How to Convert JPG to PDF on iPhone (100% Working)
The below sections offer you the best and most efficient 3 JPG to PDF converters, along with their tutorials. Let’s browse!
Method 1: How to Convert JPG to PDF on iPhone with the Print Option
iPhone print feature can help you create and save a PDF effortlessly using the sharing option. Renaming the file and storing PDFs in the desired location is possible!
Let’s check the step-by-step tutorial on how to save JPG as PDF on iPhone with the Print Option:
-
Step 1. First of all, open the “Photos” app on your iPhone and go to the “Albums” category. Here you can click the “Select” option from the top right side of the screen to choose the desired JPG images.

-
Step 2. After selection, tap the “Share” icon from the lower left side, scroll down, and select “Print” from the sharing sheet. Since there is no printer, press the “Print” tab again to proceed next.

-
Step 3.Here, you need to scroll down and choose the “Save to Files” option. This will convert JPG to PDF on iPhone. Now, rename the file, select the location, and hit the “Save” button to complete the task. That’s all!

Method 2: How to Convert JPG to PDF on iPhone with Book App
Books App on iPhone is a default fantastic application to read eBooks or PDFs. You can use it to fulfill your PDF creation job. The converted PDF files get stored in its Library and viewed here later when needed.
Here is the detailed procedure on how to convert JPG to PDF on iPhone for free using Book App:
-
Step 1. Firstly, you need to open “Photos,” choose “Albums,” tap “Select” from the top right side, and select the desired JPG images.

-
Step 2. Secondly, press the “Share” icon, scroll the app icons horizontally if required, and choose the “Books” app icon to process conversion.

-
Step 3. You will get the JPG to PDF converted automatically, and it will get opened in the Books app. Here, it is possible to get back to the main interface and tap “three dots” to use the further options in the Books app. All done!

Method 3: How to Convert JPG to PDF with a Third-Party App
As far as the third-party app is concerned, you must not go other than PDF Expert app. It provides you with the easiest solution to save JPG as PDF on iPhone. Plus, you can quickly import images from your internal storage, Photos, iCloud, Dropbox, and other Cloud storage.
More so, it lets you either convert or merge to PDF for single or multiple JPG images. Even it is possible to compress and share the converted PDF to Cloud, Email, or other social platforms.
Let’s follow the steps to change JPG to PDF on iPhone through the PDF Expert app:
-
Step 1. The first step is installing and opening the app on your iPhone or iPad. Click the small plus “+” icon from the right-hand side at the bottom. Now, tap any desired source.

-
Step 2. Next, you have to select the album and the required JPG files. Once done, press the “Import” button at the top right of the popup window.

-
Step 3. Finally, click the “Select” tab to choose the multiple JPG images you wish to convert and tap “Merge to PDF” from the left-hand column. Rename the file and press “Done.” That’s all!

Extra Tips: Easily Convert JPG in Batch without Any Hassle
Are you looking for ways to convert JPG in batch on your Windows or Mac system to save time and effort? If yes, HitPaw Video Converter proves to be a handy tool. It is a comprehensive, all-in-one solution to satisfy your conversion, downloading, and editing needs. With its Image Converter, converting JPG to other image formats is not difficult to do.
Since it offers a lossless conversion, you won’t have to face any quality loss during the conversion. In addition, you can convert without any hassle due to its advanced GPU acceleration technology. Even it allows you to preview the image before or after conversion if required. Lastly, you can use its online image converter at ease.

Features:
- Support formats like PNG, HEIC, TIFF, BMP, etc.
- Convert JPG to another format in one click
- Retain the image resolution over conversion
- Let you batch convert multiple images in a snap
- Download Instagram profile pictures and photos
- Create GIFs from videos without any hassle
How to convert JPG to PNG or any other format using the HitPaw Image Converter tool:
-
Step 1. Once you have downloaded and launched the software on your PC, go to the “Toolbox” from the main menu. Here you need to choose the “Image Converter” tool.

-
Step 2. Secondly, you will get the option to browse and import the desired JPG images from your system. After uploading multiple photos, open the “Convert all to” drop-down menu and select the “PNG” or any other format.

-
Step 3. The last step is to choose the output folder from the “Save to” tab and hit the “Convert All” button. After a bit of processing, it will open the target file folder. You are all done!

The Bottom Line
Indeed, you are provided with the best three recommendations in the above guide to help you convert JPG to PDF on your iPhone and iPad. Though it is easier to use the default apps, you can also go for the third-party application for better results.
But sometimes, Windows & Mac users need to convert many JPG images not to PDF files but to another image format at once. So HitPaw Video Converter offers you an image converter tool to perform this task efficiently. Try it once, and you won’t look around next!
FAQs about JPG to PDF on iPhone
Q1. How do I convert JPG to PDF on my phone?
A1. Among several ways for mobile devices, Adobe Acrobat can help you out efficiently. Open the tool on your browser, click Select a File and choose the desired JPG image. It will automatically convert your JPG to a PDF file. You can download it, and that’s all!
Q2. How do I save multiple images as a PDF on iPhone?
A2. You can effortlessly save multiple images as a PDF on your iPhone using the default media app, Preview. You must select all the required images in this app and tap Print Selected Images. From the Print drop-down menu, click Save to PDF. As a result, you will get a PDF file with each image on one page.
Q3. How do I make a PDF file on my iPhone 14?
A3. Making a PDF file on iPhone 14 is not a big deal. You only need to open the image file or document on your iPhone or iPad with iOS 10 or later. Click Share at the bottom of the screen. Scroll down the icons to find and press the Print tab. A preview will get opened, which is a PDF. Save it, and you are done!

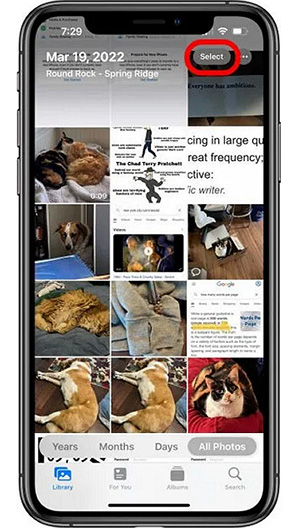

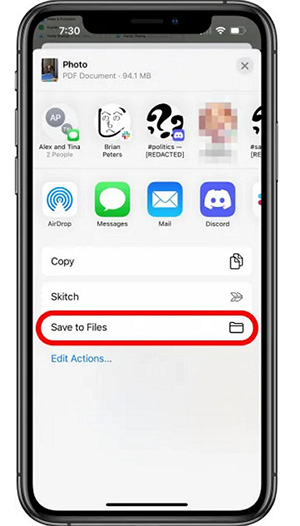
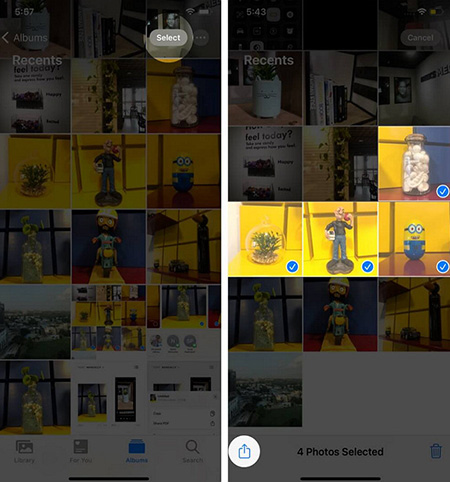
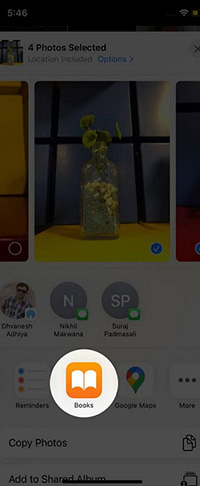
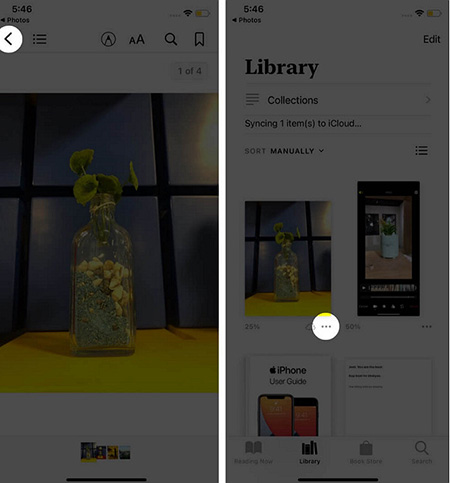
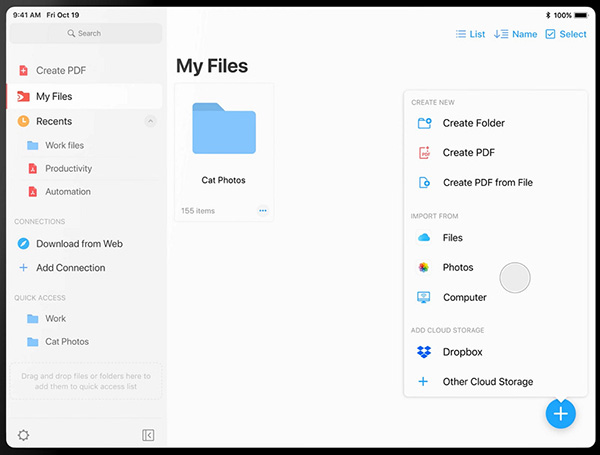

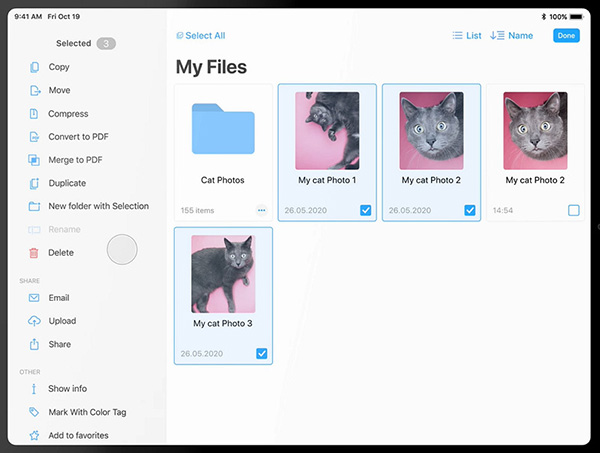





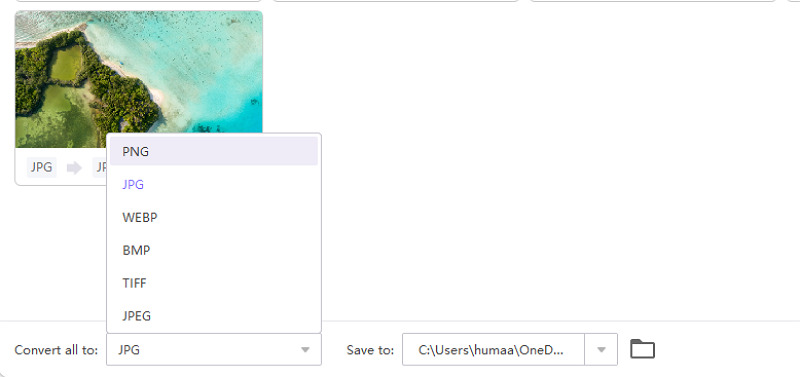
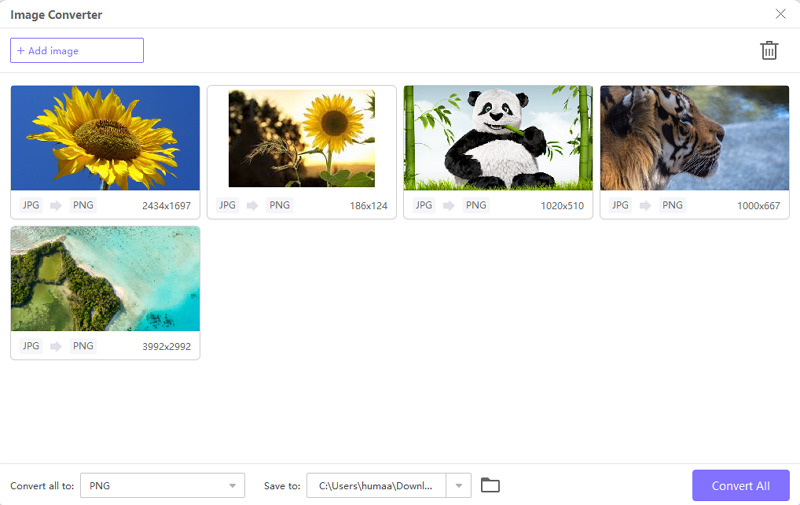

 HitPaw Video Converter
HitPaw Video Converter  HitPaw VikPea (Video Enhancer)
HitPaw VikPea (Video Enhancer)
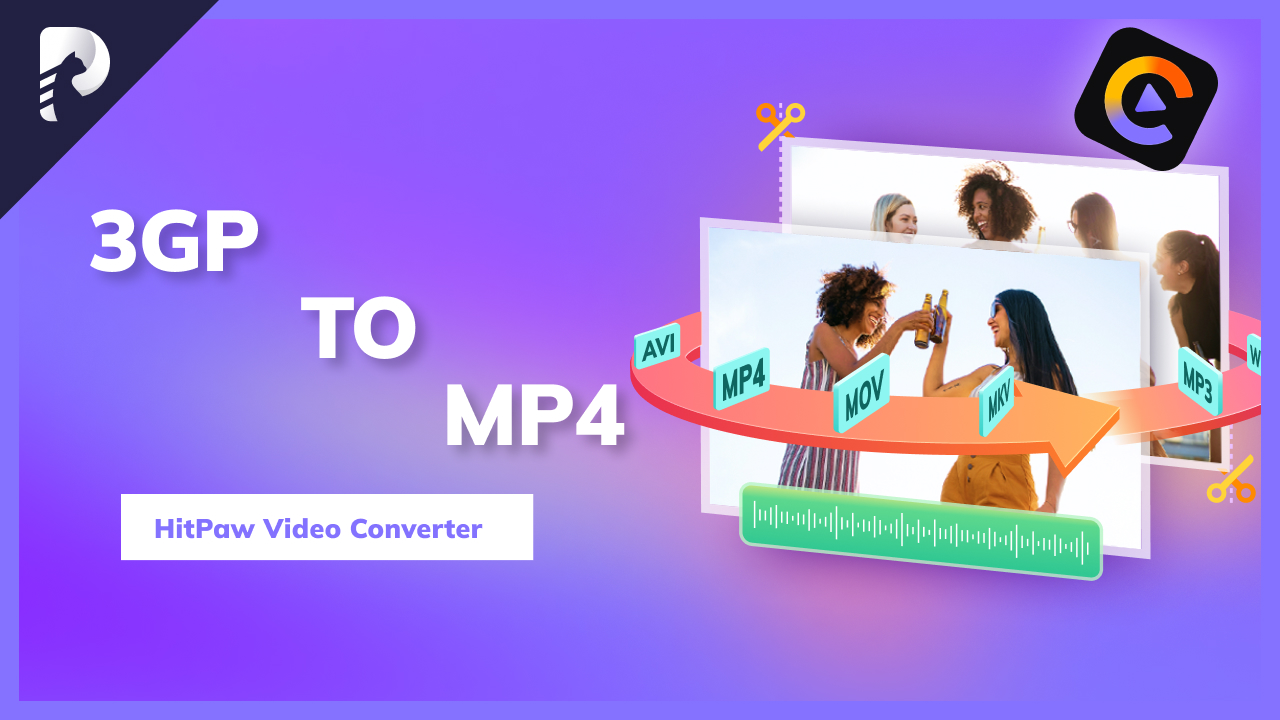

Share this article:
Select the product rating:
Joshua Hill
Editor-in-Chief
I have been working as a freelancer for more than five years. It always impresses me when I find new things and the latest knowledge. I think life is boundless but I know no bounds.
View all ArticlesLeave a Comment
Create your review for HitPaw articles