How to Compress Videos in PowerPoint
Microsoft PowerPoint is an outstanding presentation tool that has become a staple of professional meetings worldwide. Corporates, non-profits, and government organizations everywhere use MS PowerPoint to create awe-inspiring presentations to pitch their ideas to audiences. And, they have all encountered the oversized file issue at least a few times in their operations. When that happens, and you wish to reduce PowerPoint file size, you are faced with a difficult choice: should I remove a large video from the presentation, trim it to reduce its size, or use a very low-quality version of the video? The good news is that you don't have to choose any of them. Thankfully, you can compress videos within the tool. In this guide, you'll learn how to compress videos in PowerPoint.
Part 1: Why Compress Videos in PowerPoint?
PowerPoint presentations are crucial official assets that are routinely shared, collaborated, and referred by multiple stakeholders in the corporate setup. They need to be professional and easy to access. To ensure the latter, PowerPoint presentations must be small in size and easy to download. Large presentation files are not desired for a variety of reasons.
Perhaps your email service is not allowing you to send the PowerPoint file because it exceeds the attachment size limit. Maybe you don't want to force your mobile teams to download a massive file on their smartphones on spotty connections. As a thumb rule, small presentations are desired in corporate contexts. Since videos are usually what make presentation videos large in size, they must be compressed to optimum sizes to keep presentations accessible and convenient.
Part 2: How to Compress Video in PowerPoint
There are multiple ways of compressing PowerPoint videos. The steps detailed in this method solve the more common challenge users face. Large video files embedded in presentations usually end up increasing the file sizes substantially. They're the reason you have trouble sharing presentations via email. Fortunately, Microsoft offers a built-in functionality to compress videos in PowerPoint.
1. How to reduce video size in PPT New Version
- Step 1: Insert Video to PowerPoint
- Step 2: Go to 'Compress Media'
- Step 3: Start Video Compression in PPT
Launch MS PowerPoint >> Insert video into a slide.
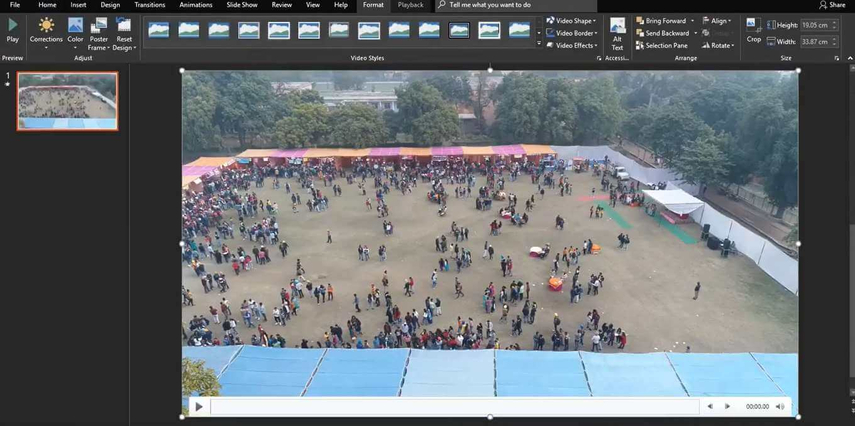
Head over to 'File' in the Main Menu >> Click on the 'Compress Media' thumbnail beside 'Media Size and Performance.'
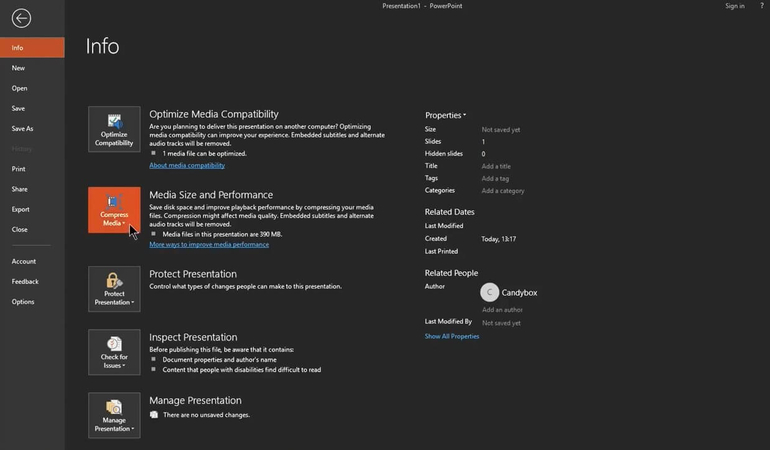
PowerPoint offers multiple quality options for compressing the video. For the highest quality, choose 'Full HD', and for the lowest file size, choose 'Standard.'
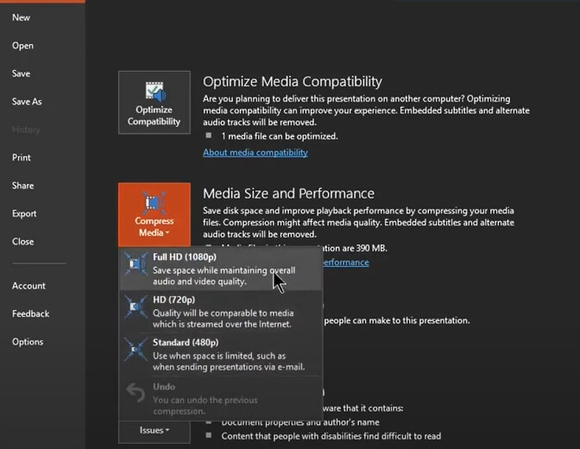
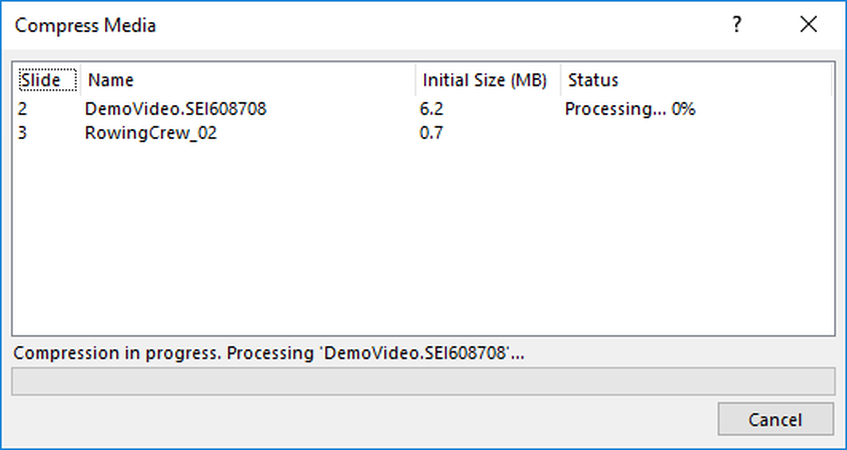
Once the compression is complete, you can see the difference in file size resulting from the compression. If you're not satisfied with the result, you can experiment with different compression settings in Step 3. The 'Standard' option should give you the lowest size but also the lowest quality. So, make sure the video quality is optimum for the screen on which the presentation will eventually be played.
2. Guide to Compress a Video in Office 2016
Here is how to compress video in PowerPoint Office 2016:
Step 1:Open PowerPoint and also the file that contains the video to be compressed.
Step 2:Go to the File tab, select Info, and choose Compress Media from the Media Size and Performance.

Note: Alternate audio tracks and embedded subtitles will be lost in this compression, too.
Step 3:Adjust the video quality settings according to the extent of compression you desire. This can be anything between:
Presentation Quality: This option lets you save disk space when not compromising an inch on the quality of video and audio.
Internet Quality: By choosing this, you decide to compress to the quality that's comparable to the quality of videos we stream on the internet.
Low Quality: Choose this option when you need to switch to low quality to compress enough. This is mostly chosen in case you need to share your PowerPoint presentation via email.
Note: older video formats aren't properly compressed in Office on a Windows RT PC. However, a better approach would be to choose formats, like AAC (Advanced Audio Coding) and H.264, that are supported by PowerPoint 2013 RT.
Part 3: How to Reduce Video File Size for PowerPoint
The built-in video compression feature in PowerPoint comes in handy in a variety of contexts, but it's largely limited. It does not offer enough customization for users. Univd Video Compressor solves this problem like a pro. Univd offers an extensive range of compression customizations that let users compress their presentation videos to any size and quality they like. Here are some key features of HitPaw Univd for compressing PowerPoint videos.

HitPaw Univd - All-in-one Video Solutions for Win & Mac
Secure Verified. 254,145 people have downloaded it.
- Powerful Compression: Univd can compress videos to 20% of their original size without losing quality.
- All Format Support: Univd compresses MP4, MOV, WEBM, AVI, MKV, WMV, and 1000+ other formats.
- Bulk VideoCompression: You can compress up to 5000 videos in a single batch with Univd.
- Extensive Compression Customizations: Customize everything from aspect ratio to size to quality of your videos with Univd.
- Multi-platform: HitPaw offers video compression tools for Windows, Mac, and online platforms.
- Real-time Compression Preview: Get a real-time preview of the file size savings before compression.
Secure Verified. 254,145 people have downloaded it.
Guide to Compressing Videos for PowerPoint with HitPaw Univd
- Step 1: Import PowerPoint Videos for Compression
- Step 2: Choose Compression Settings
- Step 3: Compress Videos for PowerPoint
Launch HitPaw Univd >> Go to the 'Compressor' module >> Drag videos directly into the tool or use the 'Add Video' button.

Click on the 'Gear' icon beside the imported video >> In the 'Compress Settings' popup window, choose 'Precise Compression' or 'Quality Compression' >> Customize the compression level using the slider.

For batch compression, use the 'Compression level' slider bar at the bottom of the main window.

Once you are satisfied with the video quality and file size, click 'Compress All' button to start the video compression process.

Part 4: How to Compress PowerPoint Video Presentations
Generally, PowerPoint presentations are saved with .PPT or .PPTX extensions. But did you know that you can turn them into videos and save them as .MP4 files? It comes in pretty handy for corporate presentations that don't require prompt-based slide changes or even online tutorials. You can upload such video presentations directly on content platforms like YouTube too. However, presentation videos can become quite big in size. So, you can use HitPaw Univd to compress them to manageable sizes.
Guide to Compress a PowerPoint with Videos Using HitPaw Univd
Step 1:Open your PowerPoint presentation >> Go to 'File' >> Choose 'Save As' >> Choose the destination folder for saving the output file >> Select Format as 'MP4' from the extensions list.
This step exports your PowerPoint presentation as an MP4 video.

Step 2: Then import the saved MP4 video into Univd Video Compressor for size compression; after the video is imported, repeat steps 1, 2, and 3 in Part 2 according to your needs to complete high-quality compression.
FAQs on Compressing PowerPoint Videos
Q1. How to reduce video file size in PowerPointon Mac?
A1. No. PowerPoint for Mac does not offer a video compression feature. The compression feature is currently only available for the Windows version of the MS PowerPoint software. It's not clear if and when Microsoft will bring this feature to PowerPoint's Mac version.
Q2. Can I compress only one video in PowerPoint instead of all the videos?
A2. No. PowerPoint's compression settings apply to all videos in a presentation. If you'd like to compress different videos to varying degrees or compress only specific videos, you have to do it before adding them to the presentation. HitPaw Univd offers quick and easy options for compressing as many videos as you like.
Q3. Does compressing videos affect animations or transitions in PowerPoint?
A3. No. Compressing videos in PowerPoint does not affect the animations and transitions. The compression settings only apply to videos.
Conclusion
Big videos can slow down your PowerPoint file, make it hard to share, or even crash on older devices. That's why learning how to compress a PowerPoint video is so important. To create fast, smooth, and easy-to-share presentations, you must compress any videos you use in the presentations. Fortunately, PowerPoint offers a way to compress videos within its presentations. However, for complete control over the compression size and quality of your presentation videos, use HitPaw Univd. It gives you more control, better compression, and superior quality-size balance compared to other tools. More importantly, Univd lets you compress full video presentations saved in MP4 format. Try it today.




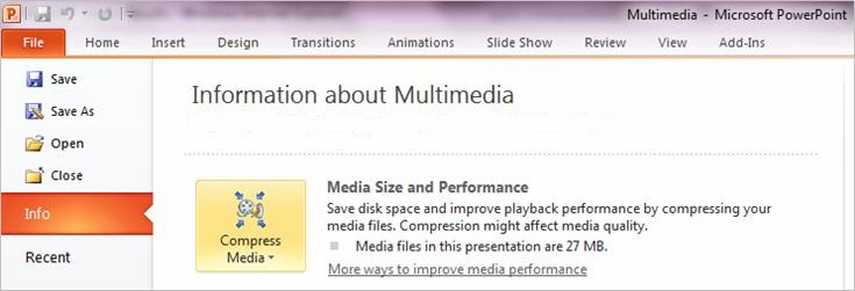
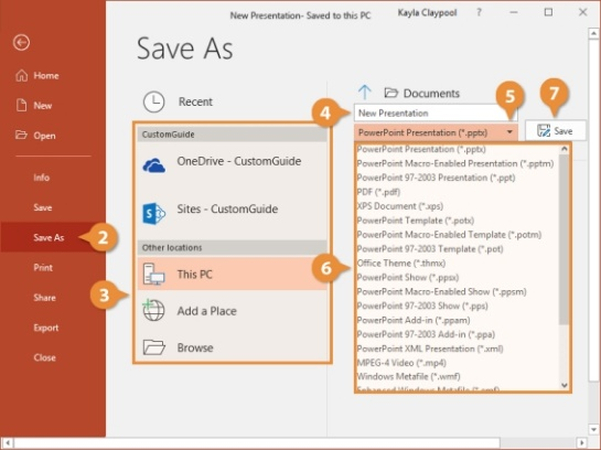





 HitPaw VoicePea
HitPaw VoicePea  HitPaw VikPea (Video Enhancer)
HitPaw VikPea (Video Enhancer) HitPaw FotorPea
HitPaw FotorPea
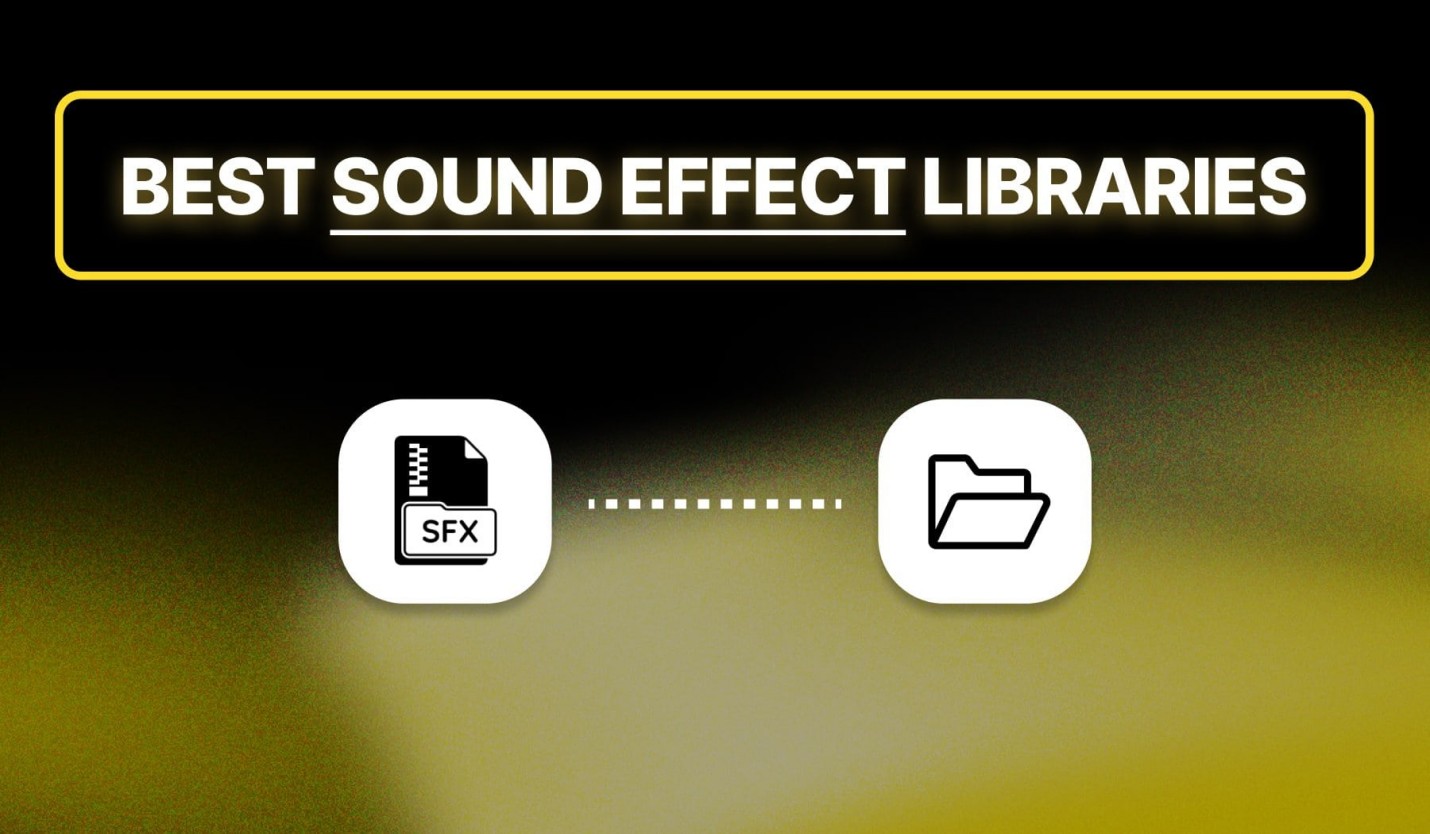


Share this article:
Select the product rating:
Daniel Walker
Editor-in-Chief
This post was written by Editor Daniel Walker whose passion lies in bridging the gap between cutting-edge technology and everyday creativity. The content he created inspires the audience to embrace digital tools confidently.
View all ArticlesLeave a Comment
Create your review for HitPaw articles