Ultimate Guide to VLC Remote Control for Desktop, Android & iPhone
Imagine controlling your VLC media player from the comfort of your couch or another room. A remote control for VLC transforms your smartphone or tablet into a powerful tool to manage playback, adjust volume, or browse your media library wirelessly. Whether you prefer using built-in features or third-party apps, this guide explores how to set up a VLC media player remote and highlights the best apps to streamline your experience.
Part 1. What is VLC Remote?
A VLC remote allows users to control the VLC Media Player on their computer from another device, such as a smartphone or tablet. By enabling remote access via HTTP interfaces or dedicated apps, you can play, pause, skip tracks, or adjust volume without touching your computer. This feature is ideal for home theaters, presentations, or simply enjoying media from a distance. Compatible with Android, iOS, and desktop systems, a VLC mobile remote offers flexibility and convenience for seamless control.
Part 2. How to Remote Control VLC Without An App?
VLC's built-in HTTP interface lets you control playback using a web browser, eliminating the need for third-party apps. Here's how to set it up:
1. Enable VLC Media Player's HTTP Interface
- Access the VLC settings: VLC Menu > Tools > Preferences.
- Select All at the bottom left to display every option in VLC Media Player.

- Navigate to Interface > Main Interfaces. Check the Web checkbox to activate the HTTP interface.
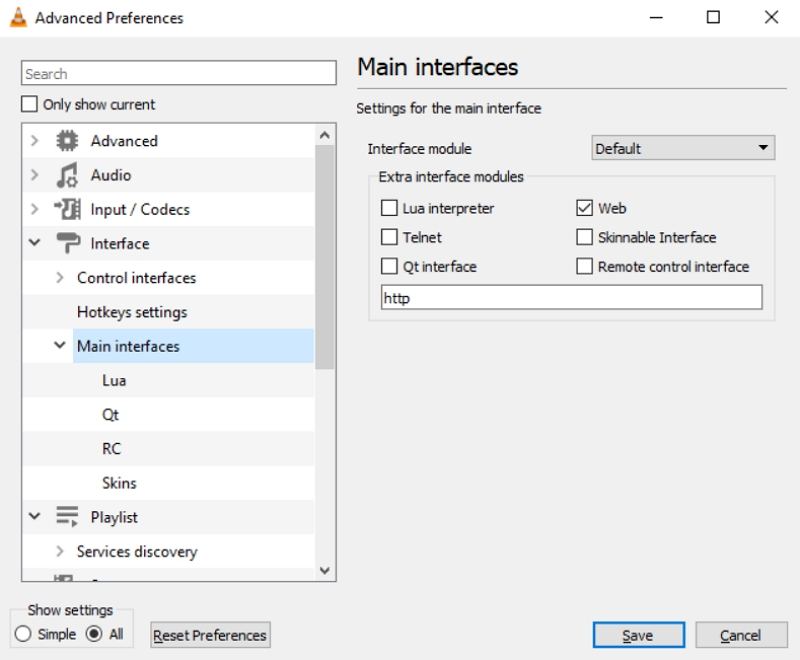
2. Set Your Password
- Under Interface > Main Interfaces > Lua, enter a simple password (e.g., `vlcremote`) for easy login.
- Click Save, then close and reopen VLC.
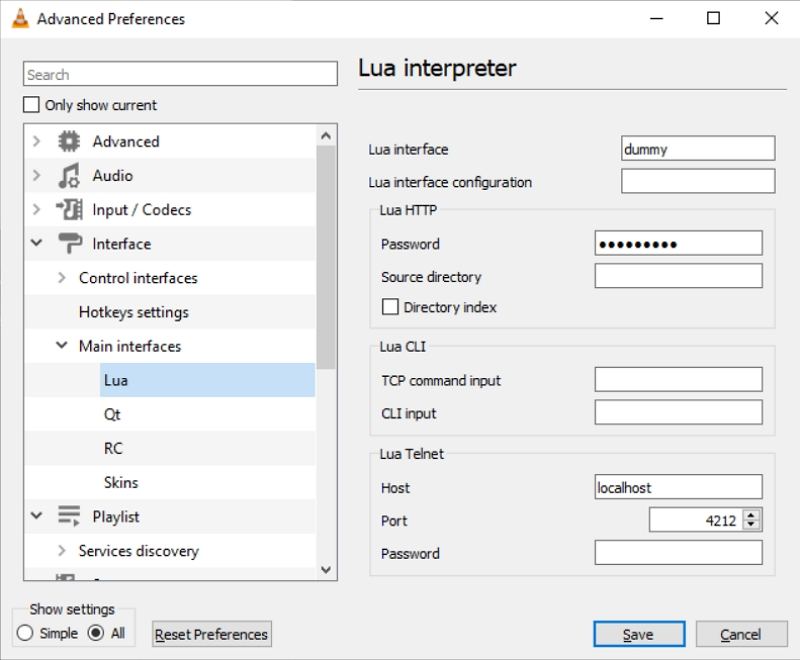
3. Allow VLC through Your Firewall
- If prompted by Windows Firewall upon launch, choose Unblock.
- Otherwise, open Control Panel > Windows Firewall > Allow a program through Windows Firewall, and ensure VLC is checked for both public and private networks.

- Once configured, open a browser on any device on the same network and navigate to `http://<PC_IP>:8080`. Enter your password to enjoy full VLC remote access.
Part 3. How to Remote Control VLC with VLC Remote App
Using a dedicated VLC Remote app simplifies remote for VLC by providing a tailored interface on your phone or tablet.
1. Preparing Your Computer
- Run VLC and go to Tools > Preferences, then select All under Show settings.
- In Interface > Main Interfaces, check Remote control interface.
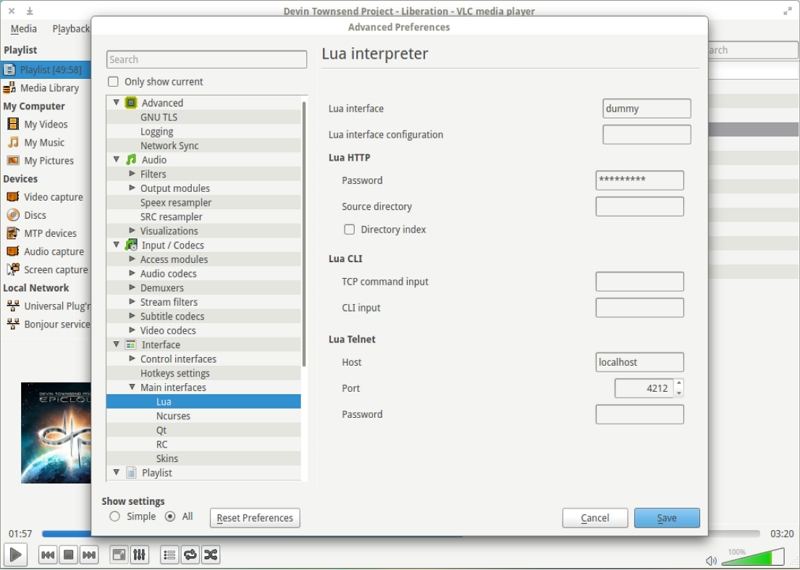
2. Setting Up VLC Remote App
- Download VLC Remote from the App Store or Google Play.
- Launch VLC on your computer so it broadcasts its presence.
- Open the VLC Remote app; it should auto-detect your PC and display the current video title.
Now you can browse your media library, adjust playback, and control volume-all from the palm of your hand using an Android VLC remote or iOS equivalent.
Part 4. Popular VLC Remote Apps You Can Try
For a more polished experience, dedicated apps like Android VLC remote tools simplify control. There are several third-party controllers that make VLC mobile remote control even more feature-rich.
1. VLC Mobile Remote - PC & Mac
Available on Google Play, VLC Mobile Remote turns your phone into a versatile VLC player remote. Features include gesture-based volume and seek controls, customizable hotkeys, and intuitive playlist browsing-perfect for home theater enthusiasts. This Android app offers intuitive controls, playlist management, and keyboard shortcuts. Perfect for remote control VLC from Android devices.
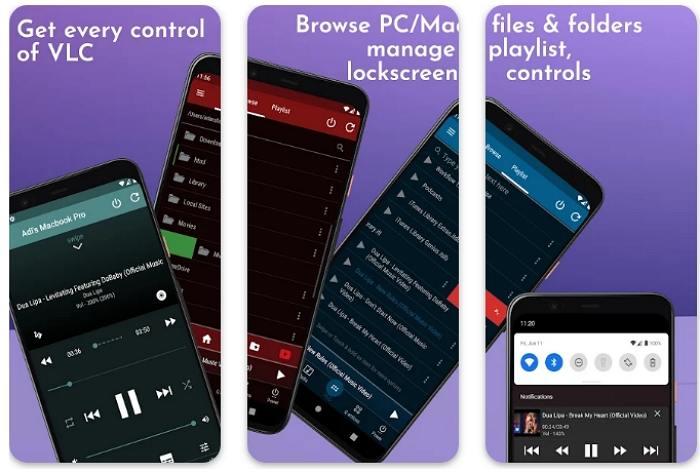
2. VLC Remote (by Hobbyist Software)
On iOS, VLC Remote offers a sleek interface with cover art display, playlist management, and easy connection setup. Its smart device discovery makes starting remote control VLC from Android or iPhone a breeze. Ideal for VLC player remote access on iPhones or iPads.
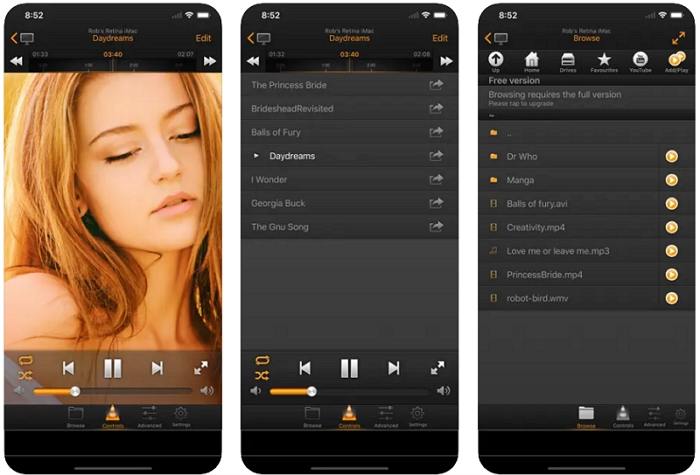
3. VLC Remote Lite
A free, lightweight option with basic playback controls and volume adjustment for quick VLC remote access, VLC Remote Lite provides basic playback controls, volume adjustment, and playlist navigation without ads or in-app purchases-ideal for users wanting straightforward VLC remote access.
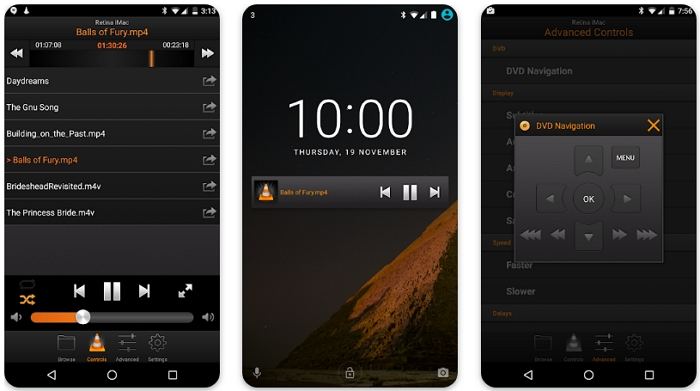
Bonus Tip: How to Convert Video for Smooth VLC Playback
If you've ever experienced choppy or unsupported video formats in VLC, HitPaw Univd is the perfect solution. This all-in-one converter and editor ensures your tracks play flawlessly, offering features like batch processing and format presets. Whether you're preparing a music library or videos for seamless playback, this tool streamlines conversion and editing so you spend less time troubleshooting and more time enjoying your media.
- Batch video conversion to any popular format in one go.
- Built-in editing suite for trimming and merging video files.
- High-speed conversion with minimal quality loss.
- Preset profiles for devices and media players.
- Customizable output settings for bitrate, sample rate, and channels.
Step 1:Install HitPaw Univd on your computer, launch it, and go to the Converter tab. Click Add video to import your tracks.

Step 2:Choose your desired output format under Convert All to.

Step 3:Press Convert All to start. Access finished files in the Converted tab once done.

Conclusion
With the right setup, controlling VLC has never been easier-whether through your browser, a dedicated VLC Remote app, or even converting tricky video formats for smooth playback. From enabling VLC's HTTP interface for web-based access to exploring top VLC mobile remote applications, this guide covers everything you need to take full command of your media experience. Say goodbye to keyboard shortcuts and hello to effortless, wireless control!



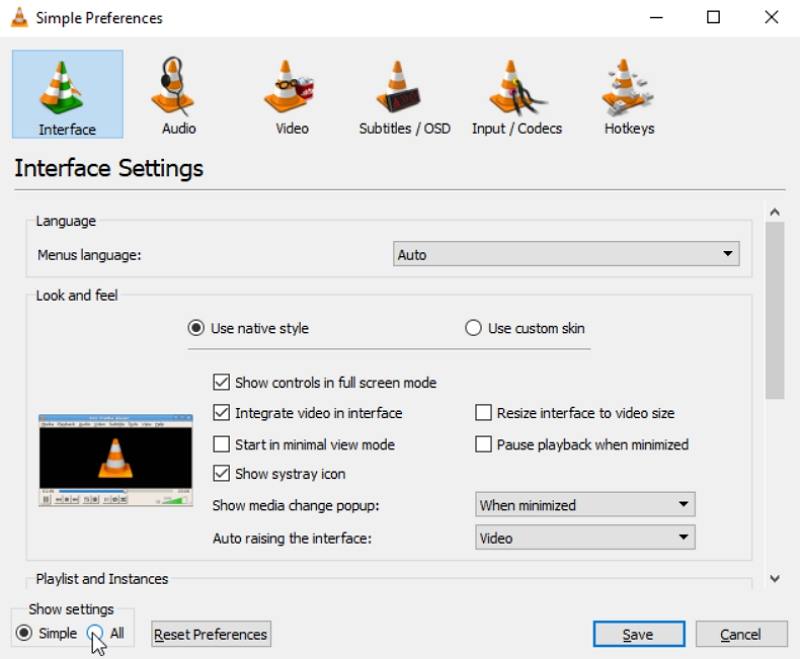
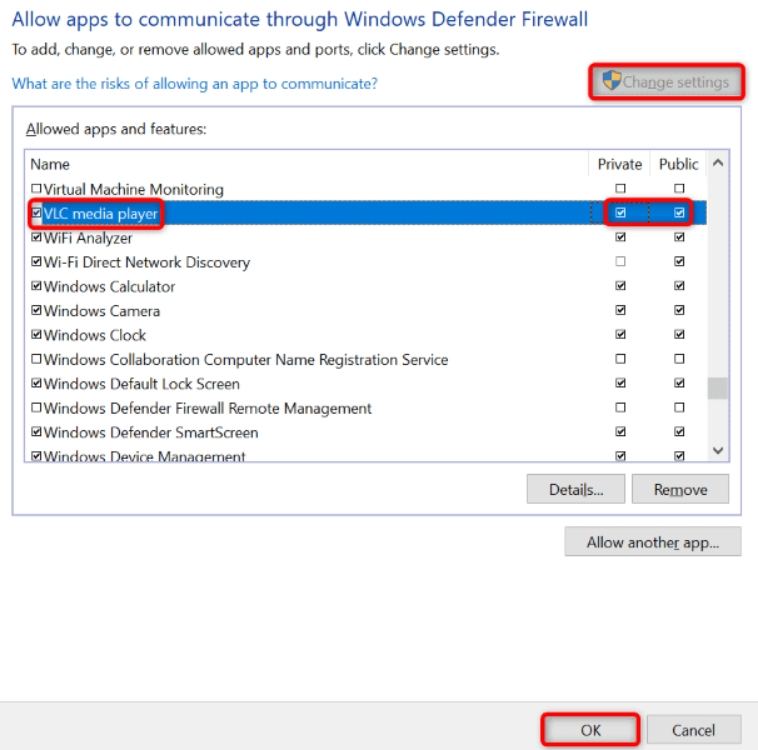








 HitPaw VoicePea
HitPaw VoicePea  HitPaw VikPea (Video Enhancer)
HitPaw VikPea (Video Enhancer) HitPaw FotorPea
HitPaw FotorPea

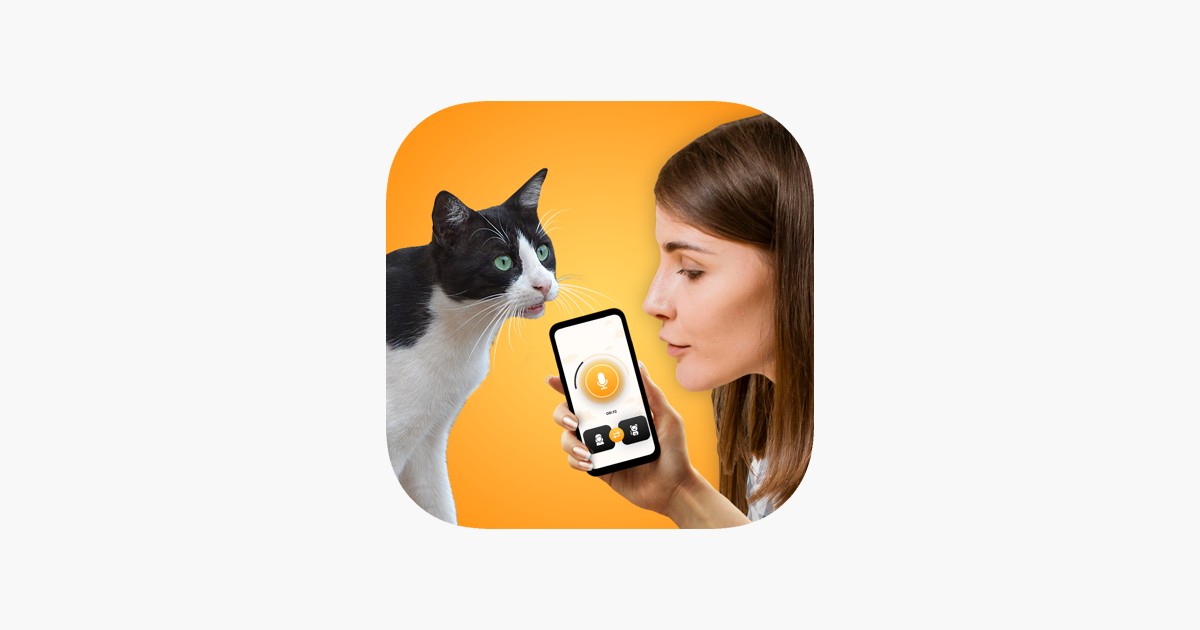

Share this article:
Select the product rating:
Daniel Walker
Editor-in-Chief
This post was written by Editor Daniel Walker whose passion lies in bridging the gap between cutting-edge technology and everyday creativity. The content he created inspires the audience to embrace digital tools confidently.
View all ArticlesLeave a Comment
Create your review for HitPaw articles