How to Compress Videos on Mac Using Free and Premium Tools
Compressing videos on Mac is an essential skill for everyone these days. Whether you use emails to share videos for work, upload content on platforms like YouTube, share personal videos with friends, or find another use for videos, it's imperative that you know how to compress them. Without compression, videos can often become too big to share, upload, or use for other purposes. Mac users have multiple options to compress videos easily and effortlessly. In this guide, we'll cover the best ways to compress videos on macOS, including Mac and MacBook computers.
Part 1. The Best Video Compression Software for Mac
While there is no dearth of options for compressing videos on Mac, Univd Video Compressor for Mac stands apart from the rest. Univd is a universal media compressor capable of compressing any video, audio, and image file format. It uses advanced compressing algorithms to deliver a superior compression experience that's unmatched in the industry.

HitPaw Univd - All-in-one Video Solutions for Win & Mac
Secure Verified. 254,145 people have downloaded it.
- Univd's broad support for video formats means you can compress any video.
- You can compress up to 5000 videos in a single batch.
- Univd uses hardware acceleration to compress videos at blazing speeds.
- Customize everything about your compression-file size, quality, and more.
- Univd compresses videos by 80% in size without any noticeable quality loss.
- Get previews of file savings before compression so that you can customize compression.
Secure Verified. 254,145 people have downloaded it.
How to Reduce Video Size on Mac with HitPaw Univd
- Step 1: Import Videos to Univd for Mac
- Step 2: Customize Compression Settings
- Step 3: Compress Videoson Mac
Launch HitPaw Univd for Mac>> Go to 'Compressor'>> Drag videos directly into the tool or use the 'Add Video' button.
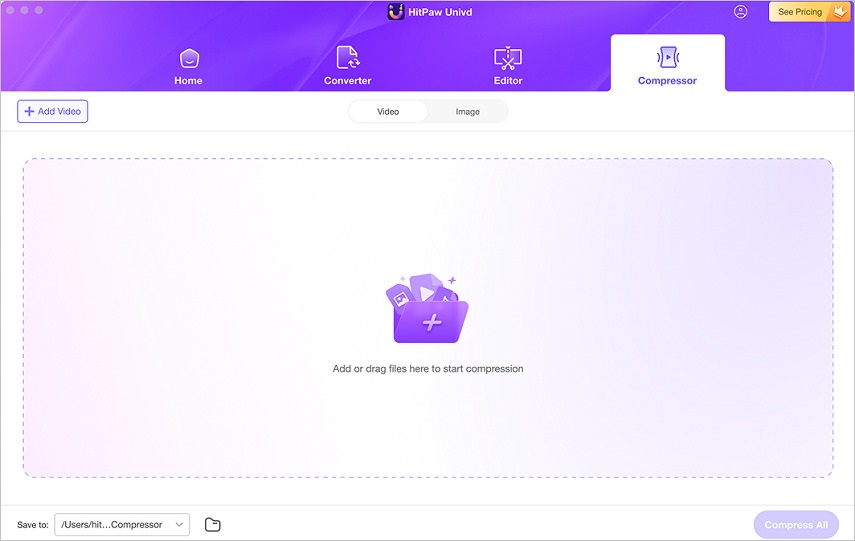
Click on the 'Gear' icon beside an imported video to open its Compression Settings >> Choose between 'Precise compression' and 'Quality compression' based on your needs.
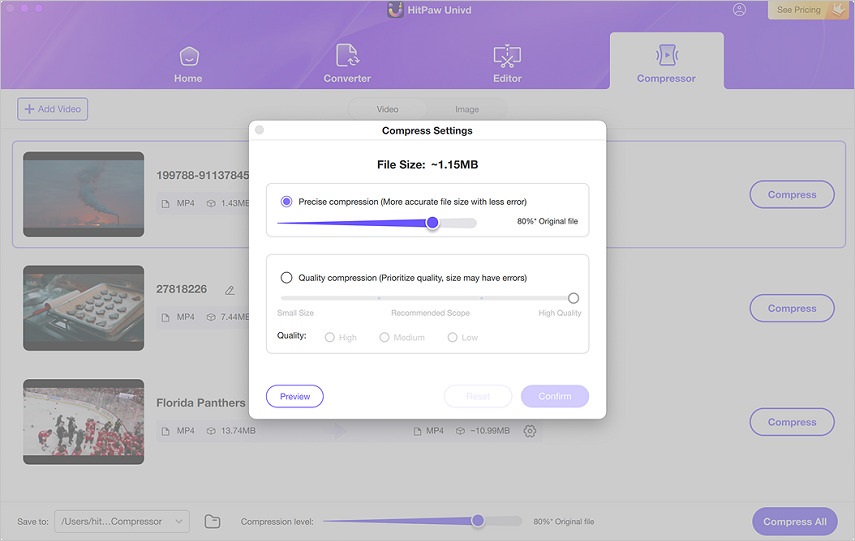
Use the Compression Bar at the bottom for batch compression.
Click 'Compress' or 'Compress All' to start video compression process on Mac device.
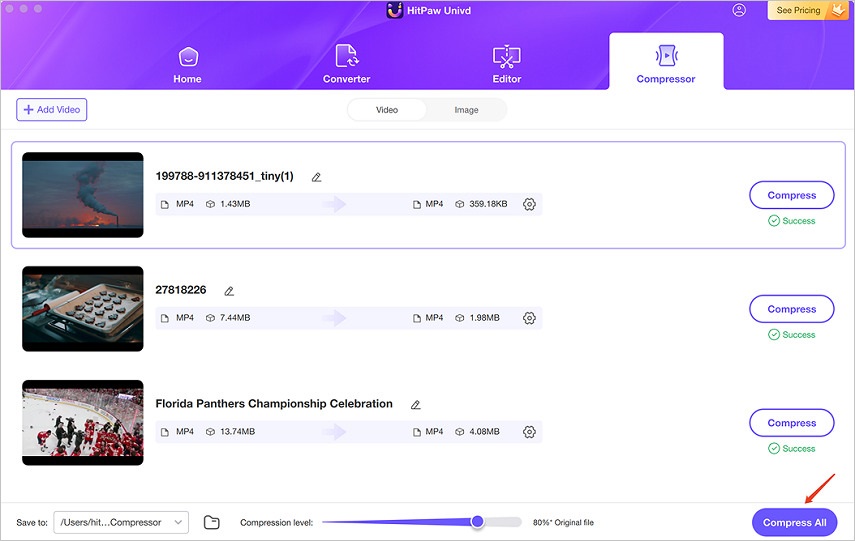
Pros
- Extensive format support
- Extensive compression customization
- Highly efficient compression with size-to-quality balance
- Fast and powerful
- Easy to use
Cons
- Some features need premium subscription
Part 2. Built-in Free Video Compression Software on Mac
iMovie is generally the first choice for Mac users looking to do anything with videos, whether it's editing or compressing. And, it's not just a convenient choice either. iMovie is perfectly capable of compressing videos, although it does not offer the same degree of customization as HitPaw Univd does. With basic customization options, simple editing tools, and a highly optimized compression experience, iMovie easily meets the needs of most casual users.
How to Compress Videos on Mac with iMovie
Step 1:Launch iMovie on your Mac >> Find the 'Projects/Library' menu >> Click the '+' button >> Select 'Movie'>> Choose an appropriate theme >> Give a name >> Click on the 'Downward Facing Arrow' on the top left corner to import video for compression.

Step 2:Click on 'Share'>> Select 'File'. This will open the export settings window. Then, you can adjust the resolution and quality settings to reduce video file size according to your needs.

Step 3:Adjust to lower theResolution, Quality, and Compression settings. Once you have satisfied with your adjustments, click "Next" and choose a save location for your compressed video.

Pros
- Free
- User-friendly and familiar interface
- Preinstalled on all Mac devices, so no additional installation required
- Simple compression settings and customizations
Cons
- Lacks advanced features
- Lacks batch processing
- Suited for casual users
Part 3. Top Free Video Size Reducer for MacOS
VLC Media Player has consolidated its position as one of the top media players in the industry. But few people know that it's also an excellent video compression tool. Granted, it's not the most user-friendly tool for video compression, but it does the job pretty well, especially for casual users. The free and open-source tool is loaded with video profiles that make it easy to compress videos to standard sizes and settings for different platforms and use cases.
How to Shrink Video File Size on Mac with VLC media player
Step 1:Launch VLC Media Player >> Go to 'File'>> Choose 'Convert/Stream'.

Step 2:Drag the video directly into the first box or use the 'Open Media' button.

Step 3:Choose a video profile in the 'Choose Profile' section >> Click 'Customize'>> Go to 'Video Codec' tab >> Customize compression settings >> Hit 'Apply.'

Step 4:Choose the destination folder for the compressed video using 'Browse' button >> Click 'Save.'

Pros
- Free and open-source
- Can compress almost all video formats
- Familiar tool for most users
- Basic compression customizations are available
Cons
- Complex compression process
- Lacks advanced customizations
- Lacks batch processing
Part 4. Best Free Online Video Compressor for Mac
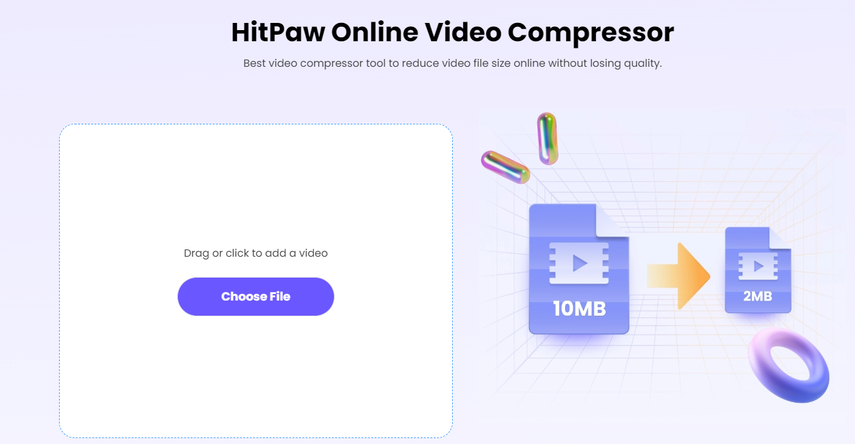
For users looking for a cross-platform tool that can compress videos on Macs, MacBooks, iPads, iPhones, and even non-Apple devices, HitPaw Online Video Compressor is the answer. It is an online file converter service with a powerful video compression tool. It's designed for maximum convenience and lets users upload videos from their devices. It's a pretty handy tool, especially for users who are on the move and frequently switch between devices. With extensive support for video formats, HitPaw is a highly convenient video compression tool.
Pros
- Free
- Fully online. Can be accessed from any browser-compatible device
- Easy to use and beginner-friendly
- Supports a vast range of video file formats
- Basic compression settings
Cons
- Lacks advanced compression settings
- Not suitable for large videos
- Advanced features locked behind a paywall
FAQs on Compressing Videos on Mac
Q1. Can I compress videos without losing quality on Mac?
A1. Yes. You can convert the video compression encoding from an older format like H.264 to H.265 to achieve superior compression without sacrificing quality. To simplify this, you can use HitPaw Univd and choose the highest quality setting for compressing videos using the most efficient algorithms. Univd can compress videos without sacrificing quality at all.
Q2. Will compressing a video make it blurry or pixelated?
A2. The quality of the compressed file depends largely on the settings you choose during compression. If you choose the lowest quality settings, such as extremely low resolution or the most aggressively low bitrate, then the compressed video may end up blurry or pixelated. Ideally, take a trial-and-error approach to experiment with different settings until you achieve the right quality-size ratio.
Q3. Can I compress a batch of videos at once?
A3. Not many tools offer batch compression features as a standard. HitPaw Univd is one of the few tools that does. Univd natively supports batch video compression on Mac so that you can compress thousands of them in a single batch.
Conclusion
Whether you're a casual user wanting to trim video size for email or a professional managing hundreds of large media files, there are many ways to compress videos on Mac devices. However, if you need full customization, lossless compression, and batch capabilities, HitPaw Univd is the only perfect option. Univd offers advanced video compression tools alongside a potent video editor, video converter, and many other tools. Take it on a test drive today.



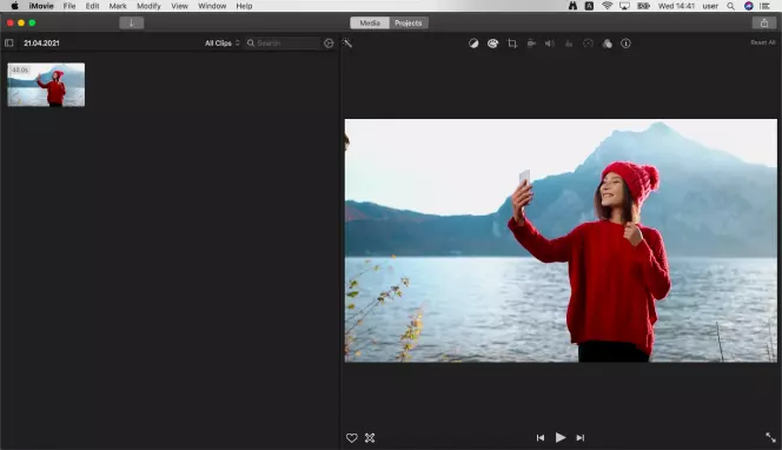
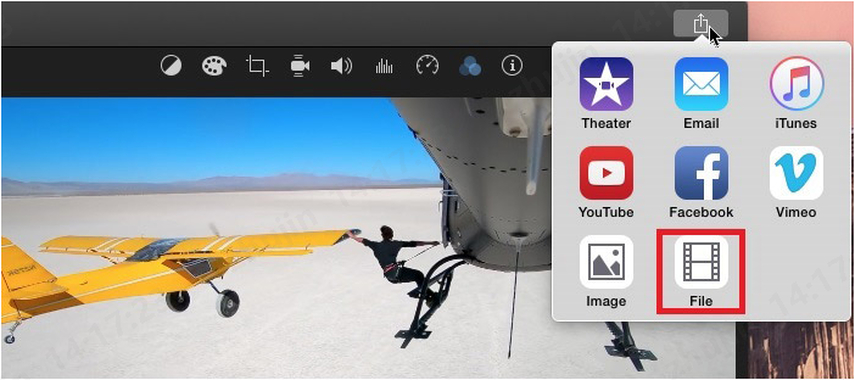
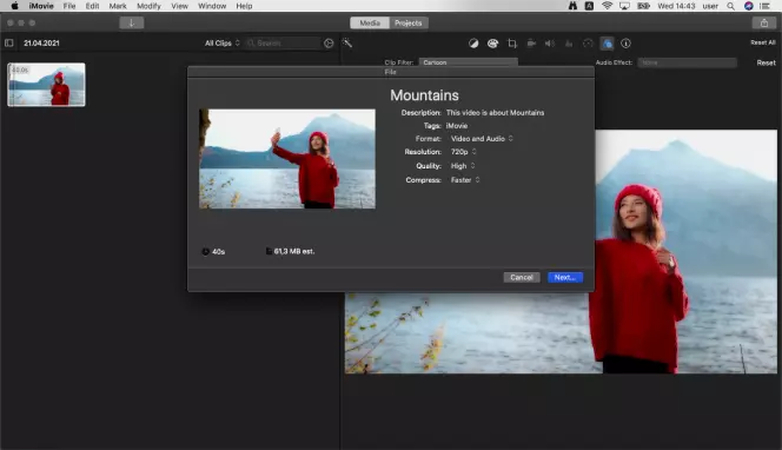
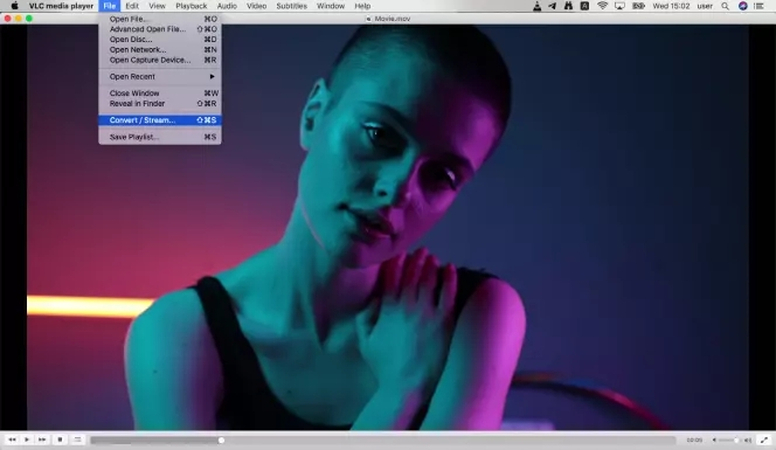
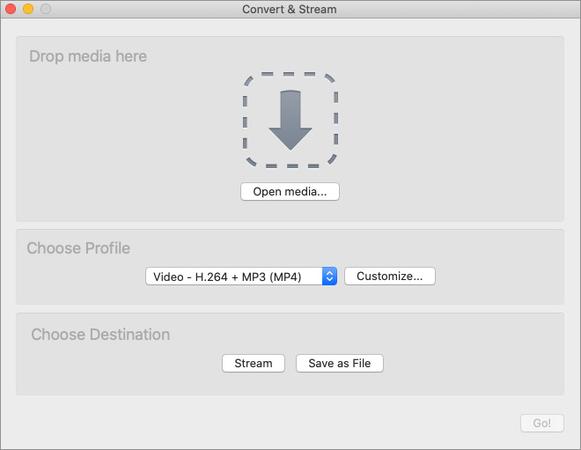
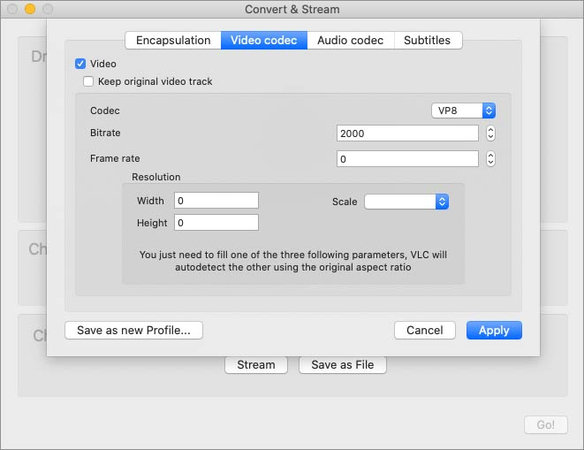
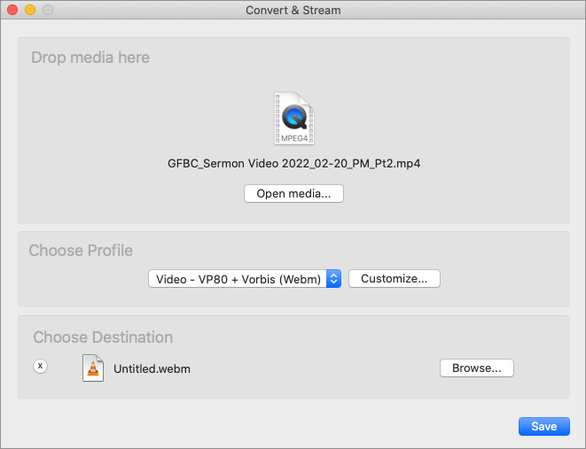





 HitPaw VoicePea
HitPaw VoicePea  HitPaw VikPea (Video Enhancer)
HitPaw VikPea (Video Enhancer) HitPaw FotorPea
HitPaw FotorPea

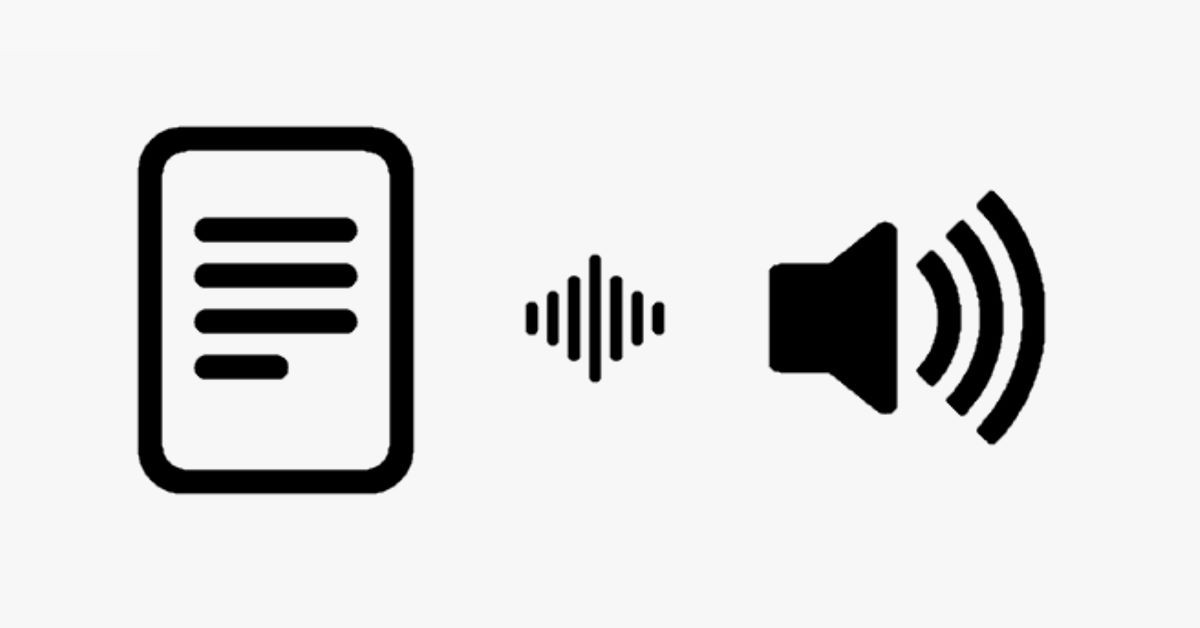

Share this article:
Select the product rating:
Daniel Walker
Editor-in-Chief
This post was written by Editor Daniel Walker whose passion lies in bridging the gap between cutting-edge technology and everyday creativity. The content he created inspires the audience to embrace digital tools confidently.
View all ArticlesLeave a Comment
Create your review for HitPaw articles