Guide on How to Export Subtitle from MKV Videos
MKV is an efficient video container format that stores audio, video, and subtitle tracks in one file. It's remarkably easy to extract subtitles from MKV videos because the free and open-source format stores them independently from the video track. This means the subtitles are not hardcoded into the video but stored separately. Using the right tool, you can separate all these individual tracks in an MKV container or extract one of them, such as the subtitle. You cannot extract subtitles from MKV with VLC or another mainstream video player like it. You need specialized tools for that. In this detailed guide, you'll learn how to export subtitle from MKV videos using multiple tools.
Method 1: Export Subtitle from MKV for Free
MKVToolNix is a collection of libraries and tools for Matroska container format, which includes MKV, AVI, and MP4 video container formats. The free and open-source toolkit can be used to extract subtitles from MKV files, but they do not have a user interface. As a command-line tool, they need you to use the terminal, which most users cannot. Therefore, you'll need to combine them with MKVExtractGUI-2, which adds a GUI (graphics user interface) to the MKVToolNix for the convenience of the user. Here's the step-by-step process for using MKVToolNix and MKVExtractGUI-2 to extract subtitles from MKV videos:
Steps to Extract Subtitles from MKV with MKVToolNix and MKVExtractGUI-2
Step 1: Go to the official MKVToolNix download page>> Download the 'Portable' version of MKVToolNix >> Extract it to any folder you like on your desktop.

Step 2:Download MKVExtractGUI-2 from the SourceForge website >> Extract the contents of the compressed file >> Move the contents into the same folder where you've extracted MKVToolNix.

Step 3: Copy + Paste the MKV video into the same folder that contains both MKVToolNix and MKVExtractGUI-2.
Step 4:Open the file 'gMKVExtractGUI.exe'>> Drag and drop the video into the 'Input Files' box in the tool.

Step 5: The tool automatically lists all tracks and files contained in the MKV container. Check only the subtitle file from the list.

Step 6: Click 'Browse' in the 'Output Directory for Selected File' section >> Choose the destination folder for the subtitle file.Click 'Export' when done.

Pros
- Free and open-source
- Built for use with MKV files, so smooth performance is guaranteed
- Multiple formats supported, i.e., srt, ass, pgs, sub, etc.
- Available for Windows, Linux, and macOS
Cons
- No subtitle conversion
- Auto captioning not available
Method 2: Export Subtitles from MKV to SRT on Mac and Windows
While MKVToolNix is an efficient tool for extracting soft subtitles from MKV videos, it doesn't always work. When the subtitles are hardcoded into the video or when the subtitle track is missing, tools like MKVToolNix cannot extract subtitles because there's nothing to extract. That's when HitPaw Univd shows its magic. Univd can pull subtitles from MKV videos even when there is no subtitle track or when the subtitles are hardcoded into the video.

HitPaw Univd - All-in-one Video Solutions for Win & Mac
Secure Verified. 254,145 people have downloaded it.
- AI-generated Subtitles: Univd's built-in AI generates high-accuracy subtitles directly from video.
- 16 Language Translation: It not only generates subtitles from the video but converts them to multiple language.
- 1000+ Formats: Can create subtitles from audio and video in 1000+ formats.
- User-friendly: A couple of clicks, and you'll have extracted your first subtitle from a video.
- Cross-platform: HitPaw Univd speed-to-text transcription is now available on Windows and macOS.
- Edit On the Fly: You can edit the subtitles during extraction and export the edited file.
Secure Verified. 254,145 people have downloaded it.
How to Export Subtitles from MKV Videos with HitPaw Univd
- Step 1: Activate Speech to Text
- Step 2: Add MKV Video
- Step 3: Choose Output Settings
- Step 4: Preview and Export SRT Subtitles
Download, install, and launch HitPaw Univd >> Go to the 'Video' tab under the 'Home' module >> Choose 'Speech to Text.'

Drag and drop the video into the window.

Choose the output format for subtitle as 'Text' or 'SRT' from the dropdown >> Choose output language >> Hit 'Create.'

Preview subtitles as they're generated in the box to the right >> Edit the subtitles if you'd like >> Click 'Export' when done.
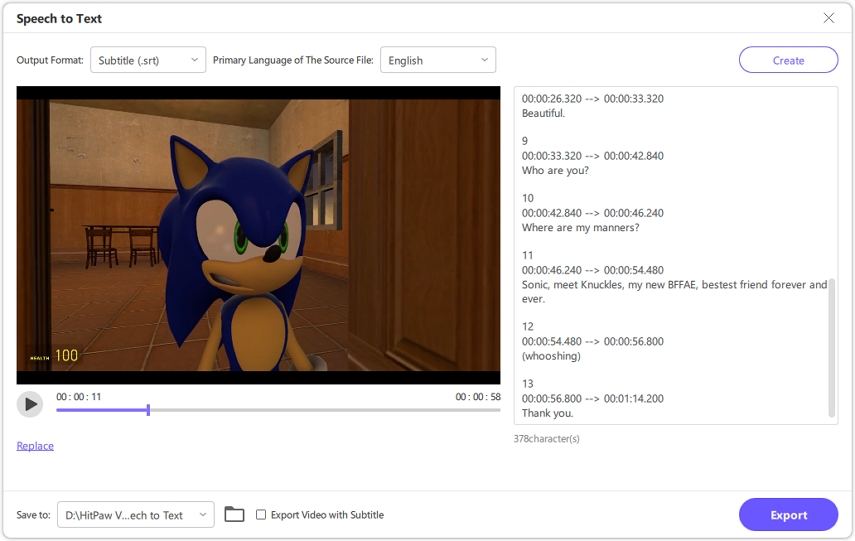
Pros
- Easy to use
- Extracts subtitles from any video, including hardcoded subtitles
- Multi-language transcription
- Batch processing
- Supports all video formats
Cons
- Subtitles can be exported in TXT or SRT formats only
Method 3: Free Extract Subtitles from MKV with FFmpeg
FFmpeg is a free and open-source media editing tool with an extensive range of capabilities, including media conversion, media compression, and media extraction. FFmpeg can easily extract subtitles from an MKV video. However, its biggest drawback is that it's a command-line tool with no graphic user interface. So, unlike MKVToolNix, FFmpeg must be used in the terminal, and therefore, it's best-suited for the more advanced users who are comfortable with command line tools. That said, once you get over that apparent impediment, FFmpeg is a remarkably easy tool to use.
How to Extract SRT from MKV Videos with FFmpeg
- Step 1: Launch FFmpeg
- Step 2: Go to the Source File
- Step 3: Extract Subtitle
Download and install FFmpeg >> Press' Windows key + R' on Windows >> Type 'cmd' in the search box >> Click 'OK.'
Copy the folder path in which your MKV file is located >> Switch to the Command Prompt window and type 'cd' followed by 'space' and paste the folder path you copied earlier >> Press 'Enter'.

Type 'ffmpeg -i input.mkv -map 0:s:0 subs.srt' without the quotes >> Press 'Enter'.

In the above command, 'input' refers to the input video file name, and 'subs' refers to the output subtitle file name. 'map 0:s:0' identifies the subtitle stream to be extracted. '.srt' in the end designates the output format as SRT, which helps you extract SRT from MKV. However, you can choose other formats like 'sub' to extract sub from MKV.
Pros
- Fast and powerful
- Exports subtitle to multiple formats
- Lightweight
- Batch processing support
- Cross-platform support
Cons
- Command line interface
- Cannot extract hardcoded subtitles
- Not beginner-friendly
FAQs on How to Extract Subtitles from MKV Videos
Q1. How to export subtitles from MKV on Mac?
A1. All tools discussed above are compatible with macOS. So, you can use them to extract subtitles from MKV on Mac too.
Q2. Can I extract subtitles from a batch of MKV files?
A2. For batch-extracting subtitles from MKV videos, you'll need tools with batch-processing capabilities. HitPaw Univd offers a user-friendly way for users to batch extract subtitles from MKV videos, while FFmpeg requires a certain degree of comfort with command line tools.
Q3. Can I extract subtitles fromMKV via VLC?
A3. No, VLC cannot directly extract embedded subtitles from MKV files into a separate .srt file. It can display subtitles, let you choose between subtitle tracks, and even rip external subtitle tracks when converting, but it won't export them on their own.
Conclusion
Extracting subtitles from MKV videos doesn't have to be complicated. Whether you're dealing with soft subtitles stored inside the MKV container or hardcoded subtitles visible on the screen, there's a tool for the job. Tools like HitPaw Univd can help you extract subtitles from videos of any kind, irrespective of whether they have a separate subtitle track or not. Give it a try today.




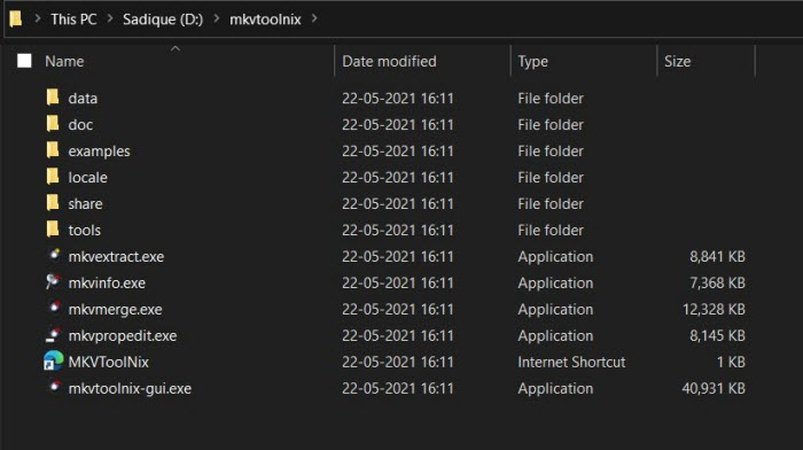
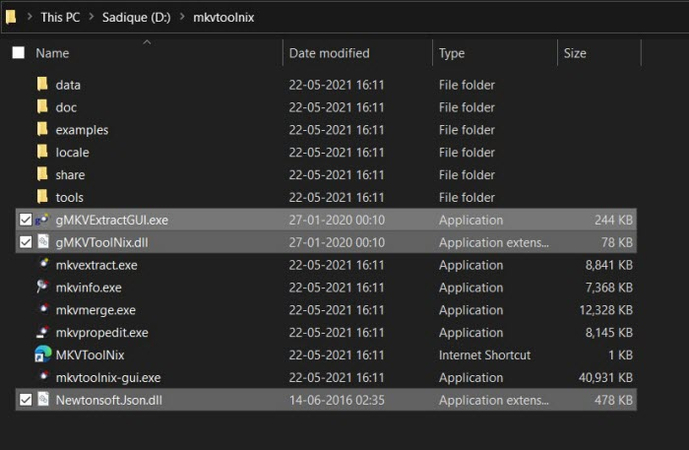
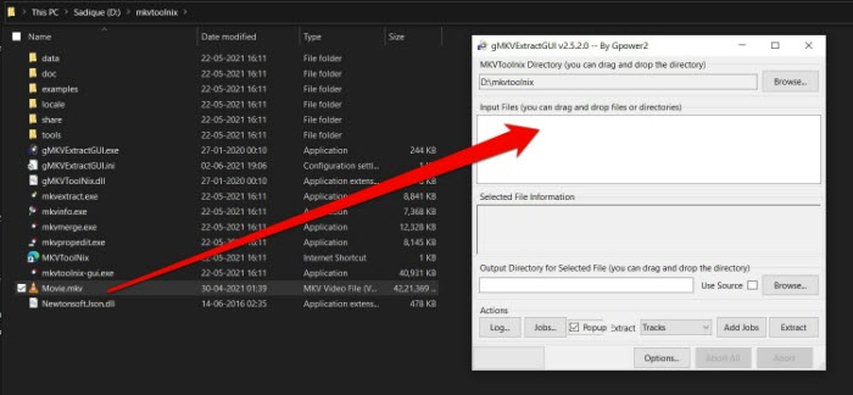
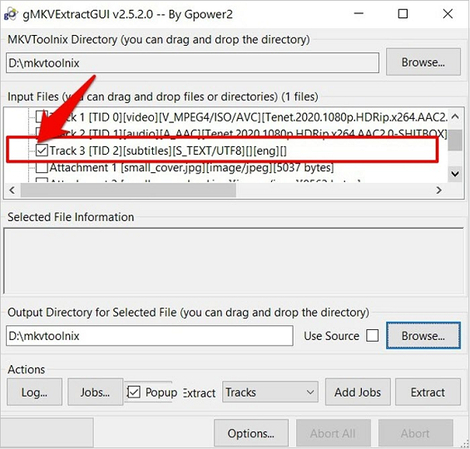
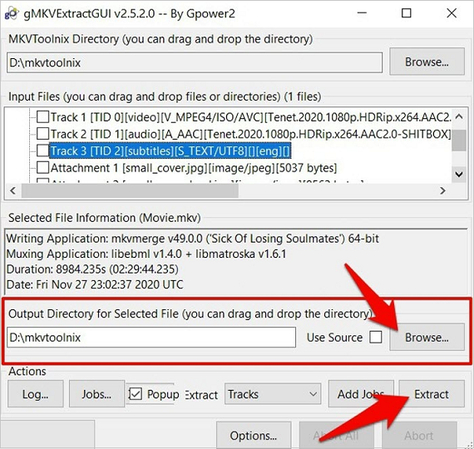





 HitPaw VoicePea
HitPaw VoicePea  HitPaw VikPea (Video Enhancer)
HitPaw VikPea (Video Enhancer) HitPaw FotorPea
HitPaw FotorPea

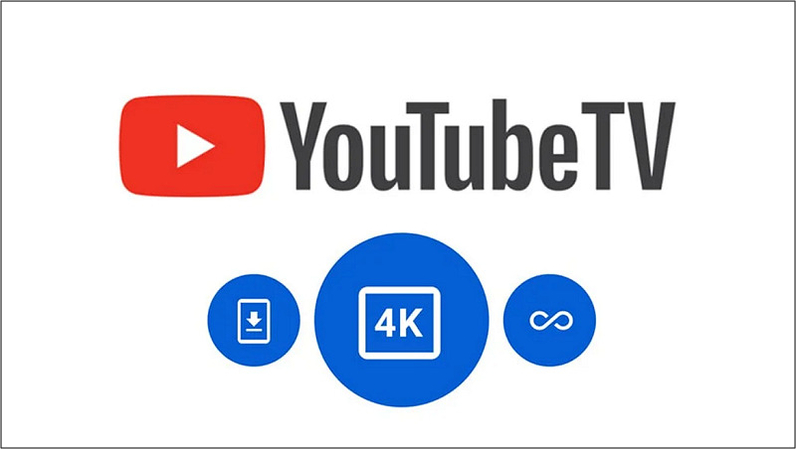

Share this article:
Select the product rating:
Daniel Walker
Editor-in-Chief
This post was written by Editor Daniel Walker whose passion lies in bridging the gap between cutting-edge technology and everyday creativity. The content he created inspires the audience to embrace digital tools confidently.
View all ArticlesLeave a Comment
Create your review for HitPaw articles