How to Fix iMovie Keeps Crashing When Importing or Exporting
iMovie is a go-to video editor for Mac and iOS users, but frequent crashes during importing or exporting can ruin your creative flow. Imagine spending hours editing a project only to see iMovie freeze during export, or worse, shut down abruptly while importing vacation clips. These issues are frustrating but fixable! Below, we explore why iMovie crashes and provide actionable solutions, plus a reliable alternative to avoid headaches entirely.
Part 1: Why and How to Fix iMovie Crashes When Importing
You're importing a family video shot on your iPhone, but iMovie freezes and quits. The app restarts, but the problem repeats. What's wrong? Importing files into iMovie should be a seamless process, but many users experience frequent crashes. This can be frustrating, especially when working on an important project.
1. Why is Your iMovie Crashing When Importing?
- Corrupted Files: Damaged video/audio files can trigger crashes.
- Unsupported Video Codecs: Formats like HEVC or MKV may not work with older iMovie versions.
- Outdated iMovie Version: Bugs in older builds cause instability.
2. How to Fix iMovie Crashing When Importing?
Solution 1: Import a Different Video, Photo, or Audio File
Sometimes, a specific file may be causing the issue. Try importing a different video, image, or audio file to see if the problem persists. If the new file imports successfully, your original file may be corrupt or incompatible.
Solution 2: Delete Preferences
Corrupt preferences can cause iMovie to behave unpredictably. Resetting preferences can resolve crashes related to importing media. To do this:
1.Quit iMovie.
2.Go to ~/Library/Preferences/ and delete com.apple.iMovieApp.plist.
3.Or Hold down Option + Command and open iMovie. Click Delete Preferences in the pop-up window.

4.Restart iMovie and try importing your files again.
Solution 3: Update iMovie
Using an outdated version of iMovie can lead to unexpected crashes. Updating iMovie to the latest version can resolve many bugs and improve compatibility with newer file formats.
1.Open the App Store on your Mac.
2.Click Updates in the sidebar.
3.Find iMovie and click Update if an update is available.

4.Restart iMovie and check if the issue is resolved.
Part 2: Why and How to Fix iMovie Crashes When Exporting and Sharing
After editing a project named "Wedding_Final", iMovie crashes repeatedly during export? Exporting a project is one of the most crucial steps, but many users report that iMovie crashes during this process. If iMovie crashes when exporting, your progress could be lost, causing major frustration.
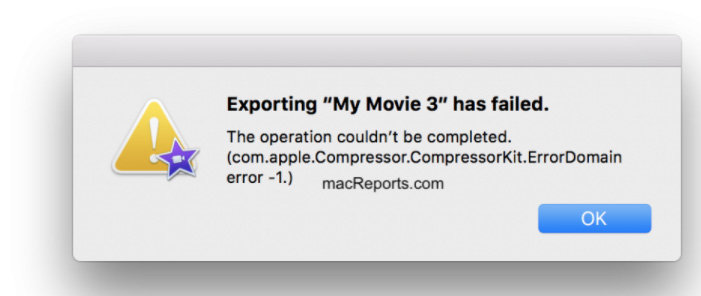
1.Why is Your iMovie Crashing When Exporting?
- Outdated iMovie Version: Older versions struggle with newer macOS updates.
- Special Characters in Project Name: Symbols like emojis or slashes can cause errors.
- 264 Codec Enabled: This setting sometimes conflicts with large projects.
2. How to Fix iMovie Crashing When Exporting?
Solution 1: Remove Special Characters or Symbols in the Project Name
If your project name contains symbols or special characters, rename it using only letters and numbers.
- 1.Open Finder and locate your iMovie project.
- 2.Rename the project with a simple name (e.g., "MyMovie").
- 3.Try exporting again.
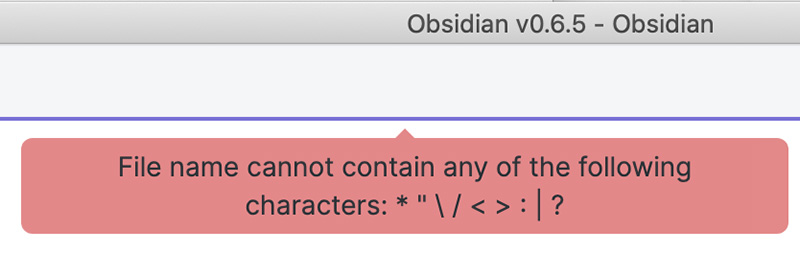
Solution 2: Update iMovie
Similar to importing issues, an outdated version of iMovie can cause problems when exporting. Make sure you are running the latest version by updating it in the App Store.
Solution 3: Restart Your Computer
Restarting your Mac can clear temporary system issues that might be causing iMovie to crash during export. After restarting, open iMovie and attempt exporting again.
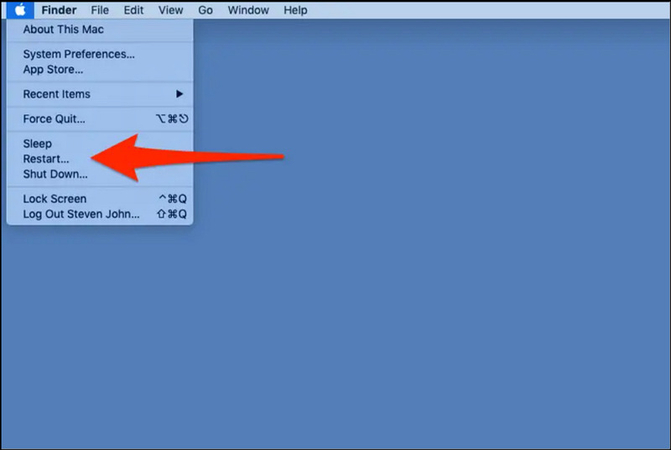
Solution 4: Check if iMovie Can Export Other Projects
Test if iMovie can export a different project. If another project exports successfully, the issue may be with your current project.
Solution 5: Uncheck the Setting Option H.264 Codec
The H.264 codec setting may cause crashes in some cases. Try disabling it:
1.Open iMovie and go to File > Share > Export File.

2.In the settings window, locate the H.264 codec option.
3.Uncheck it and try exporting again.
Part 3: Use iMovie Alternative to Avoid All iMovie Crashing Problems
If you're tired of dealing with iMovie crashing, consider using HitPaw Univd, a powerful and stable video editing alternative. It supports various video formats, provides smooth editing, and ensures hassle-free exporting. It is a versatile video editor and converter that eliminates the common crashing issues seen in iMovie. It offers advanced features while maintaining an intuitive user interface, making video editing more efficient and stable.
- Supports Various Video Formats: Convert and edit videos in MP4, MOV, AVI, and more.
- Fast & Stable Video Exporting: Avoid crashes with a reliable exporting engine.
- Batch Processing: Edit and convert multiple videos at once.
- Built-in Video Effects: Apply filtersto videos
- Easy Cutting & Merging: Trim and merge clips without losing quality.
- Advanced Editing Tools: Crop, rotate, and enhance videos effortlessly.
Steps to Edit Videos Using HitPaw UniVid
To Cut Videos: Open HitPaw UniVid, go to the Edit section and select the Cut feature. Add your video. Drag the playhead to the desired time and click the Scissor icon to split the video. Click Export to save the final video.

To Merge Videos: Open HitPaw UniVid and go to the Edit section. Add all videos you want to merge. Select an output format and check Merge into one file. Click Export All to merge and save the video.

To Crop and Rotate a Video: Go to the Crop & Rotate function in HitPaw UniVid. Rotate the video 90° clockwise, 90° counterclockwise, or flip upside down. Select the desired output format and click Export.

Conclusion
iMovie crashing can be incredibly frustrating, whether it's happening during importing or exporting. By following the solutions above, you can troubleshoot and fix these issues. However, if you want a hassle-free editing experience without crashes, consider switching to HitPaw UniVid. It provides stable performance, powerful editing features, and smooth exporting, making video editing more efficient and enjoyable.




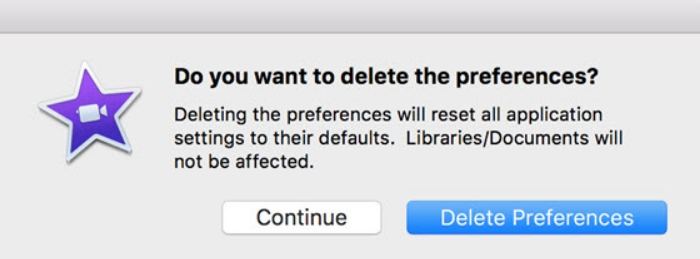
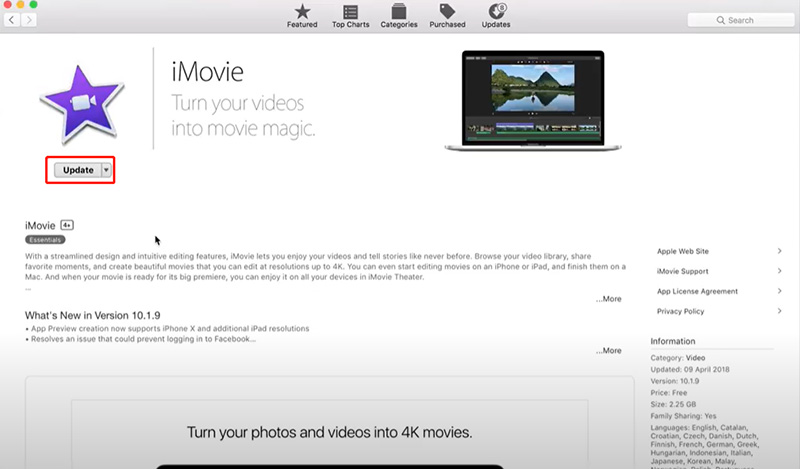
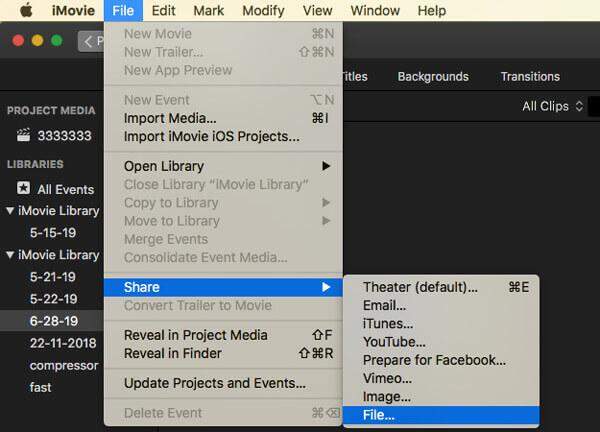





 HitPaw VoicePea
HitPaw VoicePea  HitPaw VikPea (Video Enhancer)
HitPaw VikPea (Video Enhancer) HitPaw FotorPea
HitPaw FotorPea

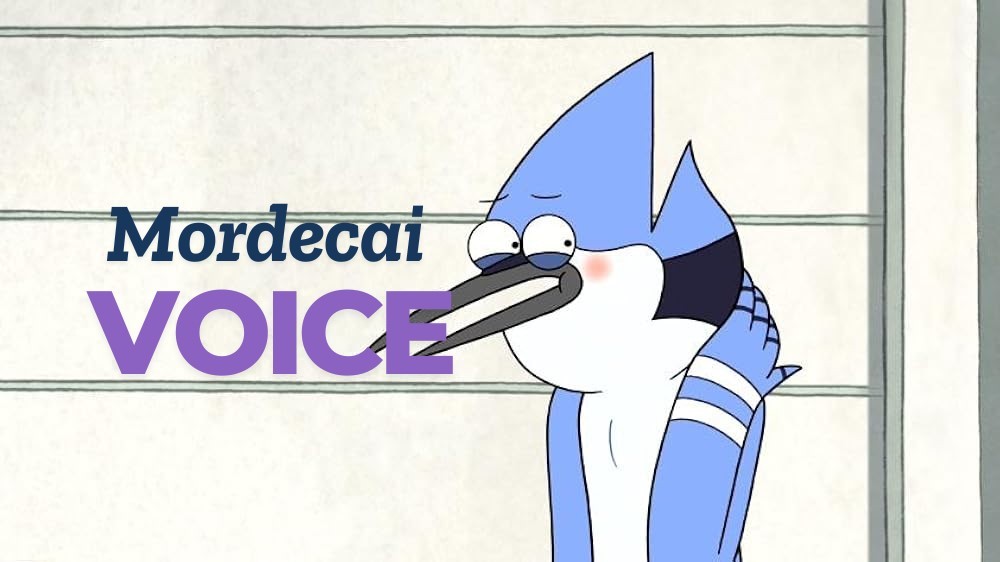

Share this article:
Select the product rating:
Daniel Walker
Editor-in-Chief
This post was written by Editor Daniel Walker whose passion lies in bridging the gap between cutting-edge technology and everyday creativity. The content he created inspires the audience to embrace digital tools confidently.
View all ArticlesLeave a Comment
Create your review for HitPaw articles