How to Convert an iMovie File to MP4 [2025 Guide]
The need to convert iMovie files to MP4 format is a major requirement associated with various content creators, professionals, and an average user wishing to exchange their video files with their peers, within various platforms or on different devices. Although the iMovie is a superior video editing app as far as Mac users are concerned, its native file formats do not completely lend themselves to use on all devices and platforms. This extensive article discusses seven practical ways of converting iMovie files into an MP4 format in 2025, thus guaranteeing accessibility to your video whenever you require it.
Part 1: What Format Is An iMovie File?
iMovie projects are stored in .imovieLibrary format, that is, the storage remains a container of the entire project. This incorporates media segments, editing, transfers, and schedules. It is not an individual video file but a package that can only be utilized in iMovie to perform continuous editing.
iMovie (when a project is completed) exports it as a file that has the extension.mov, a standard QuickTime video format. Such a .mov file that is exported can be shared and played on most Apple devices.
Nonetheless, MOV is not the best option everywhere. These files are very big, particularly when they are high resolutions taking up a lot of storage. Also, incompatibility of the codec might be obtained when trying to share with non-Apple systems or other aged software, thus playing or editing problems might be faced. To be more compatible and have files with reduced size, it is usually better to convert to a different file, such as MP4.
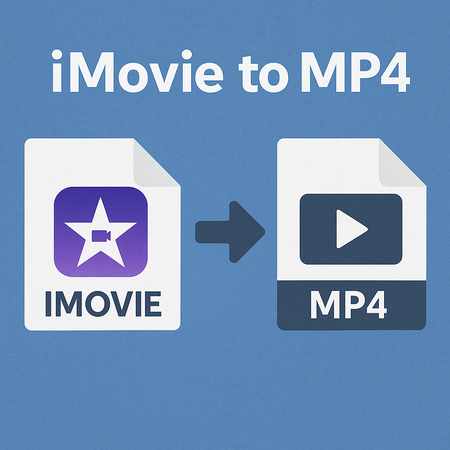
MOV files are great when used in the Apple environment; however, MP4 has a number of benefits:
- Universal Compatibility: MP4 files are compatible with nearly all devices, operating systems, and media players.
- Less File Size: The H.264 codec that is used to format the MP4 files is one of the best compressions.
- Platform Optimization: Social networks, streaming and video hosting services will normally have a preference or demand to work with MP4.
Part 2: How to Convert iMovie File to MP4 Using iMovie (Mac Only)
The easiest way will be to create the export of your iMovie as an MP4 file. This is an in-built feature and does not require the use of extra software and with this, the quality is at its best.
How to export to MP4 in the iMovie:
Step 1.Launch the iMovie project by opening the iMovie app from Finder. Upload the files that you want to convert to MP4.

Step 2.Select the File menu in the top toolbar menu and go to the Share > File.

Step 3.Finalize your export by selecting Format as Video and Audio in the export window.
Click the option you want to enable the video in terms of the quality, resolution and any other settings.

Step 4.Press in the Next button to see a summary of the export settings. Then, rename your video file, select a folder, and tap Save. Wait the process of export out. The video will be stored in the form of MP4.
It is an optimal approach when you start with a new export because it preserves maximum quality. It does not undergo multiple compression cycles.
Part 3: 3 Best Desktop Tools to Convert iMovie File to MP4
1. HitPaw Univd
HitPaw Univd stands out as a comprehensive video processing solution that excels at converting iMovie files to MP4 with minimal quality loss. This professional-grade tool offers advanced features that make it particularly valuable for users who need reliable, high-quality conversions.
The software handles various iMovie output formats, including MOV files and project exports, making it versatile for different workflow needs. Its intuitive interface makes it accessible to both beginners and professionals.
Key Features of HitPaw Univd
- AI-powered processing that optimizes conversion quality
- Batch conversion capabilities for handling multiple files simultaneously
- Customizable output settings for specific requirements
- Hardware acceleration support for faster processing times
- Preview functionality to verify results before final conversion
How to Convert iMovie File to MP4 Using HitPaw Univd
Step 1.Complete HitPaw Univd download and installation onto a PC or Mac.
Step 2.Import your iMovie File by clicking the Add Files button after launching the application.

Step 3.From the output format list, select MP4.

Step 4.Click Convert to begin converting iMovie File to MP4 without loss of quality.

Step 5.Once the conversion is finished, you may find the MP4 files under the Converted tab. Directly play the converted videos using this application as a video player.

2. HandBrake
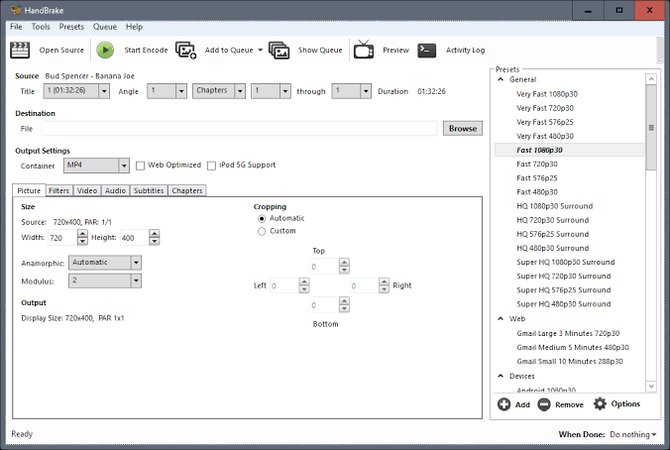
HandBrake is an open-source and free video transcoder software that allows users to convert video files to almost any format to common ones, such as MP4 (H.264/H.265), MKV, and WebM. It provides a suite of advanced capabilities such as batch processing, device presets, subtitle embedding and video filters (such as deinterlacing and denoising). Whilst it is an incredibly useful tool to users with experience who require control of the encoding parameters, the technical interface and absence of inbuilt editing capabilities may make it not the best product to users with little to no knowledge of software or single-click conversions.
Pros:
- The free and open-source
- Wide support of codec and devices
- Superior encoding regulation and filters
- Batch processing
Cons:
- Not easy to understand by non-technical users
- No simple editing (cutting, connecting)
- Less formats, DRM support compared to pay tools
3. Movavi Video Converter
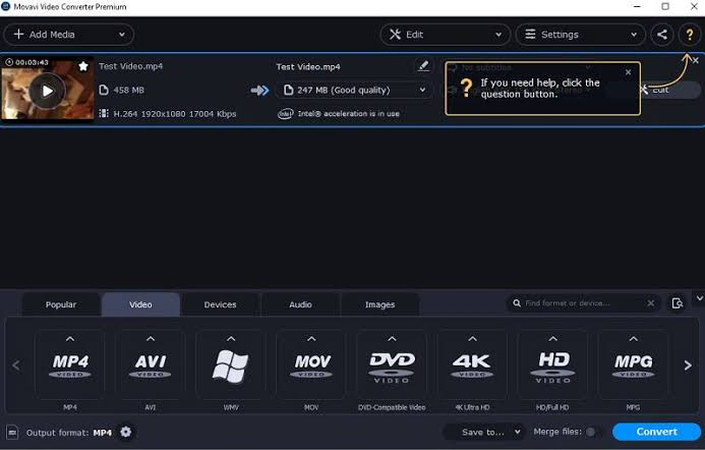
Movavi Video Converter is a commercial app, which performs the basic functions of fast and convenient media conversion among more than 180 formats, and it has internal video, audio and image file support. Among its handy tools are GPU-based rapid conversion, device-based presets, simple editing (trim and crop), and subtitle support. It has a clean and straightforward interface that suits casual users or professionals who require quick outputs without having to explore the technical aspect of the interface. It lacks the highly customizable encoding feature that may be required by power users or post-production operations.
Pros:
- Beginner-friendly interface
- The rapid GPU-assisted conversion
- Supports compatibility of wide formats
- And comes with simple editors Incorporates some editing features
Cons:
- The software is paid (only a trial is free)
- Minimal high-quality output settings
- Not as malleable as open source tools
Part 4: How to Convert iMovie Files to MP4 Using Online Tools
Many web-based solutions give an iMovie file to MP4 conversion, therefore making it available from any device connected to the internet. Should you need rapid conversions free from software installation, these tools are especially helpful.
1. CloudConvert
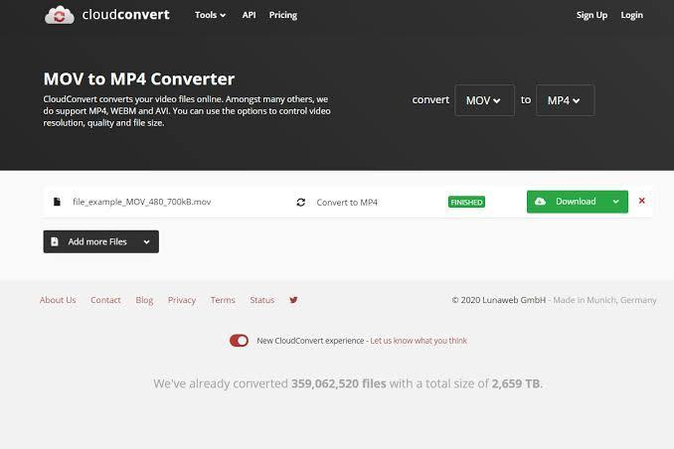
CloudConvert is a free, quick online file converter supporting over 200 formats including MOV to MP4. To convert a MOV video, upload the file from your device or Dropbox, choose the MP4 format as the output format, and click the convert button.
Pros:
- Offers high-quality choices and advanced conversion settings.
- Basic use needs no registration.
- APIs accessible for developers
Cons:
- Limits on file size free tier
- For massive files, slower processing
- Needs internet access during the whole process.
- Limited everyday conversion target
2. Zamzar
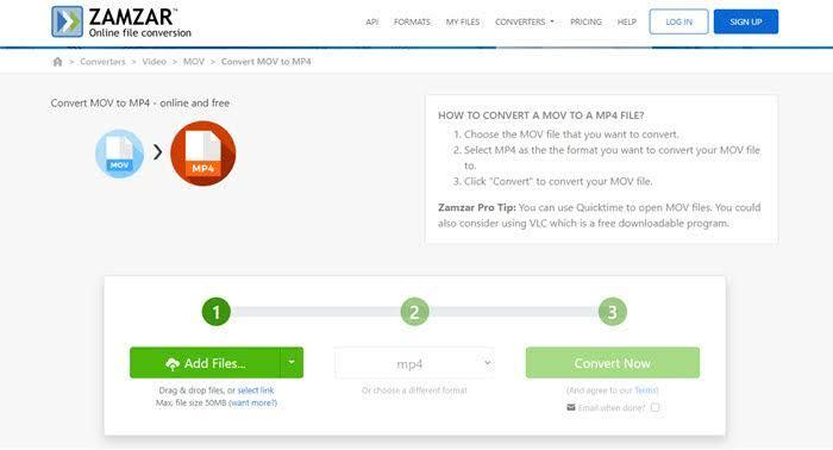
Zamzar offers video converter, audio converter, image converter, and eBook converter capabilities, letting you convert MOV files to MP4 without software downloads via a free web converter. Small files and infrequent conversions are best done with Zamzar.
Pros:
- Conversion procedure in three simple steps
- Converting files via email delivery
- No software needed to be installed
- Supports more than 1,200 file types.
Cons:
- Limit on 50 MB free plan
- Lower conversion rates
- Email sending may be postponed.
- Some sophisticated configurations are limited.
3. Adobe Express

Free online Adobe Express MOV to MP4 converter helps you to easily transform .MOV films for websites, social media posts, and YouTube channels into .MP4 formats.
Pros:
- Relationship with Adobe Creative Ecosystem
- Designed for social media formats
- Professional-grade production level
- User-friendly previewable interface
Cons:
- Full capabilities call for an Adobe account
- Constrained file size on free level
- Fewer customization choices than those offered by desktop software
- Internet speed governs processing.
Selection Recommendations by User Type
- Beginners: Zamzar is simple and email-based-great for occasional use.
- Creators: Adobe Express is ideal for high-quality, social media-ready content.
- Budget Users: CloudConvert gives the most free value and flexibility.
Tips
Do not forget about the file size restrictions, speed of work, and privacy of the uploaded file with online converters. They are more effective with smaller files and occasional conversions, as desktop tools, such as HitPaw Univd, are still better suited to use in professional practice on a regular basis.
FAQs About Converting iMovie Files to MP4
Q1. Can I convert iMovie file to MP4 online for free?
A1. Yes, by exporting your iMovie project as a MOV file, you can use free online tools like CloudConvert or Zamzar to convert it to MP4. These platforms are easy to use but may have file size or feature limitations.
Q2. Why is my iMovie file export not in MP4?
A2. iMovie typically exports in the MOV format by default because it uses Apple's QuickTime settings. To get an MP4, you need to adjust the export settings to use the H.264 codec or convert the file afterward.
Q3. What is the best iMovie file to MP4 converter?
A3. HitPaw Univd is one of the best converters due to its flexibility and output quality. Handbrake and Movavi are also reliable options depending on whether you want a free or paid tool.
Q4. Can I convert MOV to MP4 in iMovie itself?
A4. Not directly, but you can export your project using the H.264 codec by going to File > Share > File. This will save the file in MP4 format, even though the option isn't explicitly labeled as "MP4".
Conclusion
In 2025, there are several ways to convert iMovie files into MP4 by considering the needs and technicalities of the people. You can convert iMovie video with the help of its in-built export options, paid solutions, or third-party resources, but what matters is finding the approach that suits your workflow.
Always keep in mind that the combination of a speedy conversion with quality preservation will always be the best method and that you will never want to convert the videos if you do not have good tools, so remember that, in some cases, it is better to invest in more reliable tools like HitPaw Univd, that will efficaciously enhance your workflow when conducting a conversion.







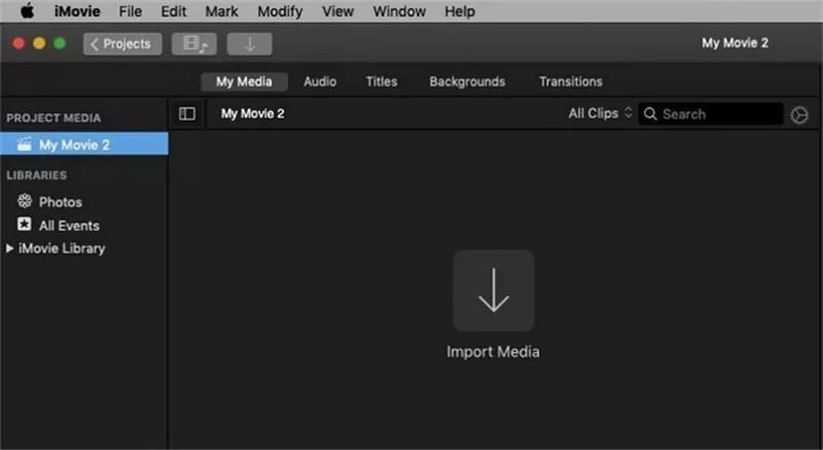
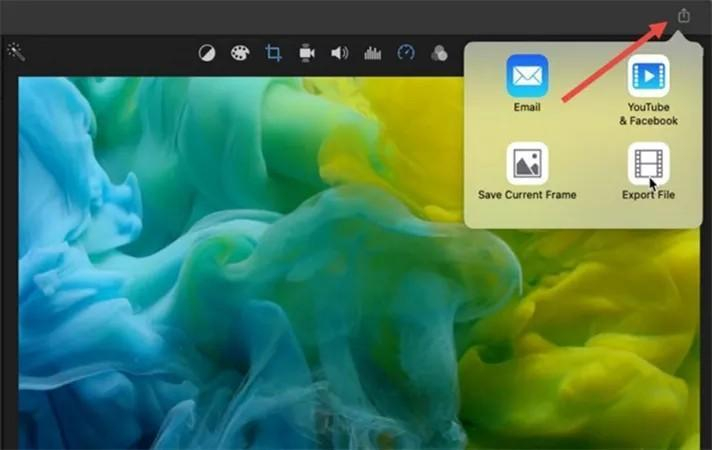
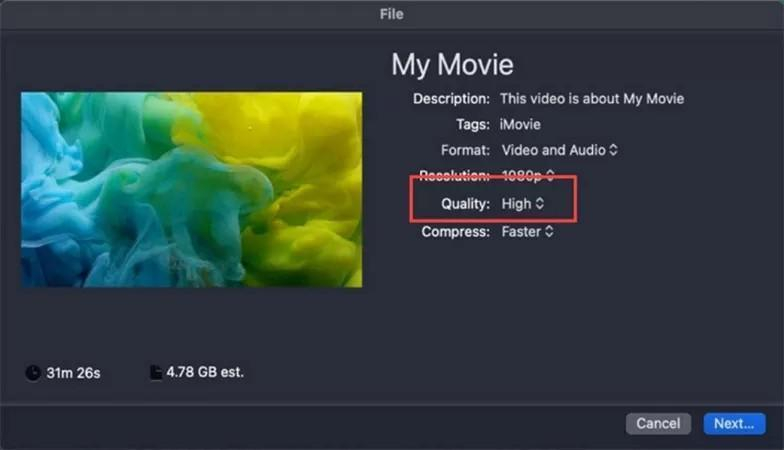





 HitPaw VoicePea
HitPaw VoicePea  HitPaw VikPea (Video Enhancer)
HitPaw VikPea (Video Enhancer) HitPaw FotorPea
HitPaw FotorPea



Share this article:
Select the product rating:
Daniel Walker
Editor-in-Chief
This post was written by Editor Daniel Walker whose passion lies in bridging the gap between cutting-edge technology and everyday creativity. The content he created inspires the audience to embrace digital tools confidently.
View all ArticlesLeave a Comment
Create your review for HitPaw articles