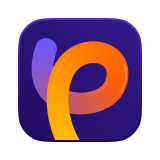Catalog
HitPaw FotorPea’s Multi-Model Processing empowers you to combine multiple enhancement models—like Face Repair, Upscale, and Denoise—in a single, seamless workflow. Whether you're restoring old family portraits, improving low-quality images, or prepping photos for professional use, this tool ensures maximum flexibility and premium results in just a few clicks.
Step 1: Download and Install
-
First, visit the official HitPaw FotorPea website and click the Try It Free button to get the latest version of the software.
Once the installer is downloaded, open the file and follow the on-screen instructions to complete the installation. After it's installed, launch HitPaw FotorPea to get started.

Step 2: Upload the Blur Image You Want to Enhance
-
Click "Enhance Photos Now" to upload the image you'd like to process. You can drag and drop your image or browse your computer folders.
FotorPea supports a wide range of common image formats, including JPG, JPEG, PNG, WEBP, BMP, and TIFF. This ensures you can upload virtually any image.

Once the image is uploaded, the intelligent processing engine begins its analysis.
- Blur Type Analysis: Identifies lens and motion blur, calculating restoration confidence (blur_pred).
- Noise Evaluation: Measures noise intensity (noise_pred), differentiating light and heavy noise.
- Resolution Diagnosis: Corrects true image resolution using sharpness and compression checks.
- Dynamic Model Scheduling: Activates modules only when quality thresholds are exceeded.
- Super-Resolution Priority: Performs super-resolution enhancement last, after other optimizations.
The process is fully automated, requiring no manual input, ensuring optimal resource use for the best quality output.
Step 3: Select the Enhance Models You Need
- Face Model: Perfect for portrait clarity and skin detail, enhances facial clarity and preserving natural features like pores and highlights.
- Upscale Model: Enhance photos while preserving sharp edges and fine textures.
- Denoise Model: Remove visual noise and grain that often appear in low-light or compressed images.
- Low-light Model: Brightens dark or underexposed images while preserving contrast and depth.
- Sharpen Model: Corrects motion blur, camera shake, and lens softness. It analyzes blur patterns and reconstructs sharper details.
Now it's time to customize your enhancement workflow. You can choose from available models such as:

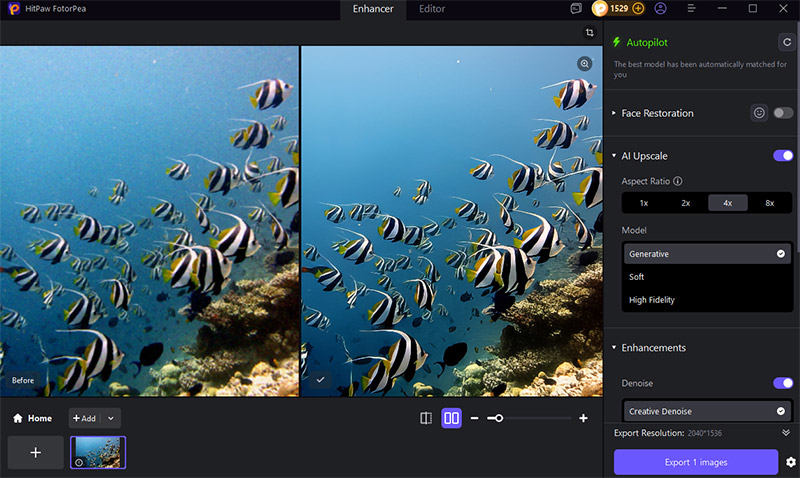
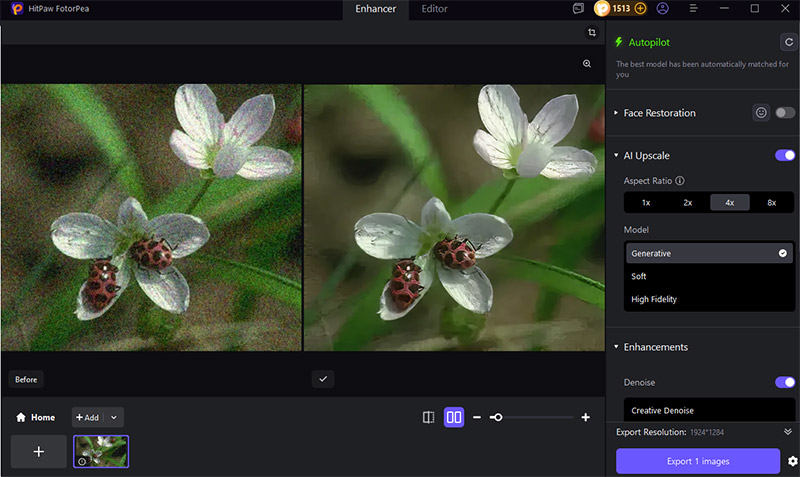
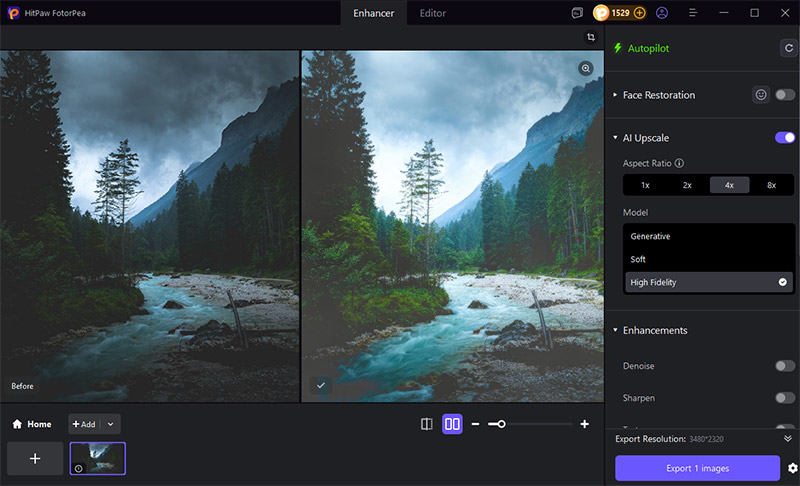
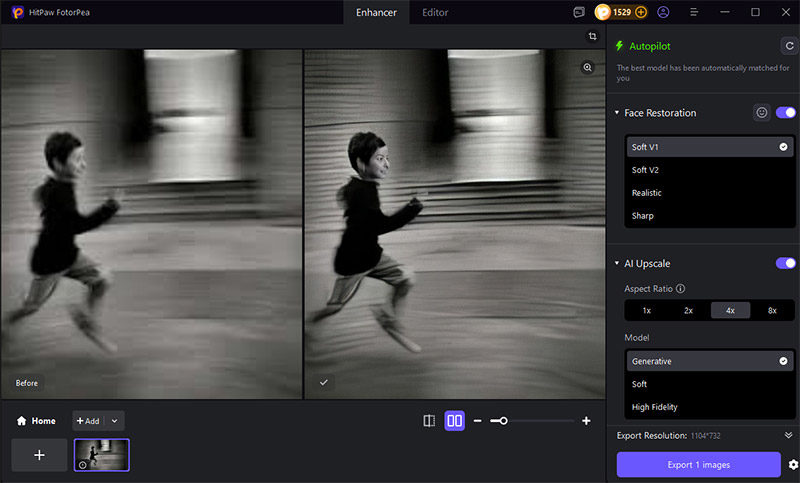
FotorPea offers multiple AI-powered models that can be applied individually or stacked together for even more refined results.
For example, you can start with the Face Model to sharpen facial features, then add the Upscale Model to increase resolution
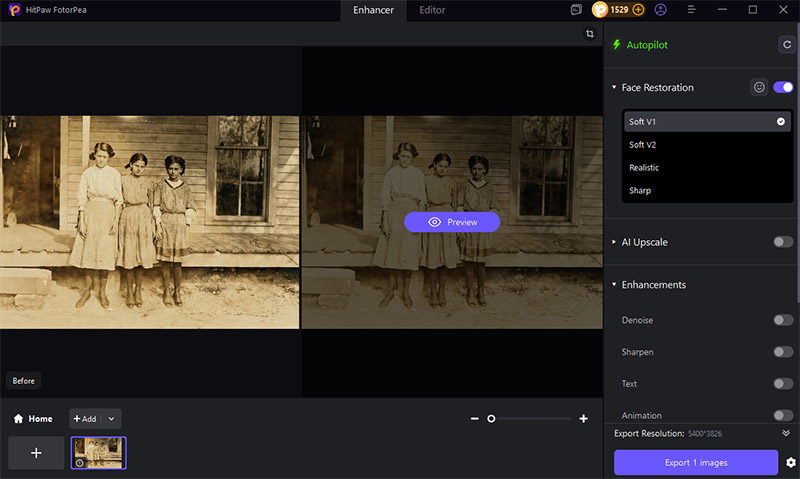
and finally apply the Colorize Model to restore colors—you can simply check all the models you want to apply on top of each other.
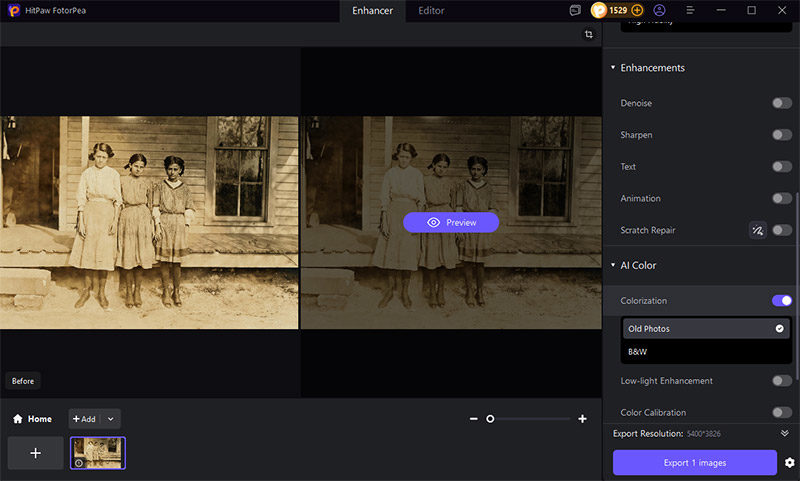
Next, we will introduce you to 3 common user cases.
When it comes to wedding photography, use Face, Upscale, and Sharpen models to enhance facial expressions, restore resolution for printing, and fix lens blur—perfect for preserving emotional wedding memories.
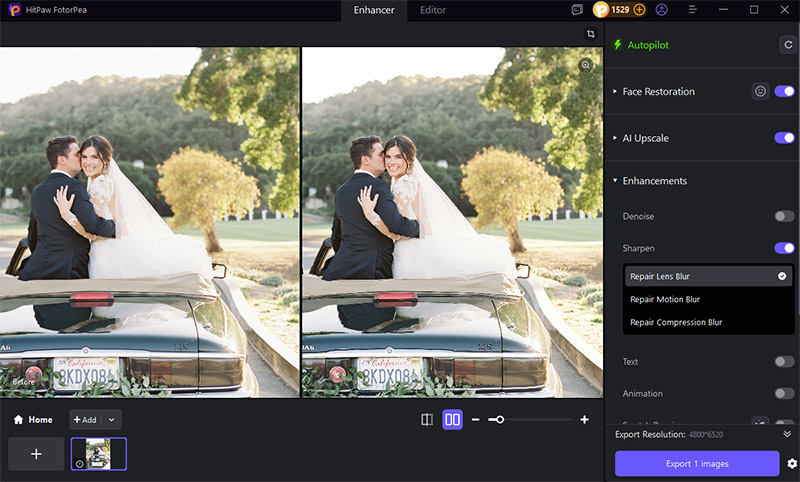
For clean and natural portraits, combine Face, Denoise, and Color Calibration to smooth skin, remove indoor noise, and restore realistic tones.
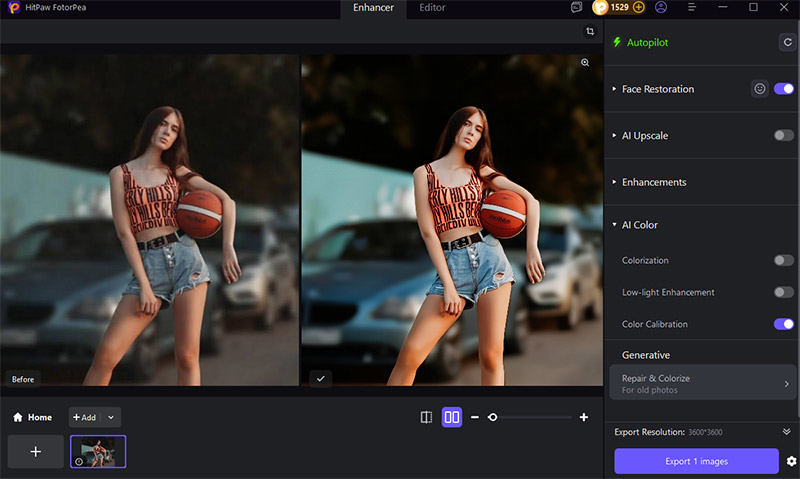
When capturing fast-moving pets, use Upscale and Sharpen to bring out fur texture and recover clarity lost to motion blur.
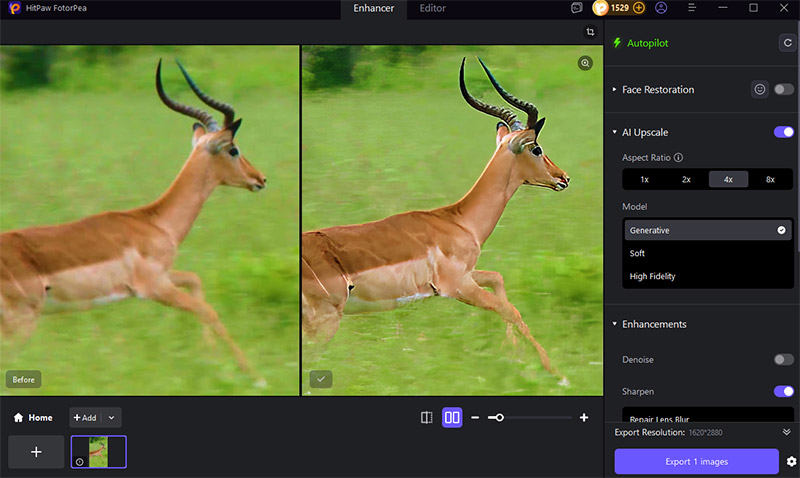
Step 4: Export Your Processed Picture
-
Once satisfied, click "Export" to process and save your final enhanced image. Your photo is now clearer, higher-quality, and perfectly customized to your needs.

Note: if you are using the free version, you cannot export the enhanced photo. Please check the Buy Now button to purchase a full version so that you can save and use the photo processed with HitPaw FotorPea.
If you want to view the video tutorials more visually: