Quick Solutions to Fix Discord Screen Share Not Working on Mac
Discord has become an essential platform for seamless communication among gamers, professionals, and community groups. One of its most popular features, screen sharing, allows users to collaborate, stream, and share content effectively. However, some Mac users encounter issues where Discord's screen share feature stops working, leaving them frustrated and searching for solutions. If you've experienced this, don't worry-there are practical fixes. This article will cover the reasons why Discord screen share is not working on Mac and offer step-by-step solutions to get it up and running again.
Part 1: Why Is Discord Screen Share Not Working on Mac?
Before diving into solutions, it's important to understand why the problem occurs. A variety of factors could contribute to screen sharing issues on Mac, ranging from incorrect settings to hardware conflicts. Identifying the root cause can help you resolve the issue faster.
- Missing Permissions: Discord requires explicit screen recording permissions to function on macOS. Without these permissions, screen sharing won't work.
- Full-Screen Applications: Discord doesn't support sharing content from full-screen applications, which might result in blank screens or errors.
- Hardware Acceleration Issues: Enabling hardware acceleration can sometimes cause performance glitches, especially on older Macs.
- Outdated Discord Version: Running an older version of Discord may lead to bugs and compatibility issues.
- High-Tech Screen Capture Conflicts: Advanced screen capture technology might interfere with Discord's functionality, causing sharing to fail.
Part 2: How to Fix Discord Screen Share Not Working on Mac?
If you're unable to share your screen on Discord, the following methods offer simple and effective solutions to address the problem.
1. Ensure Discord Has Screen Recording Permissions
Screen recording permissions are critical for Discord to access and share your screen. Without these, macOS will block Discord from performing the screen share function entirely. Ensuring these permissions are granted is often the first and most crucial step in troubleshooting.
1.Open System Preferences on your Mac and click Security & Privacy.

2.Go to the Privacy tab and locate Screen Recording in the sidebar. Click the lock icon at the bottom to allow changes.

3.Check the box next to Discord to grant access. Restart Discord or your Mac to ensure the settings take effect.
This process ensures that macOS trusts Discord to share your screen, resolving most permission-related issues.
2. Enable the Windowed Mode
Discord screen sharing does not work for applications running in full-screen mode. This limitation is due to macOS's way of handling full-screen apps, which often isolates them from other software. Switching to windowed mode can quickly resolve this problem.
To test this, minimize the application window you're trying to share and ensure it's not running in full-screen mode. Then, retry the screen-sharing feature in Discord. This small adjustment can bypass many of the restrictions that full-screen applications impose.
3. Disable Hardware Acceleration
Hardware acceleration can boost performance for modern Macs but may cause issues for older devices or systems with limited resources. Screen sharing is a resource-intensive feature, and enabling hardware acceleration may lead to lags or crashes. Disabling this setting can improve stability and performance.
1.Launch Discord and open Settings.

2.Navigate to Voice & Video and select the Video Codec section.
3.Toggle off H.264 Hardware Acceleration.

This change forces Discord to rely on software rendering instead of hardware, often solving performance-related screen-sharing issues.
4. Disable Screen Capture Using High Technology
Discord offers an advanced feature called "Use our latest technology to capture your screen," which aims to enhance performance during screen sharing. However, this setting can sometimes cause compatibility issues, particularly on older Macs. Disabling this feature might resolve the problem.
- 1.Open Discord and navigate to Settings.
- 2.Go to Voice & Video > Voice Diagnostics.
- 3.Turn off Use our latest technology to capture your screen.
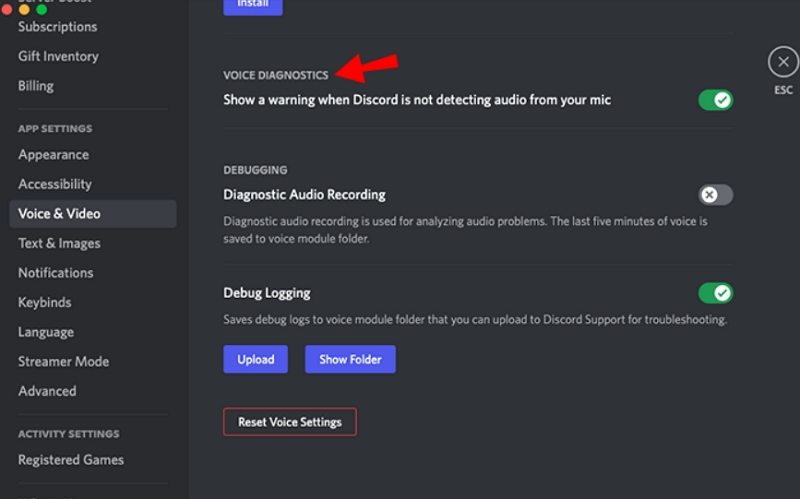
By disabling this feature, you're opting for a more stable screen capture method that minimizes potential conflicts.
5. Uninstall and Reinstall Discord
If none of the above solutions work, reinstalling Discord can address deeper issues such as corrupted files or settings. Starting fresh ensures that the app is configured correctly and eliminates any bugs causing screen share failures.
1.Open Finder and locate the Applications folder.
2.Find Discord, right-click, and select Move to Trash.

3.Go to Go > Go to Folder, type `/Library/Application Support/`, and delete the Discord folder.

4.Repeat the process for `~/Library/Application Support` to remove any residual files.
5.Restart your Mac, then download and install the latest version of Discord from its official website.
Reinstalling Discord ensures that you're working with a clean and updated version, free from glitches.
Bonus Tip: How to Compress Large Videos for Discord for Easy Sharing?
Discord imposes size limits for file uploads, making it difficult to share large videos. HitPaw Univd (HitPaw Video Converter) is an excellent tool for compressing large videos without sacrificing quality. It's designed to make videos Discord-friendly, whether you need to reduce file size, adjust formats, or enhance video quality.
HitPaw Univd - All-in-one Video Solutions for Win & Mac
Secure Verified. 254,145 people have downloaded it.
- Quickly reduces video size without noticeable quality loss.
- Choose from 10% to 90% compression to meet your needs.
- Compress videos up to 50GB, ensuring even large files are manageable.
- Converts videos to Discord-supported formats like MOV, MP4, and WebM.
- Adjust resolution, frame rate, bitrate, and encoder for optimal results.
Secure Verified. 254,145 people have downloaded it.
Step 1.Open the tool and choose the Video/Image Compressor feature from the Toolbox.

Step 2.Click Add Video to upload your file(s). Rename the video if necessary. Use the gear icon to adjust compression settings to your preference.

Step 3.Click Compress or Compress All to start the process. Access your compressed videos in the output folder, ready to share on Discord.

Conclusion
Fixing Discord screen share not working on Mac doesn't have to be a challenge. By addressing permissions, adjusting settings, and applying practical solutions, you can restore this essential feature. For added convenience, tools like HitPaw Univd can help optimize your Discord experience by compressing and converting videos to the ideal size and format. With this comprehensive guide, you're now equipped to resolve screen-sharing issues and enjoy smooth, uninterrupted collaboration on Discord.



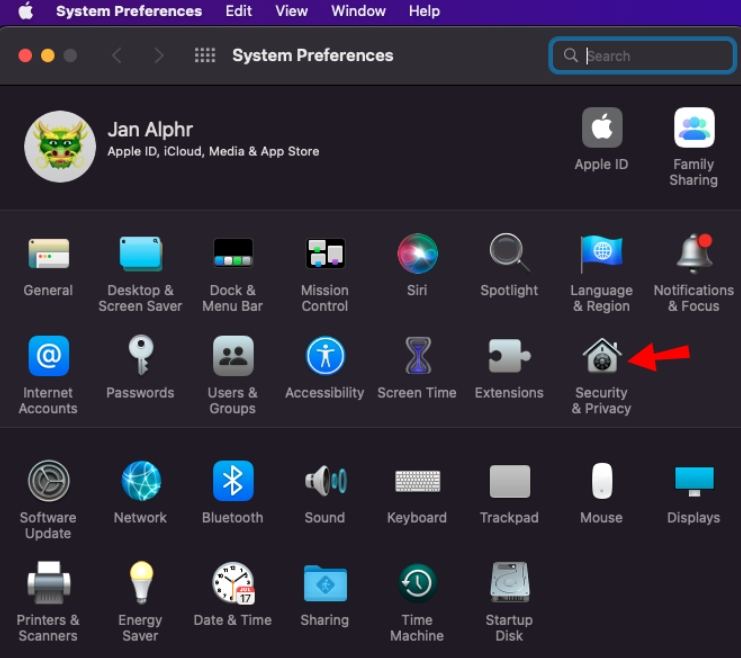
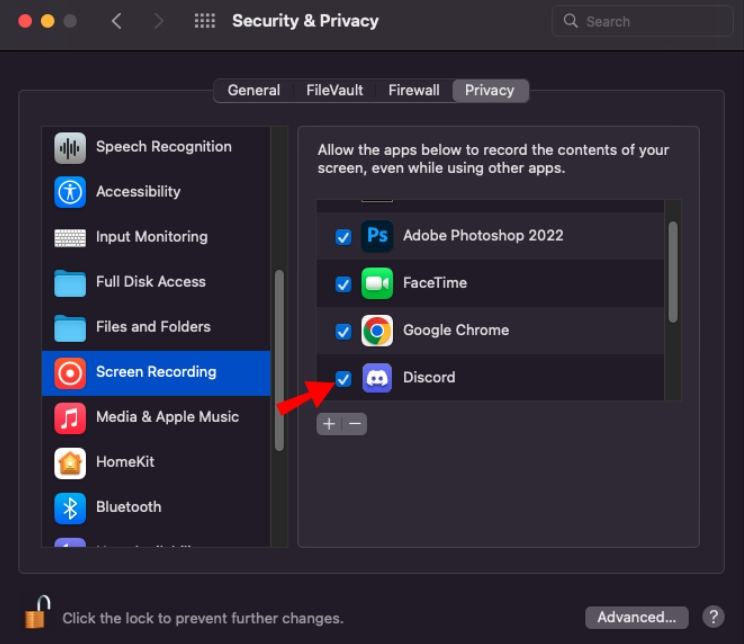
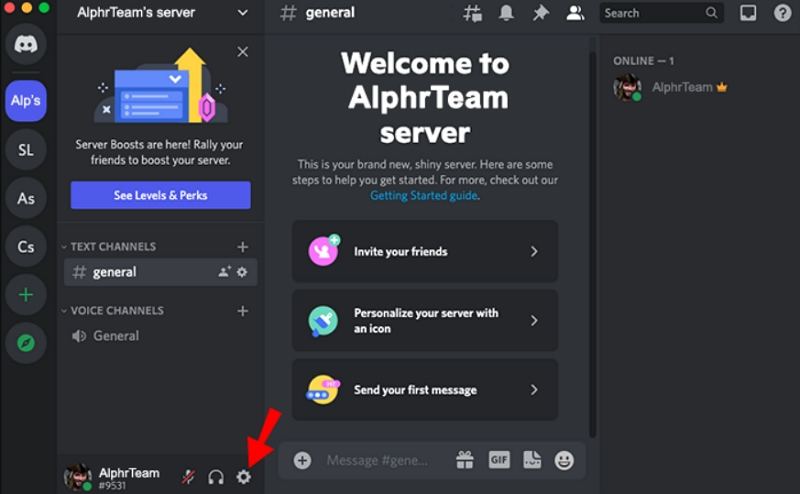
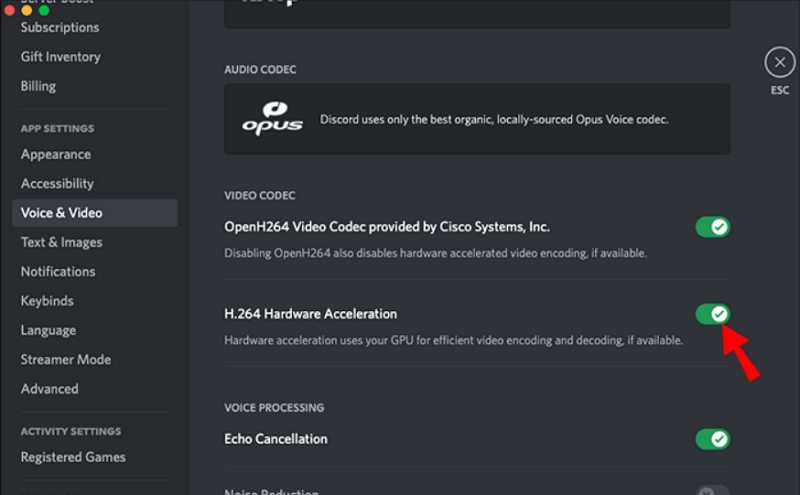
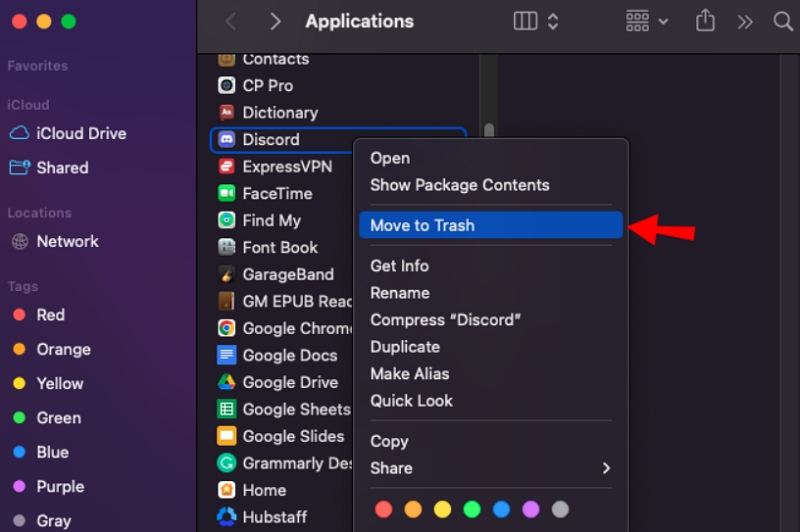
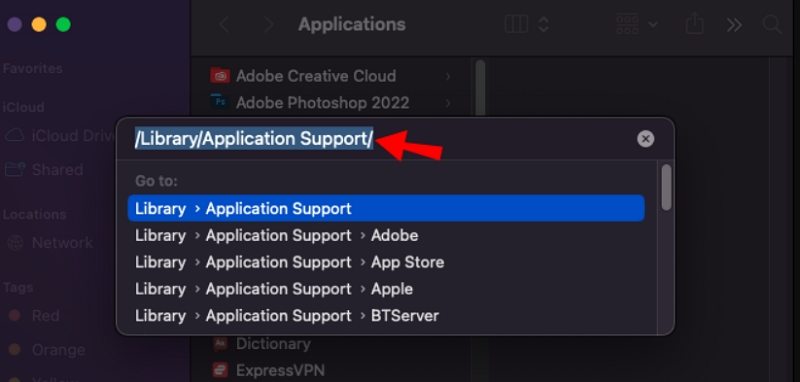









 HitPaw VoicePea
HitPaw VoicePea  HitPaw VikPea (Video Enhancer)
HitPaw VikPea (Video Enhancer) HitPaw FotorPea
HitPaw FotorPea


Share this article:
Select the product rating:
Daniel Walker
Editor-in-Chief
This post was written by Editor Daniel Walker whose passion lies in bridging the gap between cutting-edge technology and everyday creativity. The content he created inspires the audience to embrace digital tools confidently.
View all ArticlesLeave a Comment
Create your review for HitPaw articles