How to Make and Add Ringtones to iPhone 14 / iPhone 14 Pro
Nothing is more satisfying than having a unique ringtone that represents you. Whether it's a song, sound effect, or voice recording, a custom ringtone for iPhone 14 can make your iPhone feel more like yours. Luckily, making your ringtones for iPhone 14/14 Pro is not difficult. You don't even need to use iTunes! This guide will show you how to convert and make iPhone Ringtones and how to import ringtones to iPhone 14 without iTunes. Read on to find out how to create a ringtone for iPhone 14 the easy way.
Download Music for Custom Ringtone iPhone 14
Want to download music for making a custom ringtone on iPhone? HitPaw Univd (HitPaw Video Converter) is the music download that can download free music from Spotify, Apple Music, YouTube Music, Tidal, Deezer, and Amazon Music. Thus you can easily make a custom ringtone for iPhone.

Part 1. iPhone 14 Ringtone Specs
Apple tends to include a variety of default ringtones with their iPhones, ranging from classic sounds to more modern tunes. They also allow users to create custom ringtones from their music library or purchase them from the iTunes Store.
1. What is the Ringtone of iPhone?
Ringtones on the iPhone serve two main purposes: an audible alert for incoming calls and messages and a way to personalize your phone. You can choose any song or sound clip from your music library to use as a ringtone, or you can record a voice memo or other sound. In addition, you can purchase ringtones from the iTunes Store.
When you set a song or sound clip as your Ringtone, it will play whenever someone calls you. If you have assigned a specific ringtone to a contact, that Ringtone will play whenever that person calls you.
You can also set a different ringtone for each type of alert on your iPhone: new voicemails, emails, texts, and more. That way, you can easily tell which alert is coming in without looking at your phone.
2. What is the Format of Ringtone on iPhone?
The iPhone uses the AAC (.m4a) format for ringtones. This is the same format used for iTunes Store audio files. If you have an AAC file that you want to use as a ringtone, it will need to be in the proper format and renamed with the .m4r extension.
3. How Long are iPhone Ringtones?
Ringtones on the iPhone can be up to 40 seconds long. However, most people prefer shorter ringtones that are around 30 seconds long.
Whatever length you choose, just make sure that the Ringtone does not exceed 40 seconds. Otherwise, it will not work on your iPhone.
There are similarities in adding ringtones to iPhones. If you get the newest iPhone 16, you can follow the steps mentioned in this article to add ringtones to it as well.
Would you like to use HitPaw Univd to custom ringtones for iPhone 14/14pro/16?
-
YES
- or
-
NO
Part 2. How to Custom Ringtone for iPhone 14/14 Pro?
No one wants to be that person with the same Ringtone as everyone else. If you're looking for a way to stand out from the crowd, you can create your own custom iPhone 14 custom ringtone.
One of the best tools in the market is the HitPaw Univd. It can help you cut and convert any video/audio to .m4r format to meet iPhone 14 ringtone requirements. In addition, it also supports more than 1000+ devices and formats, so you can use it to convert your media files for any device or player.
- Lossless conversion of audio or video files 120x faster speed.
- Converts any video/audio to M4R iPhone ringtone format.
- Download songs from Apple Music, Tidal, Spotify for iPhone Ringtones
- Batch conversion of multiple files at once.
- User-friendly interface with simple steps.
How to Create Custom Ringtone for iPhone 14/14 pro:
With this powerful tool, you can create ringtones for iPhone 14/14 Pro in just a few simple steps. Free install HitPaw Video and Audio Converter to a PC or Mac and follow the guide below.
-
Step 1: Add Media Files
First, launch the program switch to the Edit tab. Choose Cut feature and add your source video/audio file(s).

-
Step 2: Cut Audio for iPhone 14 Ringtone (Optional)
You can cut the audio as required for iPhone 14 ringtone. Select the start time and end time that you need and click the scissor icon to split the audio. You can repeat the process to cut more clips. Click Confirm button to keep the clips you've cut. You should uncheck the “Merge” button in order to save these segments separately.

-
Step 3: Select Output Format
Next, select the output format as "m4r" in the drop-down menu.

-
Step 4: Export Ringtone(s)
Finally, click the "Convert" button to save these clips as .m4r format.
Part 3. How to Set Custome Ringtone in iPhone 14/14 Pro?
Once you've created or downloaded a ringtone, you need to add it to your iPhone 14 so you can use it.Here's how to add a ringtone to iPhone 14/14 Pro with iTunes
How to set iPhone ringtone in iPhone 14 on Windows:
- 1.Connect your iPhone to your computer using a USB cable and launch iTunes.
- 2.Drag and drop ringtones to the iTunes window so you can add them to the iTunes library.
- 3.On iTunes, click the iPhone icon and then "Tones."
- 4.Next, to add ringtones, check "Sync Tones" and choose "All Tones" or "Selected Tones".
- 5.Finally, click on the "Apply" button to sync ringtones to your iPhone.
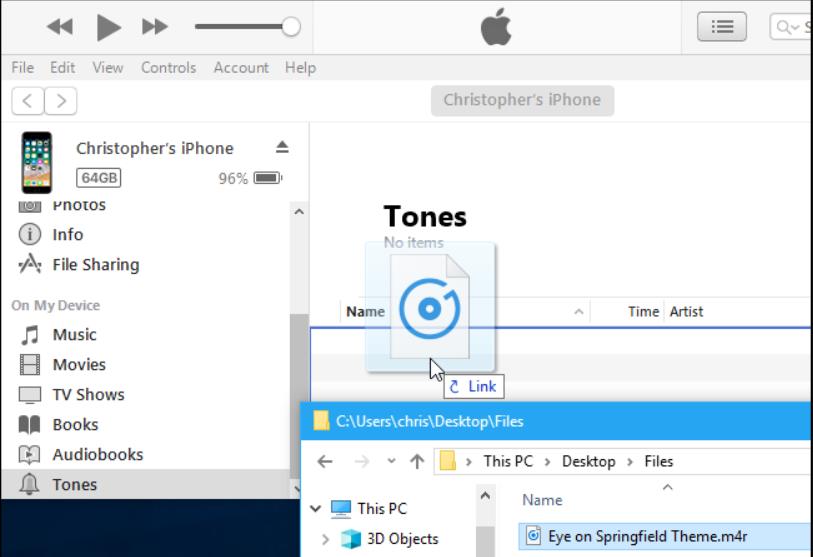
How to set custom ringtone in iPhone 14 on Mac:
- 1.Connect your iPhone to your Mac using a USB cable.
- 2.Using the command N, open a Finder window.
- 3.Find your iPhone in the sidebar under locations.
- 4.Drag your Ringtone (the one with the .m4r extension) into the Finder window with your iPhone selected.
- 5." +" icon should appear on your cursor while dropping the Ringtone."
- 6.Now, disconnect your iPhone from the computer.
- 7.Go to Settings > Sounds > Ringtones on your iPhone.
- 8.Your new Ringtone should appear at the top of the list.
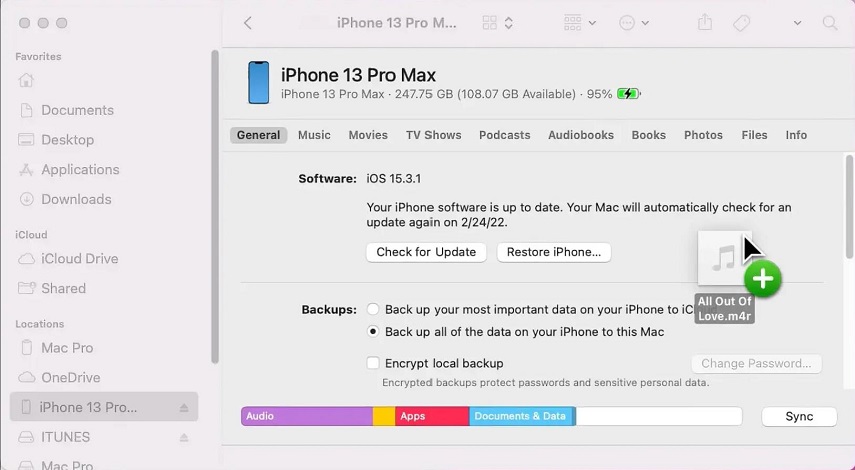
Part 4. How to Transfer Ringtone to iPhone 14 without iTunes?
For some people, iTunes is not the best option. If you're looking for an alternative way to add ringtone to iPhone without iTunes, you can use the iCareFone iPhone Manager. It is a professional iOS data management tool that can help you transfer ringtones, music, videos, photos, contacts, and more between your iPhone and computer. It is fully compatible with the latest iOS 14/14 Pro and supports all types of iPhone models.
Plus, it comes with a user-friendly interface that makes it easy to use, even for beginners.
Here's how to transfer ringtone to iPhone 14 using iCareFone:
-
Step 1.Download and install the program on your computer and launch it.
-
Step 2.Connect your iPhone to your computer using a USB cable.
-
Step 3.From the main interface of iCarefore, select "Manage". After the software detects the iPhone.

-
Step 4.Select the Music tap on the left of the interface. And tap Ringtones.
-
Step 5.A new window will open, from where you can select the ringtones to add.

-
Step 6.Once done, your selected ringtones will be added to your iPhone.
The Bottom Line
Ringtones are a great way to personalize your iPhone and make it your own. With the help of the methods mentioned above, you can easily add ringtones to your iPhone 14/14 Pro.
If you're looking for an easy and convenient way to convert and add ringtones, we recommend using the HitPaw Univd. It's a powerful tool that can help you make ringtones in just a few simple steps. Plus, it comes with a user-friendly interface that makes it easy to use, even for beginners.





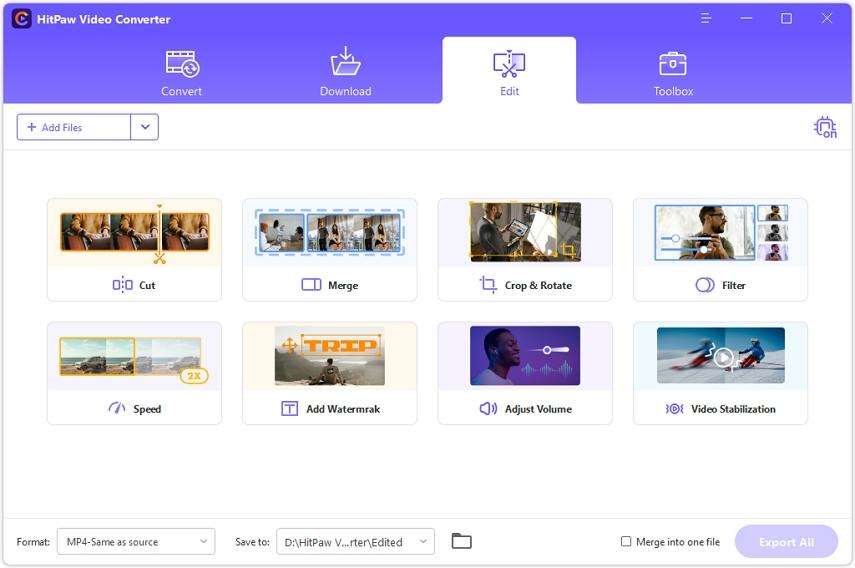
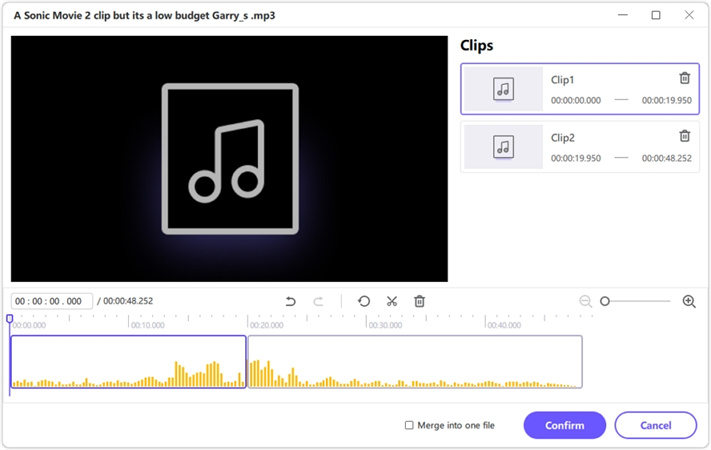
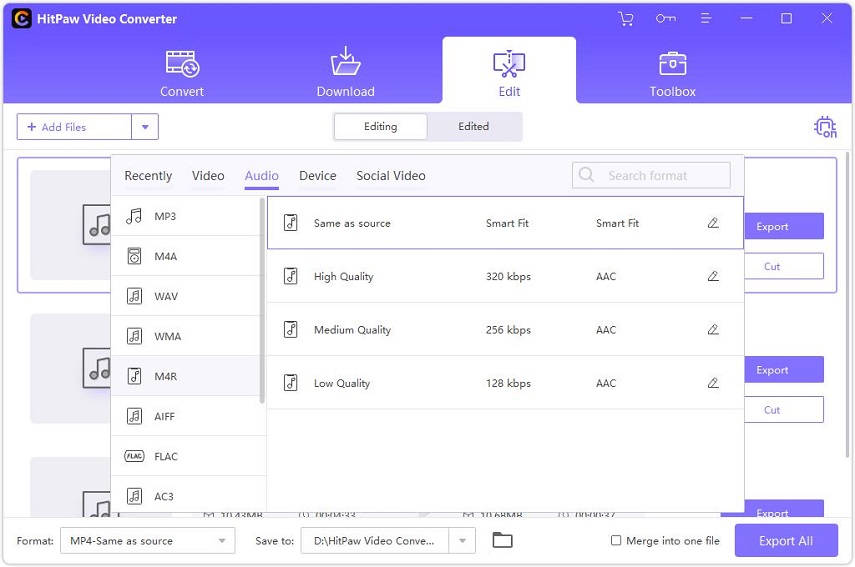

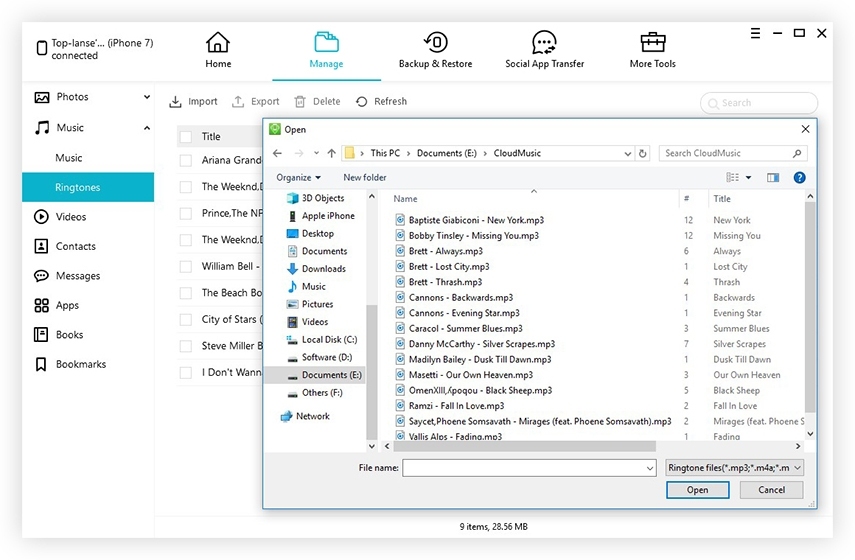

 HitPaw VikPea
HitPaw VikPea HitPaw Watermark Remover
HitPaw Watermark Remover 
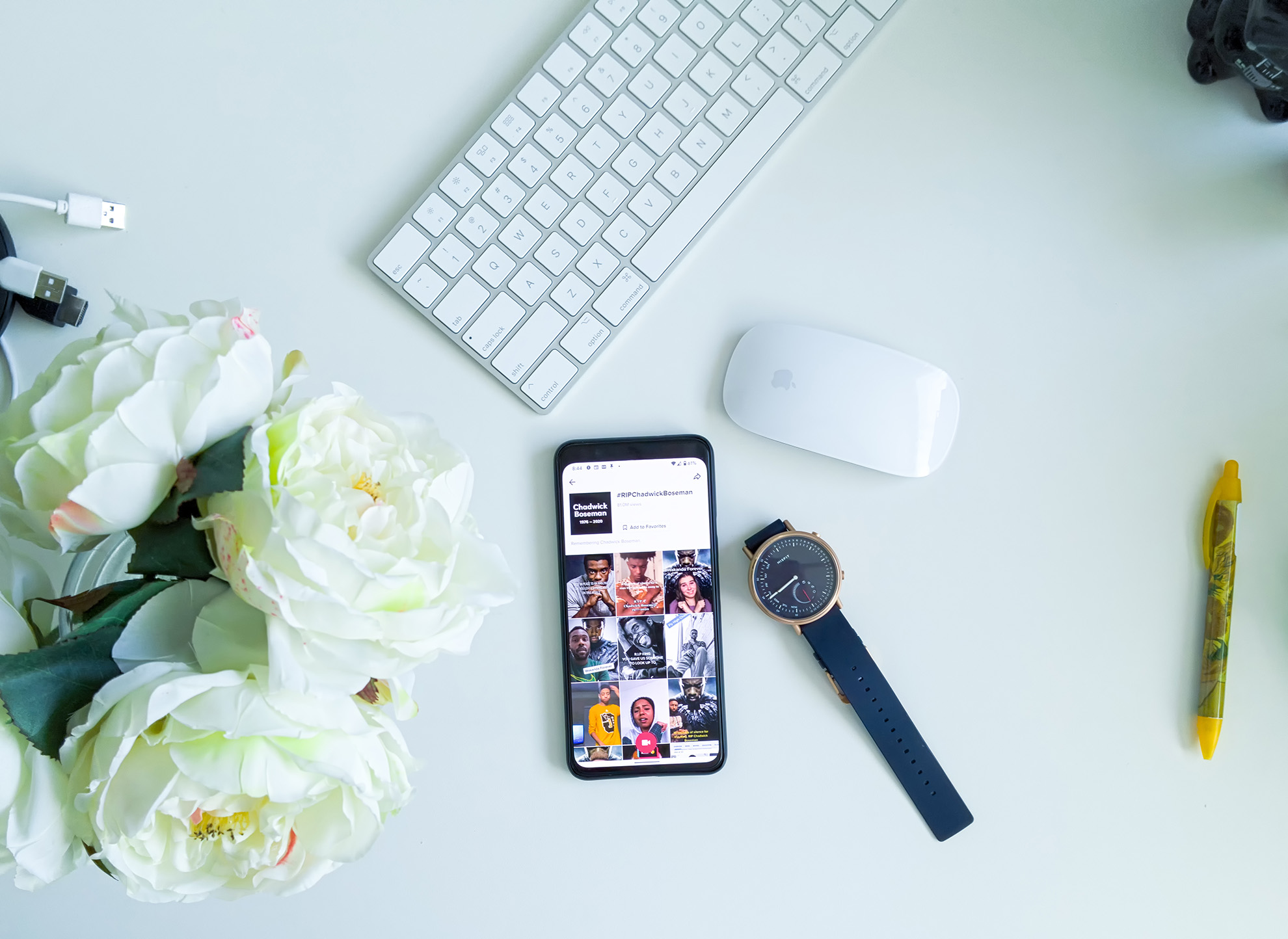
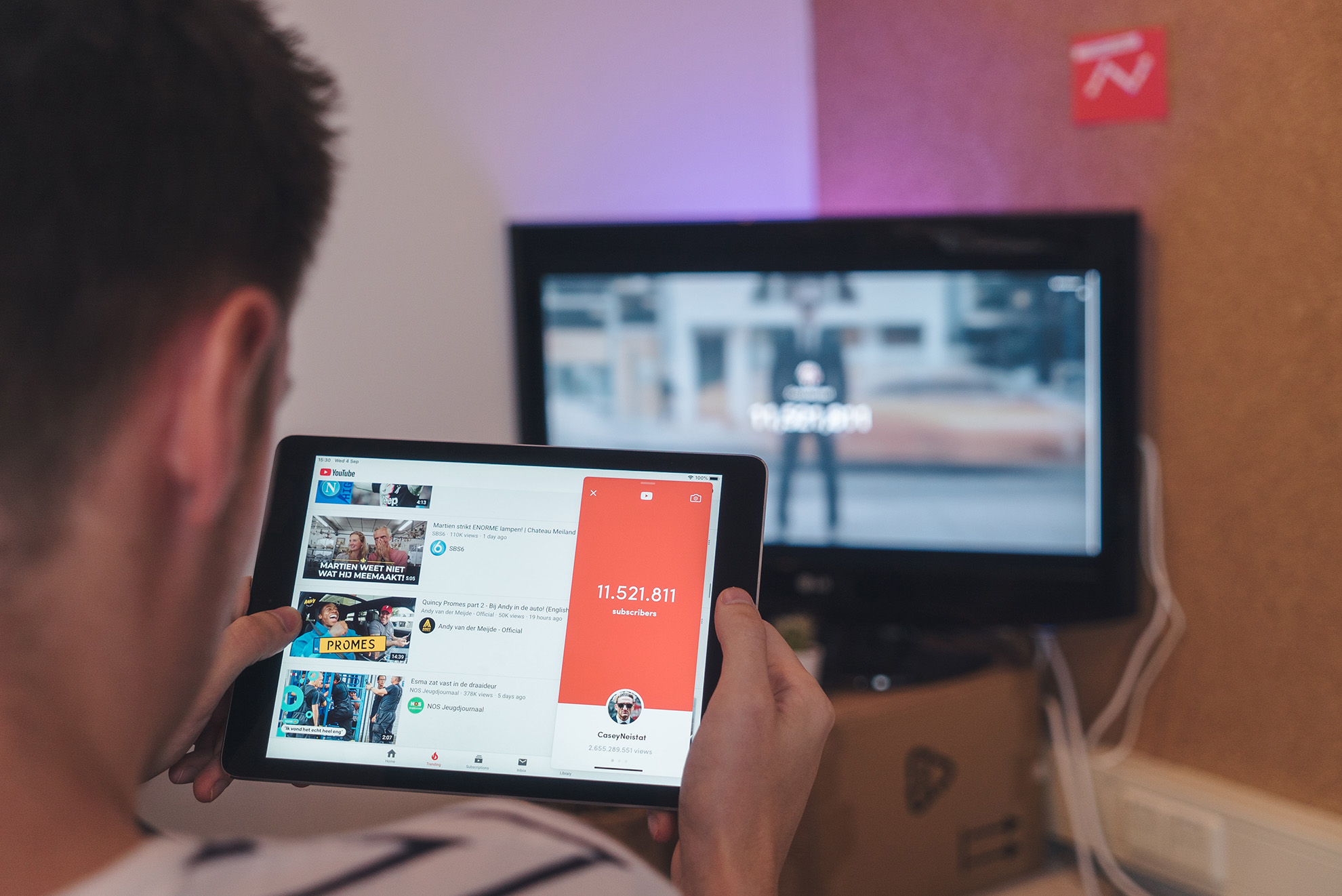

Share this article:
Select the product rating:
Daniel Walker
Editor-in-Chief
My passion lies in bridging the gap between cutting-edge technology and everyday creativity. With years of hands-on experience, I create content that not only informs but inspires our audience to embrace digital tools confidently.
View all ArticlesLeave a Comment
Create your review for HitPaw articles