Upscale 720p to 1080p Video: 2025 Comprehensive Guide
720p has a smaller size, which is why content creators use it regularly. This video format has a resolution of 1280 pixels horizontally and 720 pixels vertically. On the contrary, 1080p offers higher quality, making it increasingly popular. Upscaling videos from 720p to 1080p is becoming increasingly essential as HD screens become standard. Whether you want to enhance your old videos, create professional content for social media, or improve home movie quality, upscaling can make a noticeable difference. By converting 720p videos to 1080p, you can achieve sharper visuals, better color detail, and a more professional appearance.
In this guide, we’ll explore AI-powered video upscalers, professional video editing software, and online enhancer to help you upscale videos resolution easily and efficiently.
Part 1. Difference Between 720p and 1080p: An In-Depth Comparison
Although both offer HD resolution, there are significant reasons that make them a top choice for different content creators. Check out the following table that discusses the differences between the two:
| Feature | 720p (HD) | 1080p (Full HD) |
|---|---|---|
| Resolution | 1280 by 720 | 1920 by 1080 |
| Number of Pixels | Fewer than one million pixels | Approximately two million pixels |
| Image Clarity | Good, some pixelation is visible on larger screens | Sharper, less pixelation, more detail |
| Pixel Density | Comparatively lower | Noticeably higher |
| File Size for Video | Smaller data footprint | Larger data footprint |
| Bandwidth Usage for Streaming | Lower data usage | Higher data usage |
| Storage Space for Files | Demands less space | Demands more disk space |
| Required Internet Speed for Streaming | Lower speed sufficient | Needs a higher speed for smooth playback |
| Detail Level | Less visual detail | More visual detail |
| Screen Size Suitability | Smaller viewing areas | Medium to larger screens |
| Prevalence/Availability | Still common, especially on smaller devices and older content | More prevalent for newer content and large-screen display content |
Part 2. Upscale 720p to 1080p with AI-Powered Video Upscaler
Viewers tend to prefer watching videos on larger screens, where the lower resolution of 720p may make some pixels less noticeable, especially on TVs. The most effective way to enhance the viewing experience is by upgrading the video resolution.
AI video upscalers analyze frames using deep learning algorithms to restore missing details, reduce noise, and sharpen edges automatically. HitPaw VikPea is tailored for both beginners and professionals, providing high-quality upscaling without manual frame-by-frame editing.
Key Features
- AI upscaling from 720p to 1080p restores blurred human faces and enhances overall video clarity.
- Repairs damaged videos, restore video details, and make them look more realistic and clear.
- Removes grain, compression artifacts, and other imperfections.
- Handles MP4, MOV, AVI, MKV, and other common video formats.
- Split-screen preview enables you to see the before-and-after comparison results
- Drag-and-drop workflow; minimal configuration required.
- Works on both Windows and Mac systems
How to Upscale Video from 720p to 1080p With HitPaw VikPea?
Having mentioned the best approach to upscaling video from one format to another, let's examine the steps to make it happen.
Step 1. Download the program and choose the Video EnhancerLaunch HitPaw VikPea on your computer and import your video through “Video Enhancer” option.
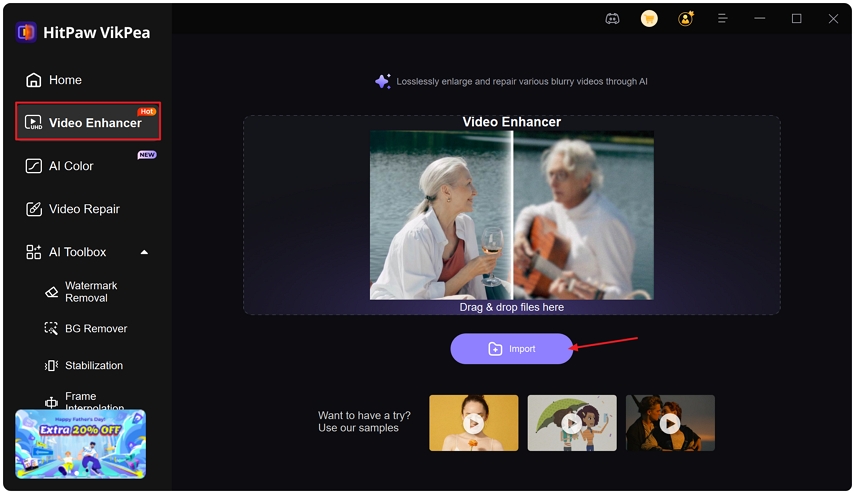
Step 2. Choose an AI Enhancement Model
There are multiple AI models on the right side to enhance specific videos. For most video types, General Restoration Model is the ideal model.It intelligently reduces noise, restores detail, and improves overall clarity. If you have specific demands such as portrain recovery, or colorization, you can choose the Portrain Model or AI Colorist.
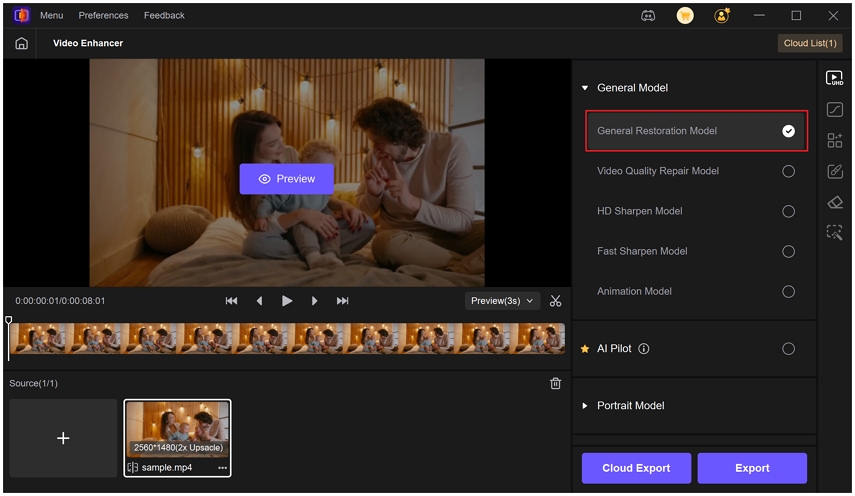
Step 3. Set the Output Resolution
After you select the AI model, you can set the output resolution to 1080P (1290*1080) or higher in the Exprot Settings.
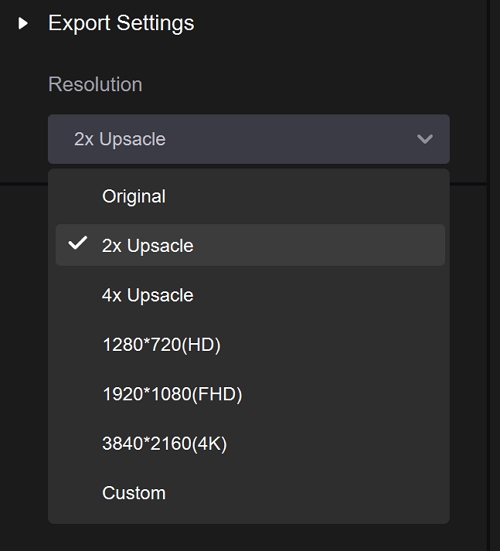
Step 4. Split-Screen Preview
You can preview the first seconds of the video to check the before-and-after comparison.
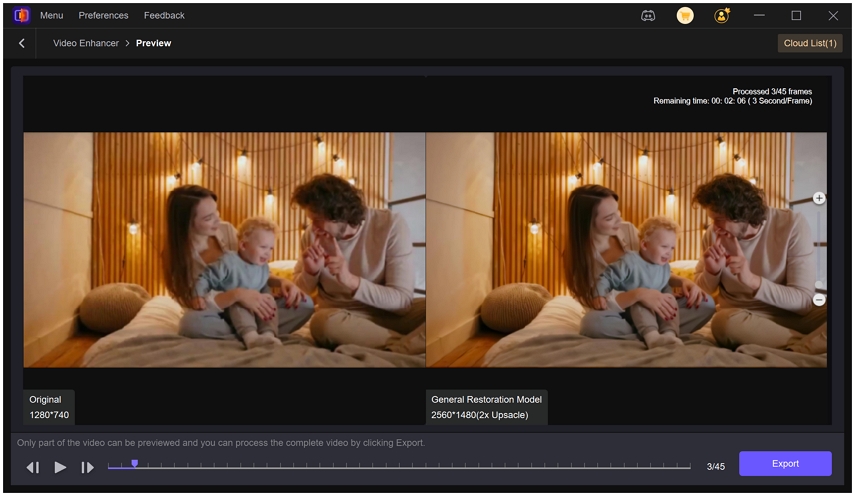
Step 5. Export Your 1080p Video
Finally, after making all the changes to your video, click the “Export” button to start upscaling the entire video to 1080p. The upscaled video will be saved to the output path you've defined.
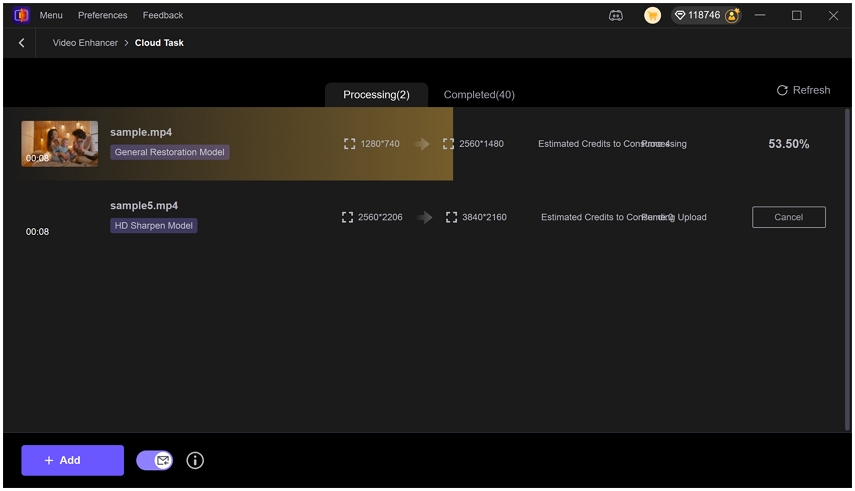
Pros
- AI-powered upscaling
- Batch processing saves time when handling multiple videos.
- Multiple AI enhancement models
- Efficient batch processing for handling large file volumes.
- Minimal user effort; beginner-friendly.
Cons
- Paid license required for full features.
Video Guide on How to Upscale Video to 1080p/4K Quality
Part 3. Convert 720p to 1080p with Video Editing Software
1. Adobe Premiere Pro
Adobe Premiere Pro is one of the industry-standard video editing programs, widely used by filmmakers, YouTubers, and marketing teams. Beyond basic editing, it offers precise control over how your footage is scaled, enhanced, and exported — which makes it ideal for upscaling 720p videos to 1080p with a professional touch.
Key Features
1. Create or convert sequences directly to 1080p for higher-resolution editing.
2. Automatically resize 720p footage to fit a 1080p frame without distortion.
3. Manually fine-tune scale, sharpen, reduce noise and color-grade after upscaling.
4. One-click output to Full HD for YouTube, Vimeo and other platforms.
Steps to Upscale Video from 720p to 1080p
Step 1. Import your media into this advanced tool and right-click the empty area in the “Project” interface. Next, click “New Item” and “Sequence” from the available options to upscale your video from 720p to 1080p.
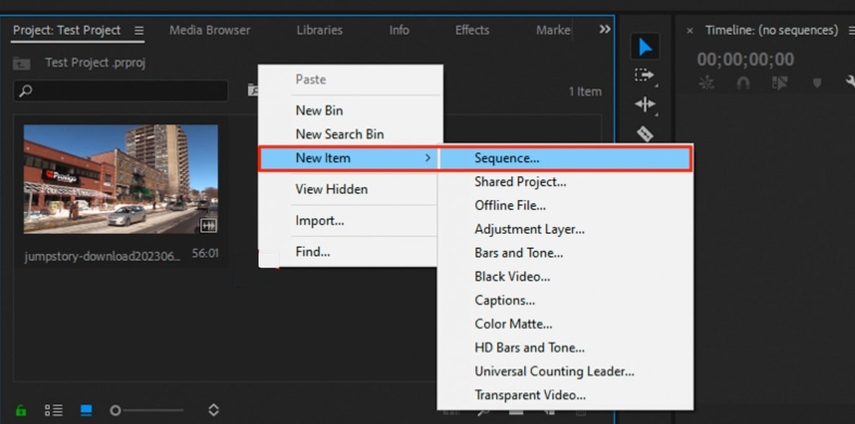
Step 2. Next, use the “Settings” tab to set the “Editing Mode” to “Custom,” which allows you to enter a specific video resolution. Now, adjust the “Frame Size” value according to the 1080p required vertical and horizontal measurements. Click the “OK” button at the bottom of the screen to save changes to your video formatting.
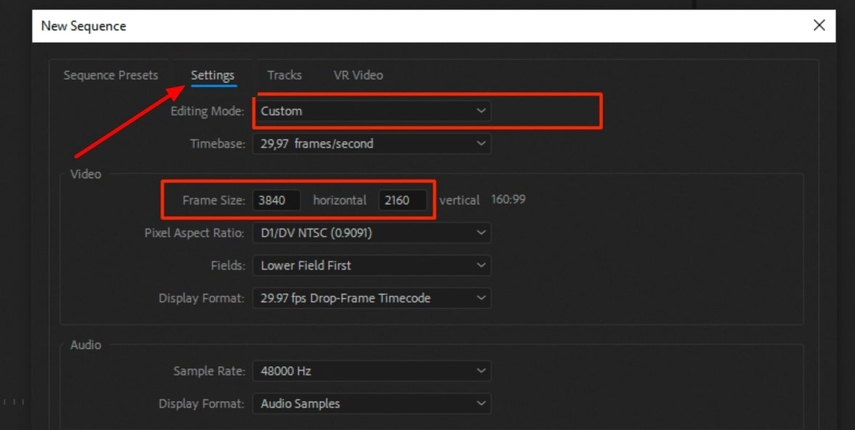
Step 3. After adding the sequence, drag and drop your previously imported video over the 1080p one. Afterward, right-click that clip and choose the “Set to Frame Size” option, as the video is still not in your desired format.
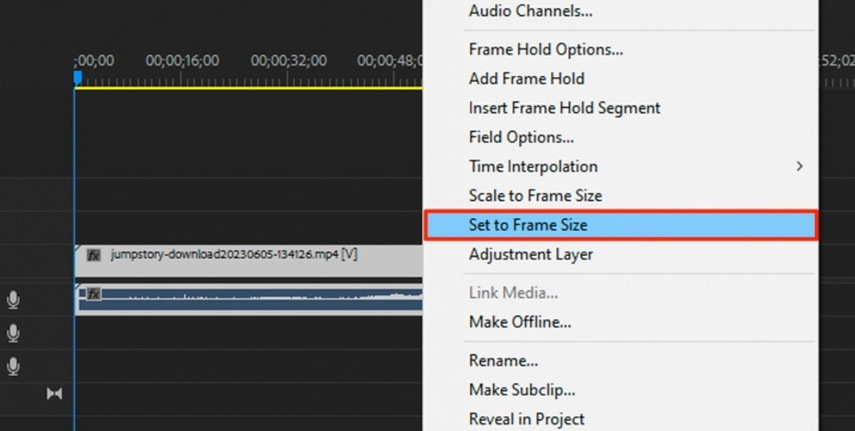
Step 4. Finally, press the “Export” button at the top-left corner of your screen, then select the “Media” option to download the video in the desired resolution.
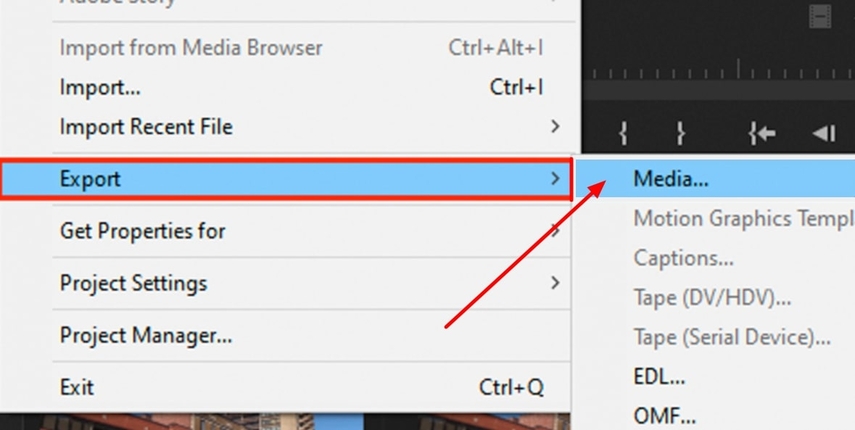
Step 5. Another way to change the resolution manually is to untick the grey box and change the numbers.
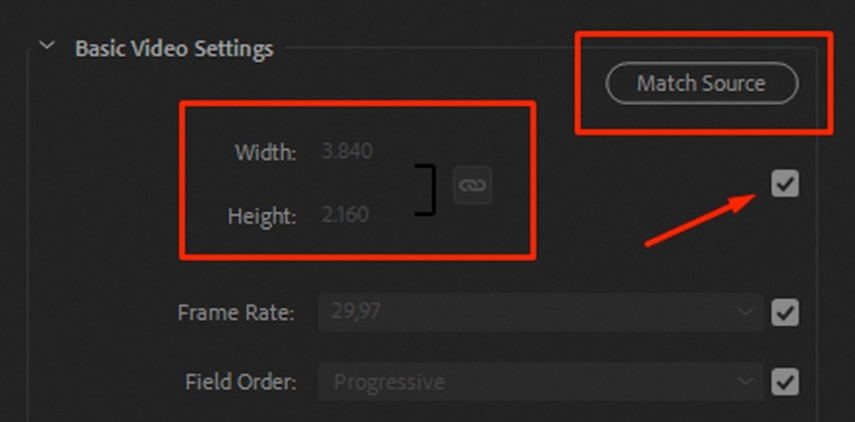
Tip: Compared to the complexity of Adobe Premiere Pro, HitPaw VikPea makes video upscaling a breeze. With its intuitive interface, you can boost your footage from 720p to 1080p in just a few clicks—no steep learning curve required. Use HitPaw VikPea now and transform your videos into high-definition masterpieces in seconds!
Pros
- Full control over resolution, scaling, and enhancement.
- Integrated color grading and sharpening tools to improve post-upscale quality.
- Supports professional editing workflows.
Cons
- Steep learning curve; not ideal for beginners.
- Subscription required (Creative Cloud).
- Manual adjustments needed for optimal quality; more time-consuming than AI tools.
2. How to Change 720p to 1080p in Final Cut Pro
Final Cut Pro is Apple’s professional-grade video editing software. It’s optimized for macOS, integrates tightly with Apple hardware, and uses a magnetic timeline to make complex edits smoother. For creators working on Mac who want to upscale 720p footage to crisp 1080p while also editing color and audio, FCP is a top choice.
Key Features
1. Create projects directly in 1080p to upscale lower-resolution clips.
2. it, Fill, or None options let you control how 720p clips scale in a 1080p frame without stretching.
3. Uses Apple’s built-in high-quality scaling algorithms for sharper upscales.
4. Color Board, Color Wheels, Noise Reduction and Sharpen filters to enhance footage post-upscale.
5. One-click 1080p exports for Apple devices, YouTube, or custom settings.
Stepwise Guide For Video Upscaling With Final Cut Pro
Step 1. Import your video to begin upscaling as you open the tool on your Mac.
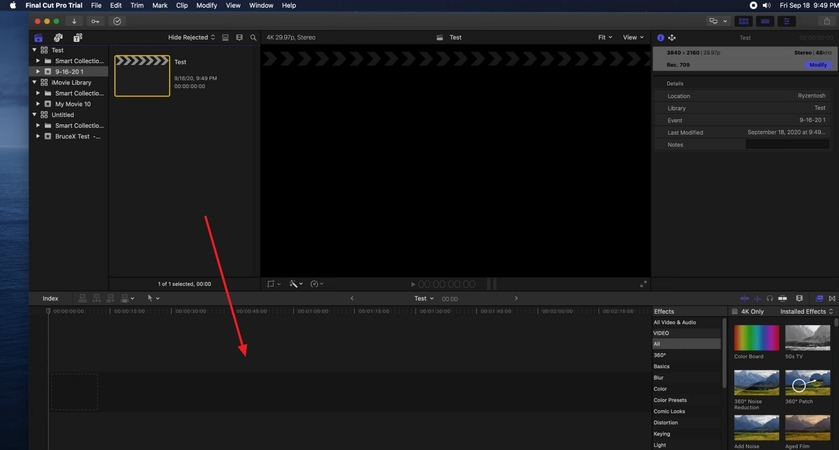
Step 2. When your video is imported, click the “Modify” button in the top-right corner to edit its brightness and other aspects.
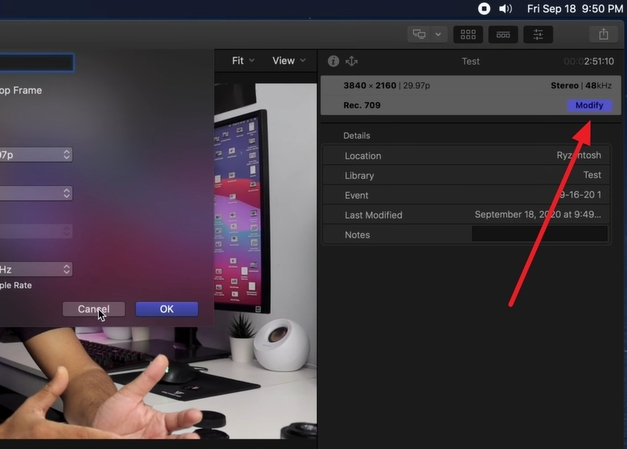
Step 3. Next, press the box in front of your uploaded video to check the options and enter “1080p HD” as the video format. Finally save your adjustments with the “OK” button and continue as needed.
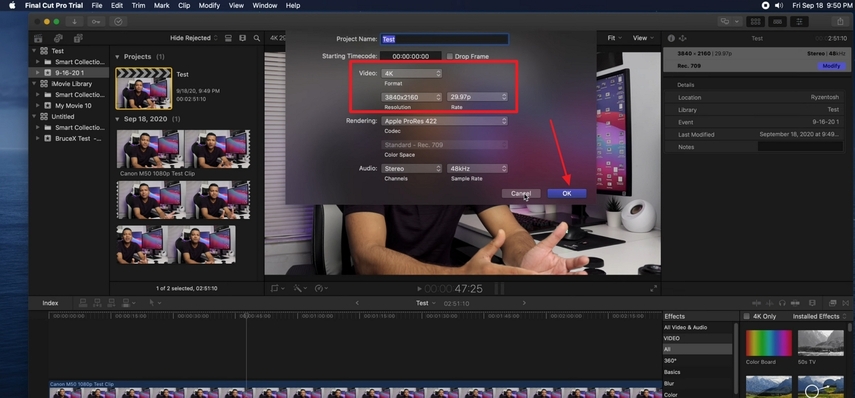
Pros
- Optimized for macOS and Apple hardware; smooth editing and rendering.
- High-quality built-in resampling produces sharp 1080p upscales.
- Intuitive magnetic timeline makes multi-clip editing easier.
- Built-in color and sharpening tools remove the need for third-party plugins.
Cons
- macOS-only; not available for Windows users.
- One-time purchase (not subscription) but still relatively expensive upfront.
- It lacks AI-based automatic upscaling; manual tweaks required.
Part 4. How to Upscale 720p to 1080p Online
If you prefer not to install any software on your computer, online converters are a great option. For instance,Fotor is a web-based creative suite best known for its AI photo editing, but it also offers an online video enhancer feature that lets you upscale lower-resolution videos directly in your browser.
Key Features
1. It supports video uploads in formats like WebM and MOV.
2. Works directly in your browser; perfect for quick 720p to 1080p conversions.
3. Let you enhance saturation through the automatic color correction functionality.
Step-by-Step Guide to Upscale 720p to 1080p in Fotor
Step 1. Open Fotor Video Enhancer and click “Upload Video” to add your video and let it appear.
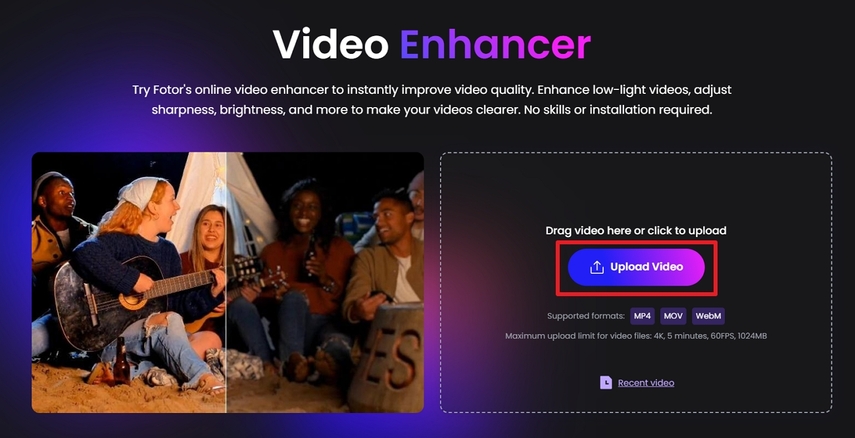
Step 2. Now, when the video uploads hit the “Generate Preview” option, AI will automatically upscale your video.
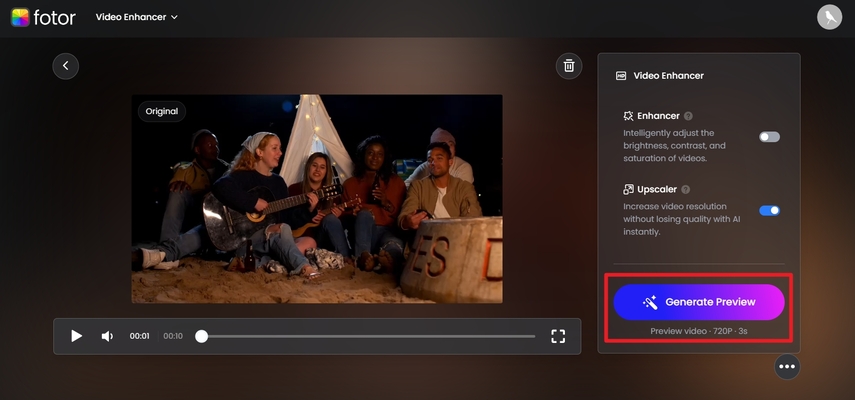
Step 3. The tool displays the “Original” and “Enhanced” versions, allowing you to compare the results. Finally, after comparing them, press the “Download Full HD Video” button to save the clip to your PC.
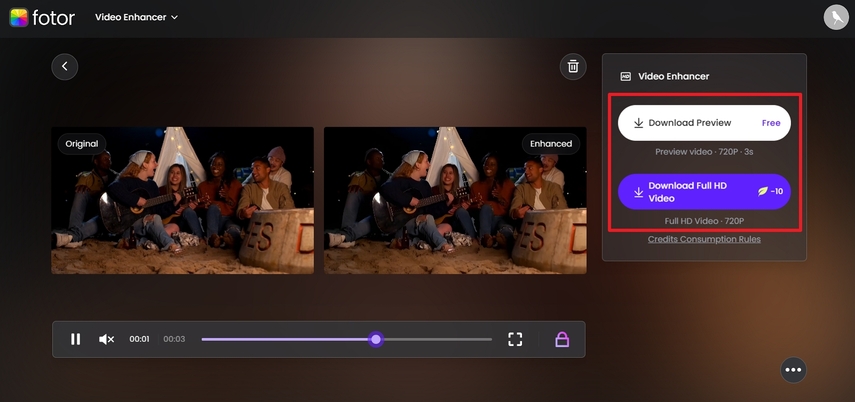
Pros
- No software to install.
- AI-driven upscaling automatically enhances sharpness and reduces noise.
- Extremely simple interface
Cons
- Limited manual control compared to desktop software.
- Internet speed affects upload and download times.
- Free version may add watermarks or restrict output length/quality.
Part 4. FAQs 0n 720p to 1080p Upscaler
Q1. Can I upscale 1080p video to 720p without losing quality?
A1. Yes, technically upscaling 1080p to 720p doesn’t inherently lose quality since you’re reducing resolution, but the output quality depends on tools and settings. Professional software like HitPaw Univd can resize videos while preserving sharpness by optimizing bitrate, codec, and using AI algorithms.
Q2. Is 720p video TV suitable for playing high-definition content?
A2. 720p video TV is suitable for playing high-definition content on small screens. Its pixels don't appear correctly on large screens, such as 4K TVs.
Q3. Which resolution is better between 480p and 720p?
A3. 720p resolution provides superior viewing quality compared to 480p, so go for it when you have to choose between these two.
Q4. What is the best AI upscaler for 720p to 1080p conversion?
A4. No doubt, HitPaw VikPea is the best AI tool to upscale 720p to 1080p, that offers countless options to enhance your videos.
Q5. How do I upscale 720p to 1080p in Premiere Pro?
A5. Import your 720p video, create a 1080p sequence, and scale the clip to fit the frame. For better results, apply “Detail-preserving Upscale” or use third-party AI tools for enhanced quality.
Conclusion
In essence, this guide explored how to upscale 720p to 1080p through various online and offline approaches. It even discussed how both formats differ and why choosing the higher one is important to stand out online.
Moreover, HitPaw VikPea stands out as the premier solution for effortless video upscaling and AI-powered enhancements—simply transform to crystal-clear HD in seconds. Don’t settle for blurry footage—download HitPaw VikPea today and unleash the full potential of your videos!








 HitPaw Edimakor
HitPaw Edimakor HitPaw FotorPea
HitPaw FotorPea HitPaw Univd (Video Converter)
HitPaw Univd (Video Converter) 
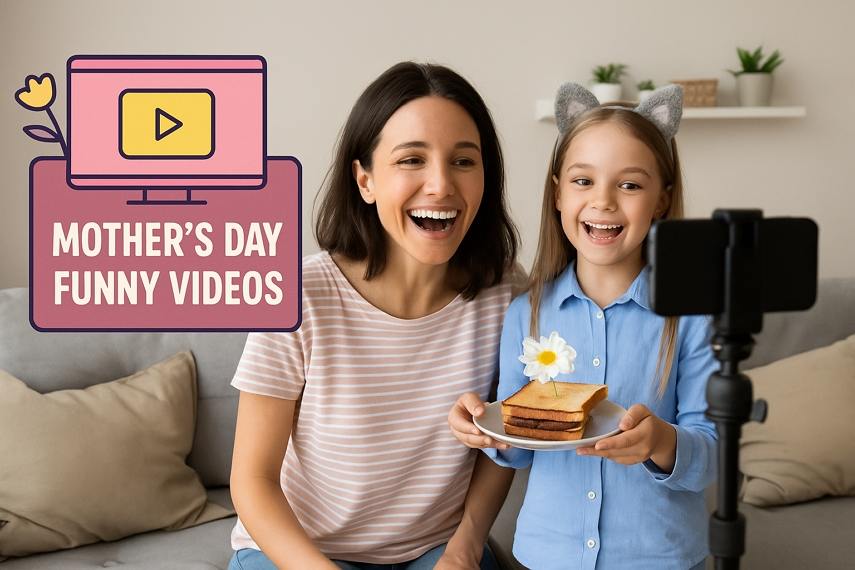
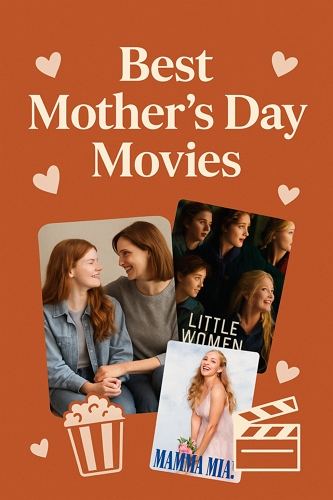

Share this article:
Select the product rating:
Daniel Walker
Editor-in-Chief
This post was written by Editor Daniel Walker whose passion lies in bridging the gap between cutting-edge technology and everyday creativity. The content he created inspires the audience to embrace digital tools confidently.
View all ArticlesLeave a Comment
Create your review for HitPaw articles