Complete Guide on How to Adjust/Fix Audio Delay in VLC
Audio delay issues in VLC Media Player can be quite frustrating, disrupting your viewing experience by making dialogues, sound effects, and music out of sync with the video. Fortunately, VLC offers several built-in solutions to help you sync audio and video seamlessly. Whether you're using a Windows PC, Mac, or Android device, there are multiple methods available to address this problem. This comprehensive guide will walk you through adjusting audio delay using keyboard shortcuts, setting track synchronization values, and employing audio desynchronization compensation for a more permanent fix.
Part 1: Adjust Audio Delay in VLC Using Keyboard Shortcut Keys (Temporary Fix)
When you encounter audio delay in VLC Media Player, a quick and temporary fix involves using keyboard shortcut keys. This method is especially useful for immediate adjustments without diving into more complex settings. By pressing specific keys, you can shift the audio up or down in increments of 50 milliseconds, ensuring a better sync with the video.
Adjust VLC Audio Delay on Windows
- 1.Open the video in VLC Media Player on your computer.
- 2.If the audio plays before the visual, slow down the audio by hitting the 'K' key on the Windows PC keyboard.
- 3.If the audio plays after the visual, speed up the audio by pressing the 'J' key.
Adjust VLC Audio Delay on Mac
- 1.Open the video in VLC Media Player on your Mac.
- 2.Press the 'G' key to slow down the audio.
- 3.Press the 'F' key to increase the audio speed.
Using these shortcut keys is a temporary fix and only works for the current video playback in VLC.
Part 2: Set Track Synchronization Value to Fix VLC Audio Delay
For a more persistent solution to audio delay issues in VLC Media Player, setting the track synchronization value can be highly effective. This method allows you to fine-tune the audio timing for a specific video. Unlike keyboard shortcuts, this adjustment will be saved for the current session, making it a slightly longer-term fix.
Steps to Set Audio Track Synchronization in VLC
1.Open the video in VLC Player.
2.In the menu bar, click Tools > Effects and Filters.
3.Click on the Synchronization tab.
4.Under Audio/Video, enter the Track Synchronization Value. A positive value delays the audio, while a negative value hastens it.

5.Click Close.
Part 3: Set Audio Desynchronization Compensation to Fix VLC Audio Delay for All Videos
If you consistently encounter audio delay in VLC Media Player, using the 'Audio desynchronization compensation' setting provides a more permanent solution. This method allows you to set a global audio delay correction that applies to all videos played in VLC, making it ideal for users who experience consistent lag issues across different files.
Steps to Set Audio Desynchronization Compensation
1.Head to the Menu bar and choose VLC > Preferences.
2.Click Show All.
3.Locate the Audio desynchronization compensation option in the Audio sub-menu.

4.Adjust the setting with positive or negative values to sync the audio perfectly.
This method is a permanent fix but may not be ideal if different videos have varying levels of lag.
Part 4: Adjust Audio Delay in VLC on Android Phones
VLC Media Player is also available on Android, and it includes features to adjust audio delay. This is particularly useful for mobile users who experience audio sync issues on their devices. The process is straightforward and allows for quick adjustments to ensure the audio matches the video.
Steps to Sync Audio in VLC on Android
1.Open a video in VLC Media Player.
2.From the interface controls, click on the second icon at the bottom.
3.Click Audio delay.

4.Use the + or - button to increase or decrease the audio speed in your video. The + button delays the sound by 50 milliseconds, while the - button hastens the sound.
Part 5: Fix Audio Video Delay Caused by Video Format Incompatibility
In some cases, audio delay issues in VLC Media Player can be caused by video format incompatibility. Converting the video to a more compatible format can resolve these issues. HitPaw Univd (HitPaw Video Converter) is a powerful tool that can help you onvert videos to more compatible formats like MP4, AVI, MKV, MOV, WMV, offering a wide range of features including a built-in player to ensure your videos play correctly.
HitPaw Univd - All-in-one Video Solutions for Win & Mac
Secure Verified. 254,145 people have downloaded it.
- Convert videos to MP4, AVI, MKV ensuring compatibility with various devices and media players
- Advanced algorithms to ensure fast conversion times without compromising video quality
- Maintain the original quality of the video and audio during the conversion process
- Simple and intuitive interface that makes it easy for all users to convert videos
- Allows you to convert multiple videos simultaneously, saving time and effort.
- High-quality built-in player to play all popular formats video smoothly without audio delay
Secure Verified. 254,145 people have downloaded it.
Step 1.Download and install HitPaw Univd from the official website. Launch the program and add the video files you need to convert by clicking on the Add Files button.

Step 2.Select Output Format: Choose the desired output format (e.g., MP4, AVI) from the format options.

Step 3.Click the Convert All button to start the conversion process.

Step 4.Once the conversion is complete, play the video in the built-in player or VLC to check if the audio delay issue is resolved.
Conclusion
Fixing audio delay in VLC Media Player can be achieved through various methods, from temporary keyboard shortcuts to permanent audio desynchronization compensation. For format incompatibility issues, using a converter like HitPaw Univd can be an effective solution. With these tips, you can enjoy a seamless viewing experience without audio sync issues.



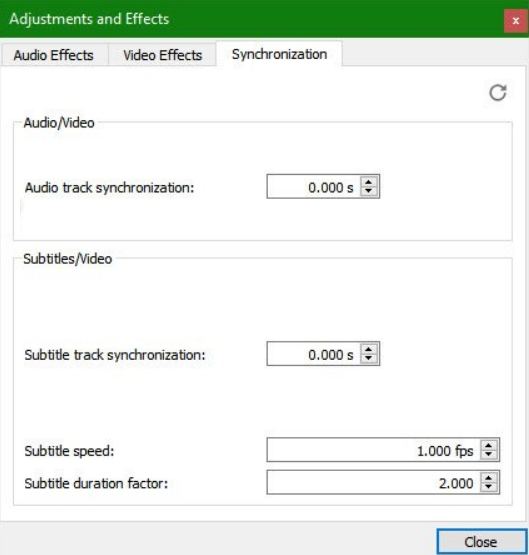
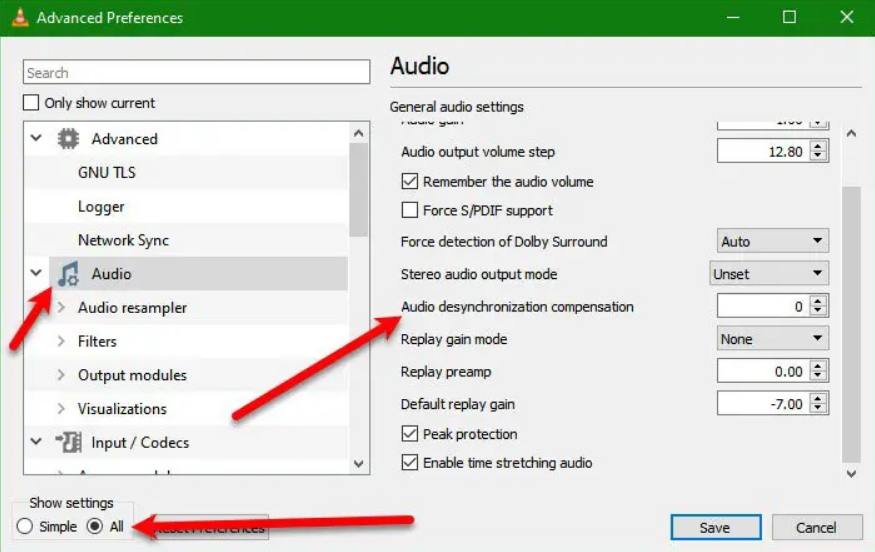
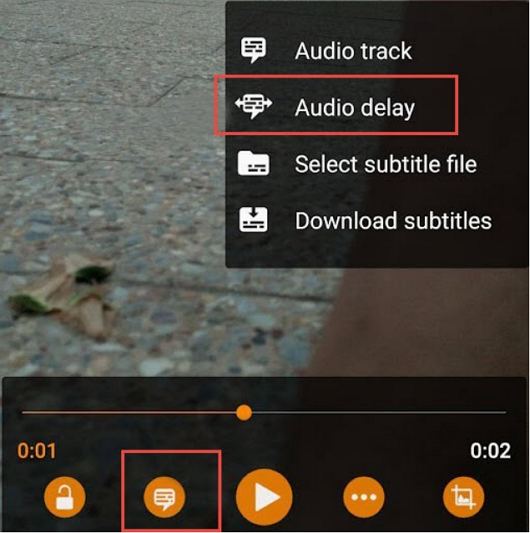









 HitPaw VoicePea
HitPaw VoicePea  HitPaw VikPea (Video Enhancer)
HitPaw VikPea (Video Enhancer) HitPaw FotorPea
HitPaw FotorPea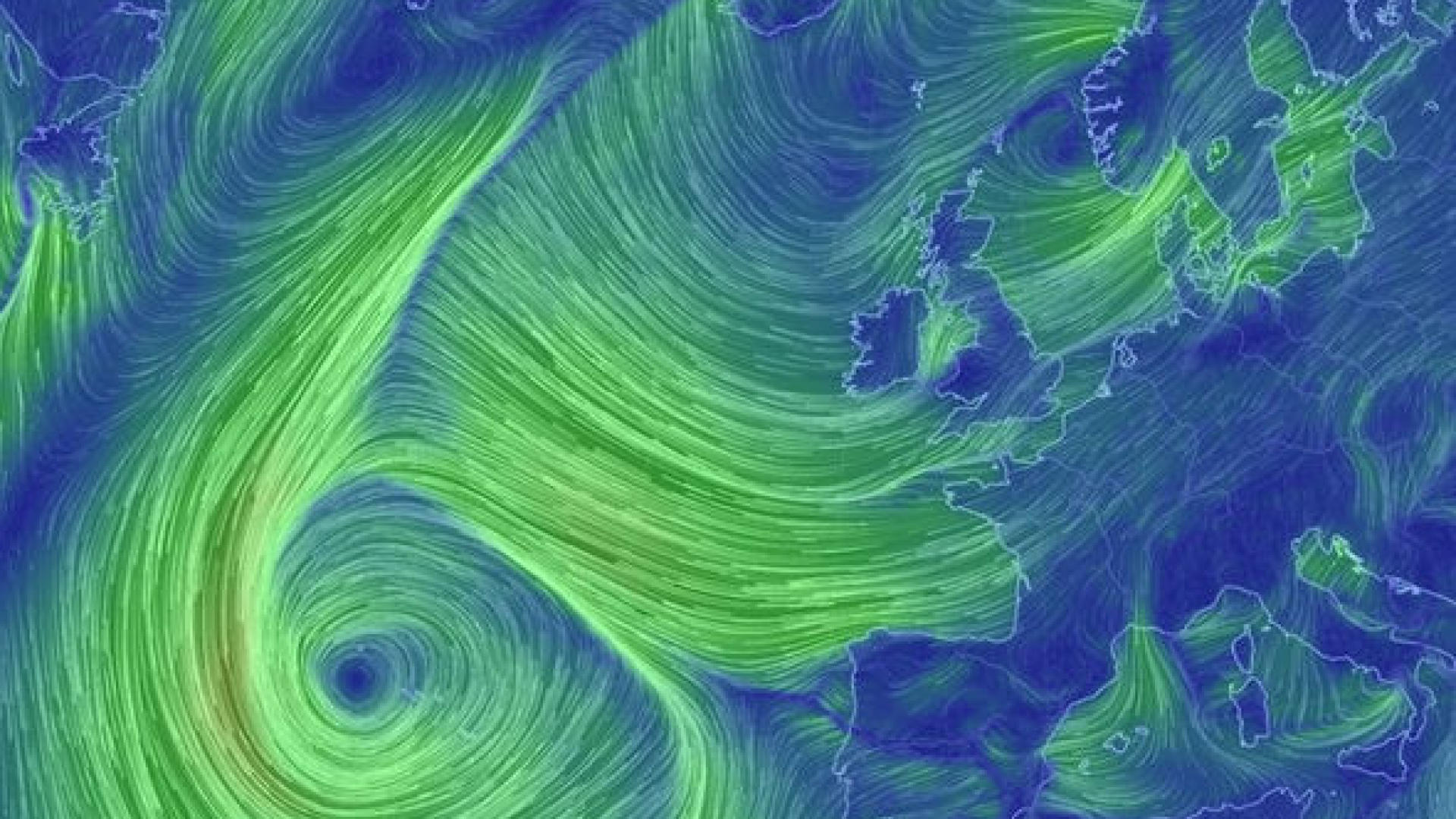

Share this article:
Select the product rating:
Daniel Walker
Editor-in-Chief
This post was written by Editor Daniel Walker whose passion lies in bridging the gap between cutting-edge technology and everyday creativity. The content he created inspires the audience to embrace digital tools confidently.
View all ArticlesLeave a Comment
Create your review for HitPaw articles