Complete Guide on How to Convert MPG to MP4 with VLC on Windows & Mac
Whether you're working with legacy footage or downloading archived broadcasts, knowing how to convert MPG to MP4 VLC makes your videos playable on modern devices. With the free VLC media player, you can handle this conversion without extra codecs or paid software. In this guide, you'll learn to use VLC on Windows and Mac, weigh the VLC MPG to MP4 pros and cons, and find an alternative for top-quality results.
Part 1. How to Convert MPG to MP4 Using VLC on Windows 11/10?
If you're on Windows 11 or 10, VLC media player offers a built-in MPG to MP4 VLC conversion feature that's both free and effective. No plugins are required-just VLC's native tools let you repackage your .mpg videos into the widely supported MP4 format. Follow the steps below to start VLC convert MPG to MP4 on your PC.
Step 1:Open the VLC player app on your system, and from the Media menu, select Convert/Save.

Step 2:In the Open Media window, click Add to browse and import the local MPG files. Expand the dropdown next to Convert/Save at the bottom-right corner and select Convert.

Step 3:In the Convert window, under Destination, click Browse to choose the folder and filename for the converted file.
Step 4:Under Settings, expand the Profile list and select Video - H.264 + MP3 (MP4) as the target format.

Step 5:Click the editing icon to open the Profile edition window. Under the Video codec tab, adjust bitrate or resolution if needed, then click Save.

Step 6:Finally, click Start to begin the conversion. VLC will process the file and save your new MP4 to the chosen desktop folder.

Part 2. How to Convert MPG to MP4 Using VLC on Mac
On macOS, VLC simplifies your workflow when you need to convert MPG to MP4. Rather than installing extra tools, VLC convert MPG to MP4 through its Convert/Stream… feature. This method works on Ventura, Monterey, and earlier macOS versions-perfect for turning .mpg archives into MP4s ready for quick sharing or editing.
Step 1:Launch VLC on your Mac. From the top menu, click File > Convert/Stream….
Step 2:In the popup, click Open media… and select your MPG video.
Step 3:Under Profile, choose Video - H.264 + MP3 (MP4) as the output format.

Step 4:Click Save as File, then use Browse to edit the filename and select your save location. Click Save.
Step 5:Click the blue Save button to start converting MPG to MP4 for free.
Part 3. Pros and Cons of VLC Convert MPG to MP4
Before relying on VLC MPG to MP4 conversions for all your video needs, it's helpful to consider its strengths and limitations. VLC excels as a free, cross-platform media player with basic conversion tools, but its interface and features can present challenges for power users. Below are key pros and cons to help you decide if VLC is right for your workflow.
Pros
- Free and open-source on all major platforms.
- No internet connection needed to convert files.
- Supports wide range of input and output formats.
- Offers customizable codec settings and advanced options.
Cons
- Limited editing features compared to dedicated video editors.
- Occasional conversion failures on corrupted MPG files.
- Slow conversion speed for large video files.
- No hardware acceleration options for faster encoding.
- Profile editing interface can be confusing for novices.
Part 4. Best VLC Alternative to Convert MPG to MP4 with High Quality
While VLC handles basic MPG to MP4 tasks well, serious users often need faster speeds, batch processing, and high quality. HitPaw Univd rises above VLC with GPU acceleration, metadata preservation, and a built-in editor, ideal for professionals and enthusiasts alike. Its intuitive interface streamlines both single-file and large batch conversions, ensuring your MPG videos become crystal-clear MP4s with no compromise on sound or picture quality.
- Leverages GPU acceleration to speed up batch video conversions efficiently.
- Batch conversion of multiple MPG files to MP4 format at once.
- Preserves original audio quality and metadata tags without any loss.
- Built-in video editor tools for trimming, cropping, and merging clips.
- Offers fully customizable frame rate, bitrate, resolution, and codec parameters.
- Supports over 500 video and audio formats for input and output.
Step 1.Free download HitPaw Univd and install it on your computer. Launch the software and navigate to the Converter tab. Click Add Video to import your MPG file.

Step 2.Click Convert All to and choose MP4 as the output format. Click the edit icon beside the chosen format to tweak frame rate, quality, and other parameters as needed.

Step 3.Press Convert All to start processing. Once done, find your converted MP4 videos in the Converted tab.

Conclusion
VLC offers a quick, no-cost way to convert MPG to MP4 VLC on both Windows and Mac, but its basic feature set may not satisfy every requirement. For enhanced speed, batch workflows, and high-quality audio output, consider HitPaw Univd as your go-to alternative. Armed with these tools and techniques, you can easily transform your legacy .mpg videos into versatile MP4 files ready for any platform or project.



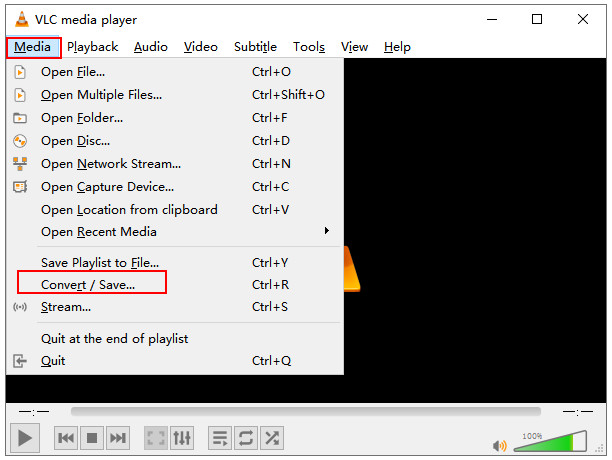
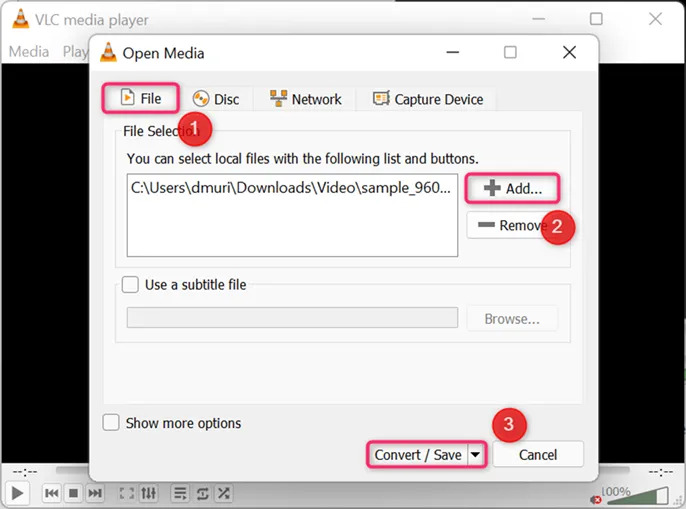
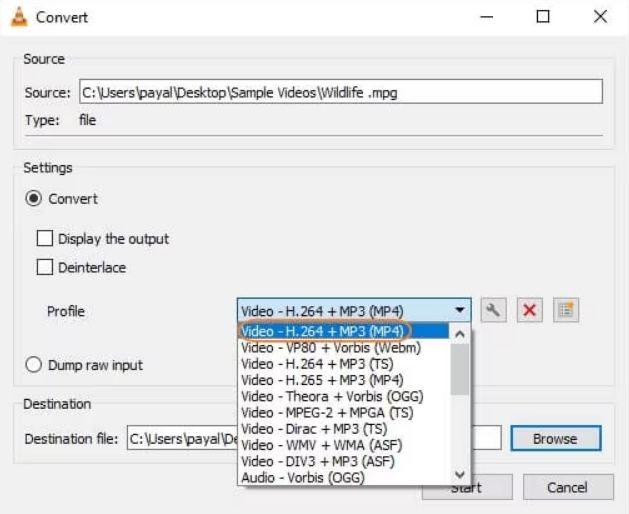
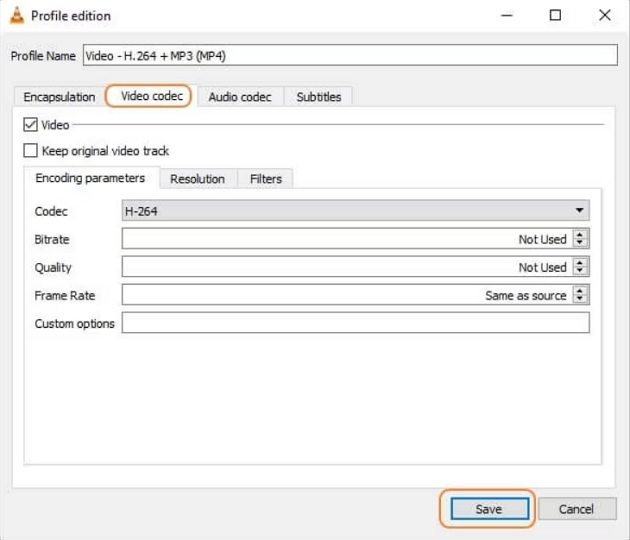
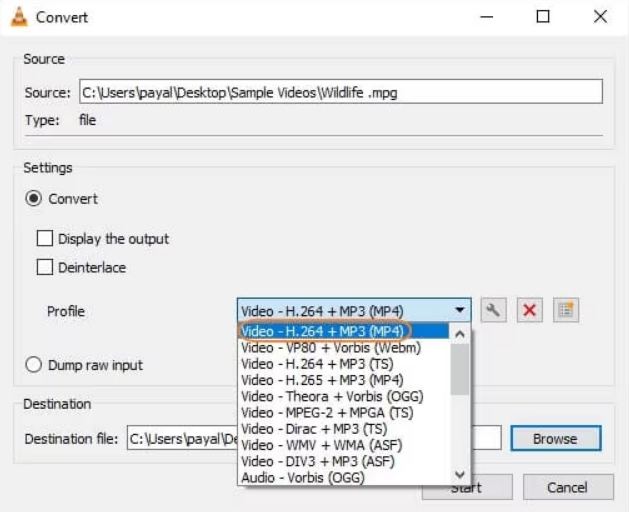
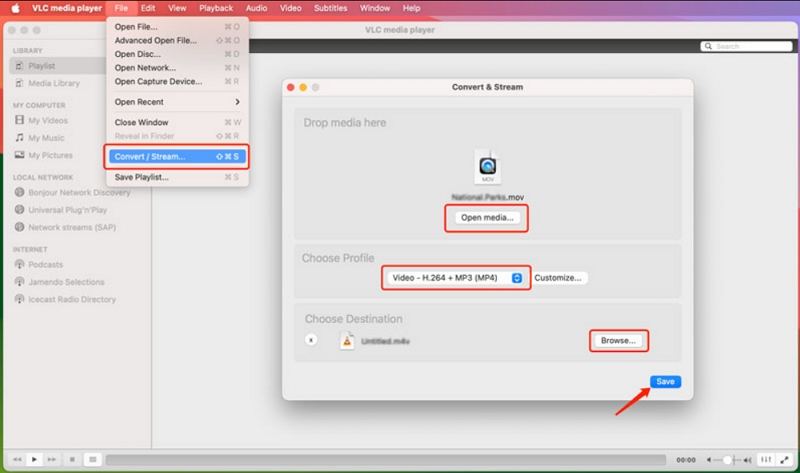








 HitPaw VoicePea
HitPaw VoicePea  HitPaw VikPea (Video Enhancer)
HitPaw VikPea (Video Enhancer) HitPaw FotorPea
HitPaw FotorPea
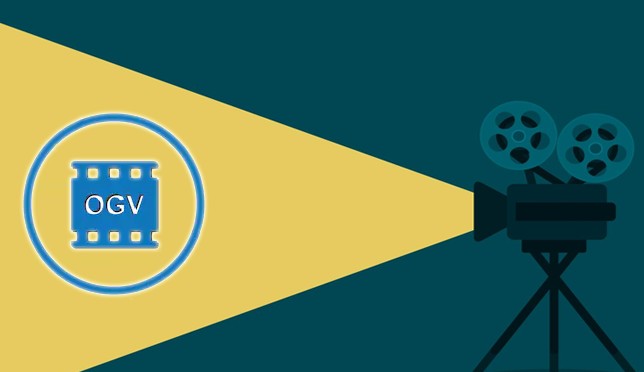


Share this article:
Select the product rating:
Daniel Walker
Editor-in-Chief
This post was written by Editor Daniel Walker whose passion lies in bridging the gap between cutting-edge technology and everyday creativity. The content he created inspires the audience to embrace digital tools confidently.
View all ArticlesLeave a Comment
Create your review for HitPaw articles