Why Are My Photos HEIC Instead of JPG?
Amidst the digital revolution, the emergence of HEIC (High-Efficiency Image Container) as a photo format raises questions.
This brief introduction delves into why are my photos heic not jpg. We'll unravel the reasons behind this shift, exploring the advantages and compatibility challenges associated with HEIC.
Discover a seamless solution with HitPaw Video Converter, empowering users to effortlessly convert HEIC to JPG while unlocking many powerful multimedia features.
Part 1. What is HEIC?
HEIC, or High-Efficiency Image Container, stands as a revolutionary image format designed to optimize storage and quality. Developed by Apple, this format employs advanced compression algorithms, preserving image fidelity while significantly reducing file sizes.
HEIC supports features like transparency and animation, making it an efficient choice for modern devices. Despite its advantages, compatibility challenges arise, leading users to explore the intricacies of why their photos adopt the HEIC format.
Part 2. Why Are My iPhone Photos HEIC
Have you ever wondered why your iPhone captures photos in the HEIC format? Apple introduced HEIC as the default photo format to enhance storage efficiency without compromising quality.
This section delves into the deliberate choice made by Apple, exploring how HEIC preserves image details, optimizes storage space, and supports advanced features. As iPhones prioritize innovation and user experience, understanding the rationale behind HEIC becomes crucial for users navigating the intricacies of modern image formats on their Apple devices.
Part 3. How to Convert HEIC to JPG on iPhone?
- 1.Open the Settings app.
- 2.Using your finger, swipe down to see the Camera.
- 3.Click on Formats after selecting them from the drop-down menu.
- 4.Select the Most Compatible option.
- 5.Return to the Settings app.
- 6.Select Pictures.
- 7.Select Automatic under the Transfer to Mac Or PC section.
Part 4. How Do I Convert HEIC Photos to JPG on Windows/Mac?
As digital imaging evolves, the prevalence of HEIC (High-Efficiency Image Container) over JPG prompts curiosity. Amidst this, HitPaw Video Converter emerges as a versatile solution, transcending its name to cater to photo needs.
Explore HitPaw's diverse and powerful functions to understand why are my photos saving as heic instead of jpg and elevate your multimedia processing capabilities.
Features
- Format Conversion: Seamlessly convert photo and video formats for broad compatibility.
- Media Download: Download videos from 10,000+ sites and capture music from renowned platforms.
- Video Editing: Comprehensive video editing tools for an enhanced multimedia experience.
- Additional Tools: Image compressor, screen recording, and a unique 2D to 3D converter make it a one-stop video processing software.
Steps
1.Launch HitPaw Video Converter and access the Toolbox's DVD Burner tool.

2.Add videos by dragging and dropping them into the HitPaw DVD Burner interface.

3.Configure the DVD label on the Settings screen (ensure a blank disk is inserted) and choose a menu for the DVD.

Choose the desired aspect ratio based on your preference - 16:9 for videos or 4:3 for printing and photography.

Based on your region, decide on the TV standard (PAL or NTSC).

Select an appropriate DVD quality, considering higher quality increases the file size.

4.Navigate to the Templates tab, use the Templates drop-down options, and choose your preferred DVD template.

After choosing a template, customize it further by adding background music, changing the DVD title, backdrop, and more.

5.Preview the DVD by clicking the play button or inspect chapters by clicking Scenes.

6.Return to the Settings tab, choose an output file type (DVD, DVD folder, or ISO file), and finalize your DVD preview.

7.Click the Burn button at the bottom to initiate the DVD-burning process quickly.

8.Upon completion of the burning procedure, play the generated DVD or DVD folder.

Part 5. FAQs: Why Are My Photos Saving As HEIC Instead of JPG
Q1. How do I stop my photos from converting to HEIC?
A1. To prevent your photos from automatically converting to HEIC on iPhone, go to Settings > Camera > Formats, and choose "Most Compatible" instead of "High Efficiency." This ensures photos are saved as JPG, improving compatibility with various devices and platforms.
Q2. Why is my iPhone taking HEIC photos?
A2. Your iPhone captures HEIC photos by default to optimize storage without compromising quality. To change this, go to Settings > Camera > Formats and select "Most Compatible" instead of "High Efficiency." This ensures photos are saved in the widely compatible JPG format for seamless sharing and compatibility across devices.
Q3. Should I convert HEIC to JPG?
A3. Whether why are some photos heic and some jpg depends on our needs. If compatibility is essential, converting to JPG ensures widespread support across platforms. However, if storage efficiency and preserving advanced features matter, keeping HEIC might be beneficial. Consider your usage context and preferences before deciding on the conversion.
Conclusion
In conclusion, understanding the nuances of HEIC versus JPG empowers users to make informed choices based on their preferences and needs.
For those seeking a versatile solution, explore HitPaw Video Converter, a tool for multimedia enhancement and a seamless solution provider for why my photos become heic instead of jpg. Elevate your visual experience today; try HitPaw Video Converter and unlock a world of possibilities in multimedia processing.









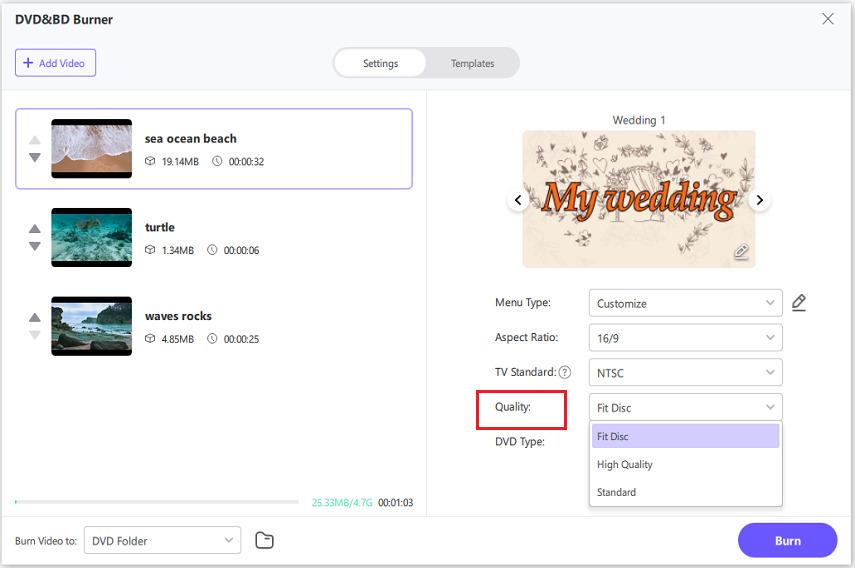







 HitPaw VikPea
HitPaw VikPea HitPaw Watermark Remover
HitPaw Watermark Remover 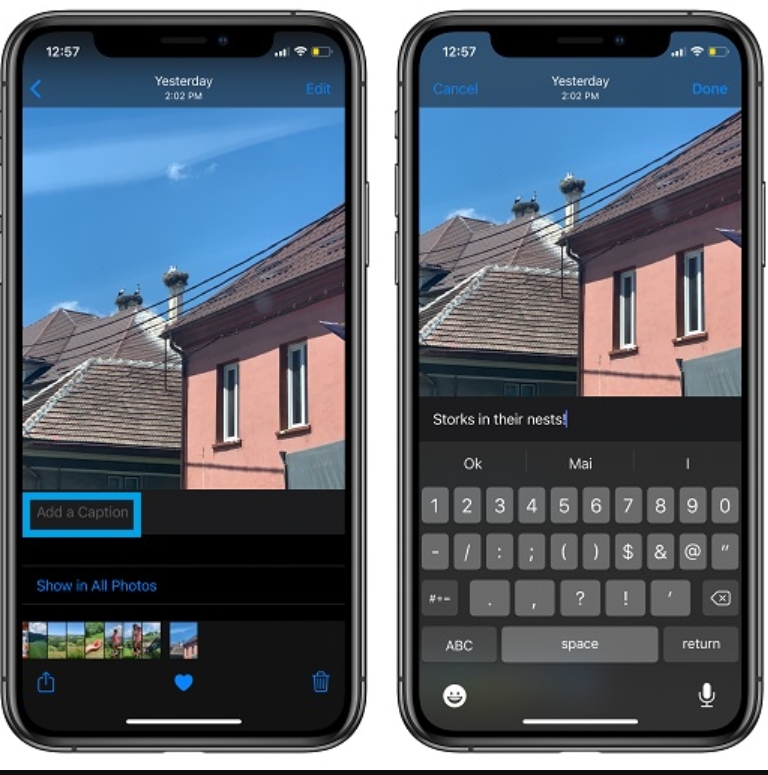



Share this article:
Select the product rating:
Joshua Hill
Editor-in-Chief
I have been working as a freelancer for more than five years. It always impresses me when I find new things and the latest knowledge. I think life is boundless but I know no bounds.
View all ArticlesLeave a Comment
Create your review for HitPaw articles