Full Guide on How to Add Captions to Photos on iPhone(2024)
Adding captions to photos on iPhone is a great way to make them more interesting and descriptive. Moreover, captions help in organizing your images based on common keywords that are used. In this topic, we will take you through all about image captions on iPhone and how add captions to photos on iphone efficiently.
Part 1. What are Captions in Photos on iPhone?
The caption is a text which is added to an image on an iPhone. These captions are a part of the image metadata and whenever a picture is shared with a person, on a social media site, or any other platform, so is the caption. Though there is a limit to the number of characters that can be used for a caption, it is better to keep it short and relevant while you add caption to photo iPhone.
Part 2. Why Do You Need to Add Captions to Photos on iPhone?
Adding captions to an image gives them a personality and liveliness. Also adding a short description about the image in captions helps in communicating a message or some interesting story. Interesting postcards and e-cards can also be created using these images with short captions.
Another important use of adding captions is to use it as a tagging system to find images later. The added captions are indexed by the Photos app on an iPhone and later these can be used as keywords for searching an image. Adding some one-word caption to multiple images can help find a bunch of related images quickly.
Part 3. Easy Steps on How to Add Captions to Photos on iPhone with Pictures
The Photos app of iPhone comes with a built-in feature that allows adding captions to images quickly and easily.
Steps on how to add a caption to a photo on iPhone:
Step 1.On your iPhone open the Photos App and all the albums will appear.
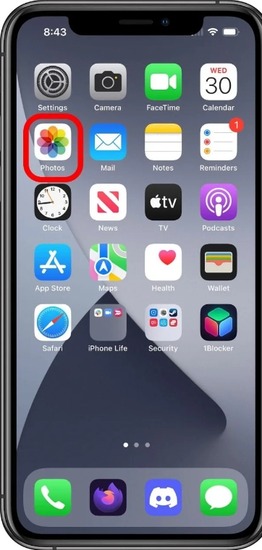
Step 2. Navigate to the desired album and the picture to which you wish to add the caption.
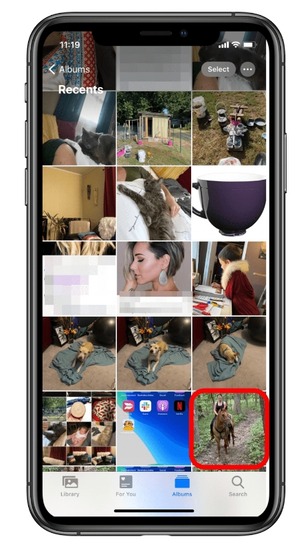
Step 3. Swipe Up the selected picture and you will see all the details of the image like the date, time, camera settings, and more.
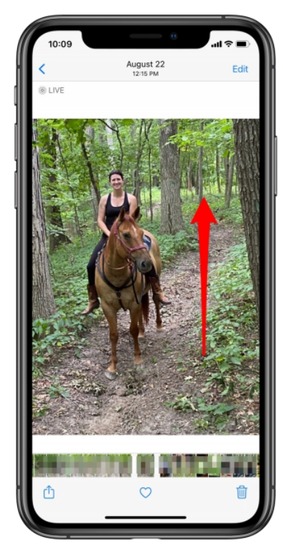
Step 4. Find Add a Caption and click on the blank space provided. Now add the desired text and tap on Done at the top-right corner.
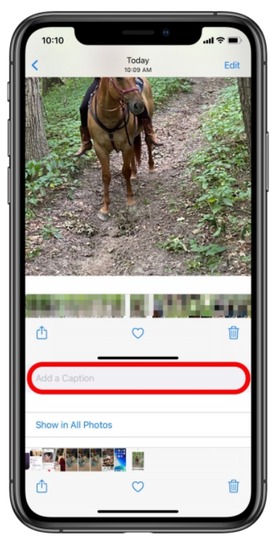
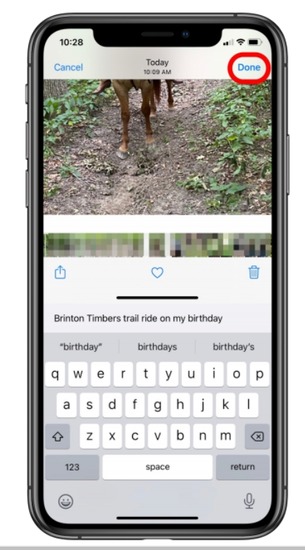
With this you will be able to add caption to iPhone photo.
Part 4. Bonus Tip: How to Add Captions to iPhone Videos on Windows/Mac?
If you need to add captions to your iPhone videos on Windows and Mac systems, a separate tool will be needed and we recommend HitPaw Edimakor as the best choice in this case. With the use of this top-notch editing software, multiple functions can be performed seamlessly on all the latest Windows and Mac systems. Using the tool, effects, sound, transitions, stickers, text, and several other animations can be added to your videos.
Key features
- Excellent video editing software compatible with Windows and Mac systems.
- Allows downloading, recording, converting, and editing videos.
- Support a wide range of video editing tasks.
- Videos can be made interesting by adding transitions, effects, filters, text, and other animations.
- Support to a wide range of AI-based tasks like AI text to speech, AI speech-to-text, AI subtitle generator, and more.
- Allows exporting videos to an array of formats, devices, and social media sites.
Steps to add captions to videos:
Step 1. Launch the installed HitPaw Edimakor on your system and click on Create a video on the main interface. Tap on Import Files to browse and add the video from your system.
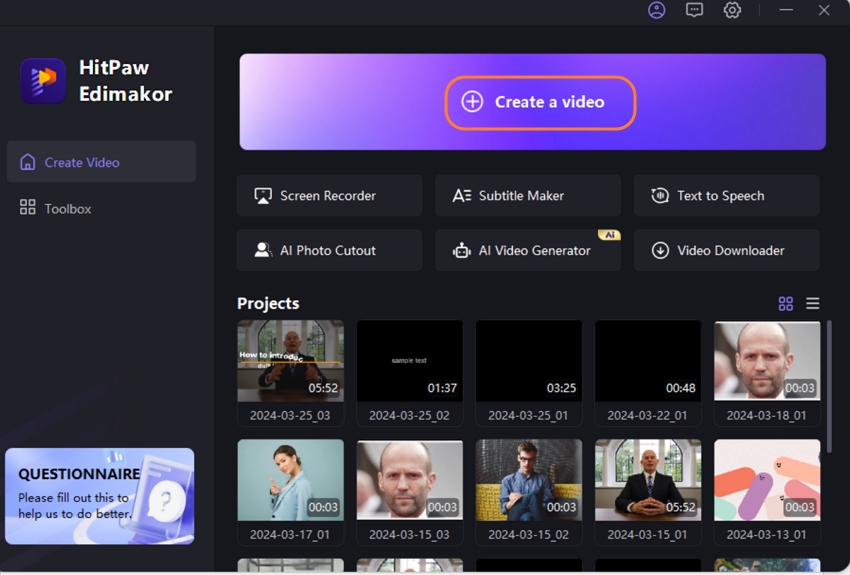
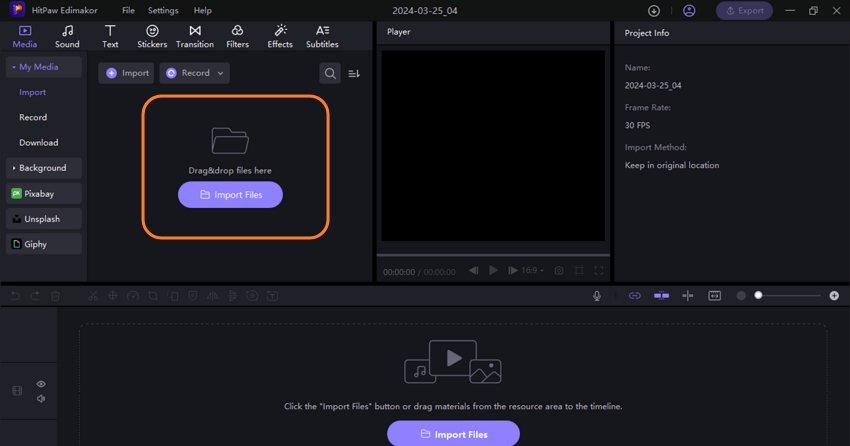
Step 2. Drag and move the added video at the bottom to the timeline. Next on the top main menu click on the Text tab and then select the desired text style. Slide and move the style at the timeline.
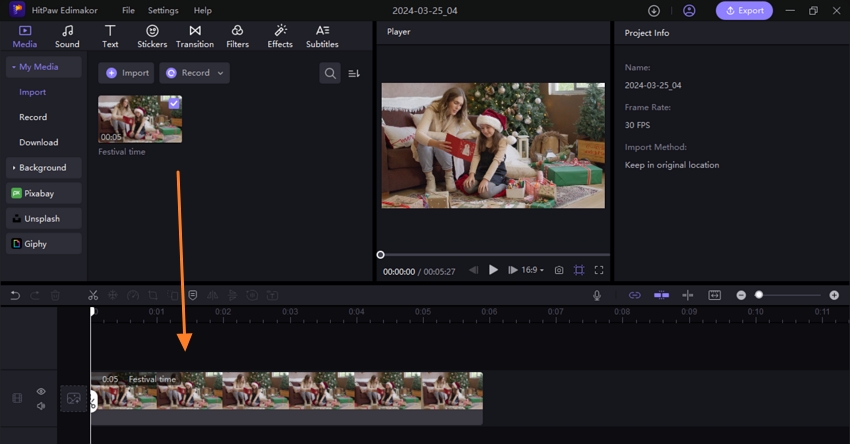
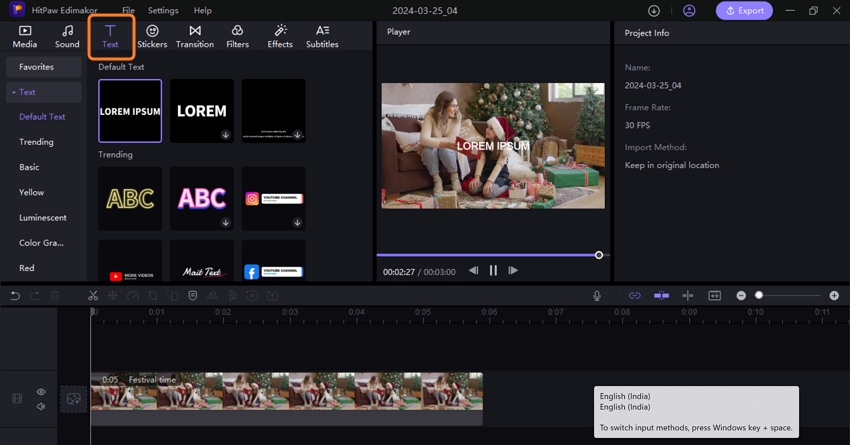
Step 3. From the right-hand side panel, choose the Text tab and enter the desired caption in the space provided. Choose other text settings that you want for the caption.
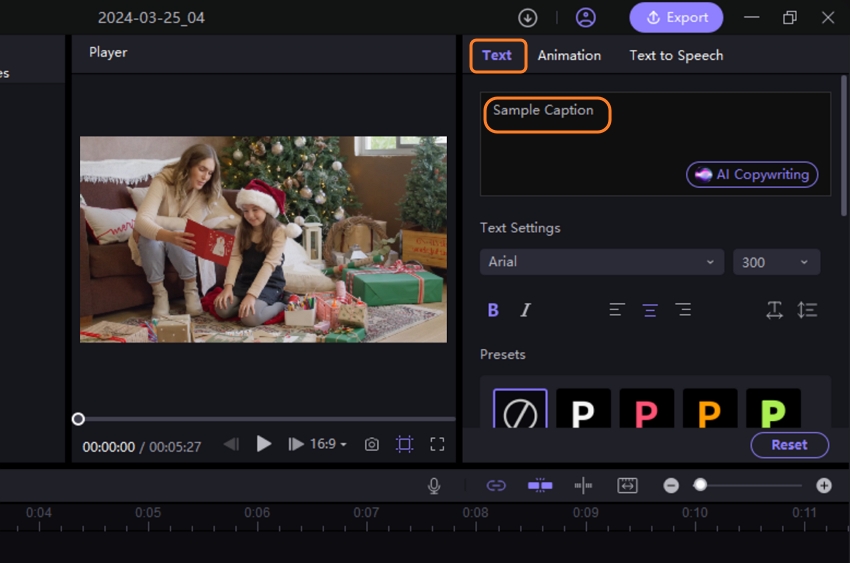
Step 4. When captions are added, click on the Export button at the top right menu, select the export settings from the pop-up window, and save the file.
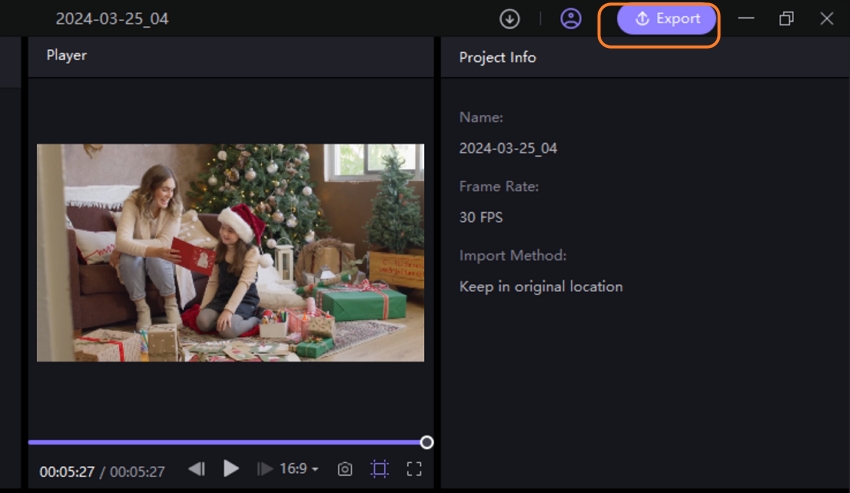
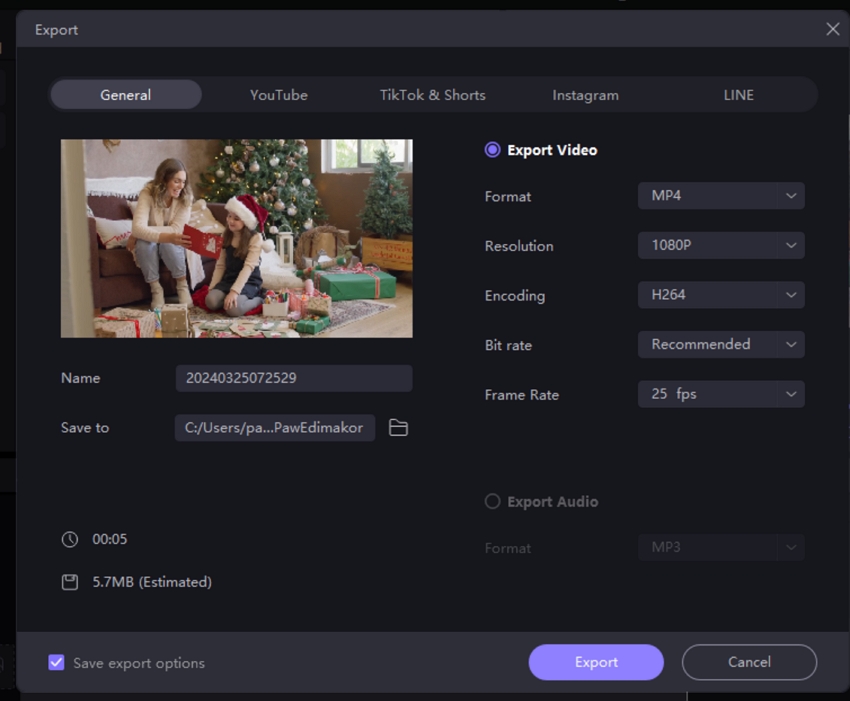
Part 5. FAQs on Adding Captions to Photos on iPhone
Q1. Can you add captions to multiple photos at a time?
A1. No, presently the Photos app on iPhone allows adding captions to only one picture at a time. So, for multiple images, you would need to do it one by one.
Q2. Can added captions be edited?
A2. Yes, the captions added to the pictures on iPhone can be edited by opening the image, swiping it up, and then making changes to the text part of the caption.
Q3. What is the limitation of the caption’s length?
A3. There is no limitation to the length of the caption that can be added, but it is always better to have a short caption relevant to the image.
Q4. Who can see the captions added to the image?
A4. Since captions are a part of the image metadata, thus whenever an image is shared over social media, mail, or any other platform, its caption is also shared and can be seen by the recipient.
Conclusion
Caption iPhone photos and videos add more elements to your images and videos and this can be done easily using the iPhone’s built-in app. HitPaw Edimakor is another excellent video editing software that can also be used for adding captions to your videos on Windows and Mac. The software once purchased offers several other functions as well. So, it works as a complete editing package.







 HitPaw Univd (Video Converter)
HitPaw Univd (Video Converter)  HitPaw Screen Recorder
HitPaw Screen Recorder HitPaw VikPea (Video Enhancer)
HitPaw VikPea (Video Enhancer)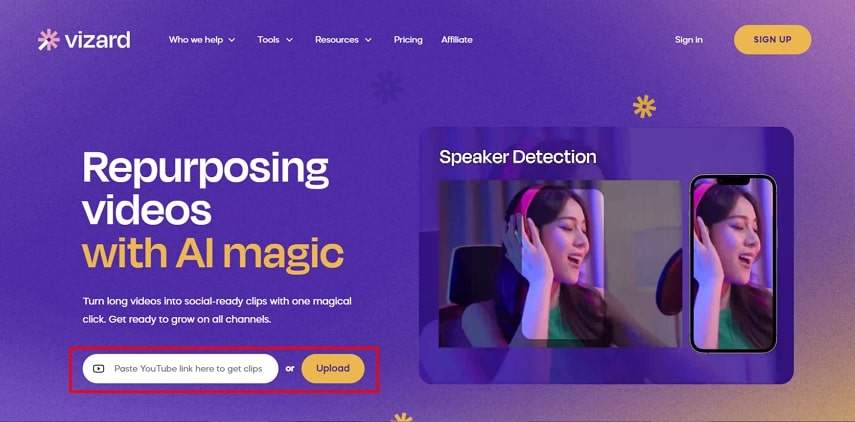
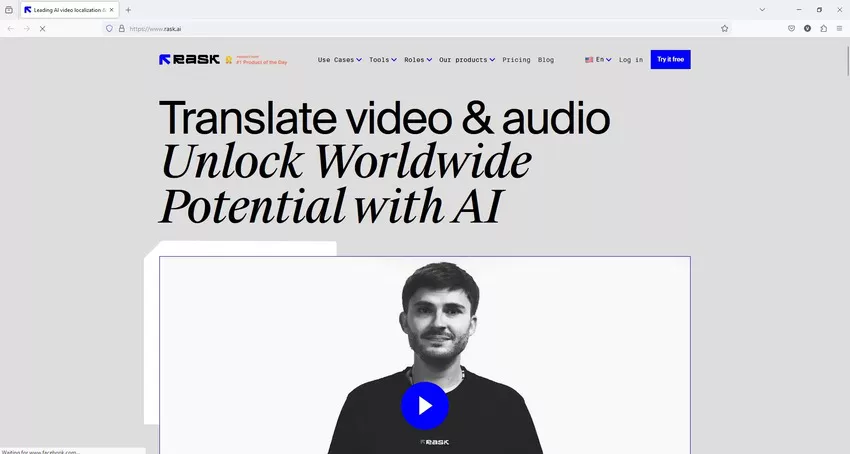

Share this article:
Select the product rating:
Daniel Walker
Editor-in-Chief
This post was written by Editor Daniel Walker whose passion lies in bridging the gap between cutting-edge technology and everyday creativity. The content he created inspires audience to embrace digital tools confidently.
View all ArticlesLeave a Comment
Create your review for HitPaw articles