Effortlessly Batch Convert HEIC to JPG on Mac/Windows, iPhone, and Online
If you've ever tried to share or edit your HEIC images on non-Apple devices, you know the frustration: limited compatibility and inconsistent support. Thankfully, there are efficient ways to batch convert HEIC to JPG without sacrificing image quality. Whether you need to bulk convert HEIC to JPG for a large photo library or simply want a quick HEIC to JPG bulk transformation, this guide covers every method-from dedicated software like HitPaw Univd to built-in Mac tools, your iPhone's Files app, and reliable online converters. Say goodbye to manual, one-by-one conversions and hello to seamless, high-quality results every time.
Part 1. Batch Convert HEIC to JPG on Windows and Mac with High Quality
HitPaw Univd is a powerhouse for users who need to batch HEIC to JPG with professional-grade output. This all-in-one toolkit not only lets you convert HEIC to JPG in bulk but also offers advanced editing features for fine-tuning your images. With its intuitive interface and lightning-fast processing speeds, you'll never struggle with file compatibility again. Best of all, HitPaw Univd supports various formats-making it the ultimate HEIC to JPG converter bulk solution for both Windows and Mac.
- Fast batch conversion with GPU acceleration
- Preserve EXIF data during HEIC to JPG batch convert
- Support for JPG, WEBP, BMP, TIFF, and JPEG
- Built-in editor for cropping, rotating, and color adjustments
- User-friendly interface with drag-and-drop functionality
- High-quality output with adjustable compression settings
Step 1.Launch HitPaw Univd and navigate to the Photo tab in the Home interface, you will find the Image Converter feature. Import as many images as you need.

Step 2.Select JPG as your output format in the "Convert all to" option. HitPaw Univd supports JPG, WEBP, BMP, TIFF, and JPEG formats. In the "Save to" option, choose the directory to save the converted PNG images.

Step 3.With all your settings in place, click the Convert All button to start the batch conversion process. HitPaw Univd will swiftly transform your images into high-quality JPG images.

Part 2. How to Batch Convert HEIC to JPG On Mac Using Photos?
If you prefer not to install third-party apps, the built-in Photos app on macOS offers a straightforward way to mass convert HEIC to JPG. While it lacks advanced editing tools, this method is perfect for quick, no-cost conversions without sacrificing moderate quality. Follow these simple steps to HEIC to JPG batch export directly from your photo library.
- 1.Open the image(s) you want to convert in Photos, click File on the top menu bar, and select Export.
- 2.In the pop-up dialog box, choose Photo Type, Quality, Output Location, and other configurations, then click Export to convert.
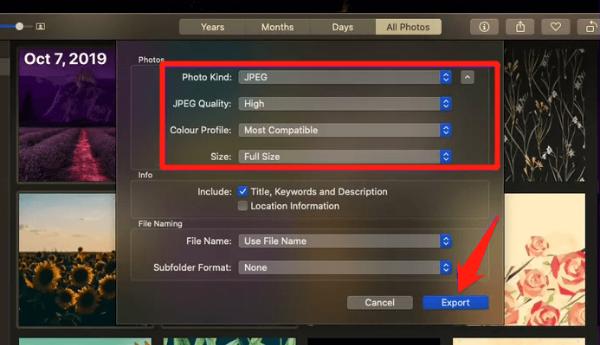
Part 3. How to Batch Convert HEIC to JPG On Mac Using Preview?
Preview is another native macOS tool that doubles as an image viewer and converter. It's ideal for users who need to HEIC to JPG mass converter without additional software. Preview lets you process multiple files at once and adjust quality settings on the fly, making it a handy HEIC to JPG batch convert workaround when Photos isn't enough.
- 1.Hold down the Command key to select the pictures you want to convert.
- 2.Right-click the selected images and choose Open With > Preview.
- 3.Click Edit in the top menu bar and select Select All. Then choose File > Export Selected Images.
- 4.Click Options, select JPEG as the output format, and drag the Quality slider to the desired level. Finally, click Choose to start the conversion.
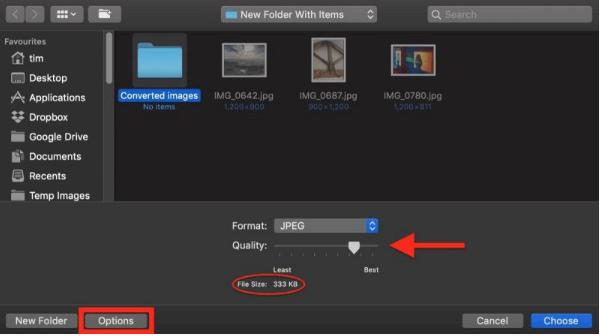
Part 4. How to Batch Convert HEIC to JPG on iPhone Using the Photos App
On-the-go conversions are simple with your iPhone's native apps. Although iOS doesn't include a direct bulk HEIC to JPG converter, you can leverage the Files and Photos apps to convert HEIC to JPG batch style, ensuring compatibility for emails, social media, or third-party apps.
- 1.Launch the Files app on your iPhone, then tap the New Folder icon to create a new folder.
- 2.Open the Photos app and select the HEIC photos you wish to convert. Tap Copy.
- 3.Reopen the Files app and Paste the copied photos into the new folder. Images will automatically convert to JPEG format, providing an easy convert HEIC to JPG in bulk solution.
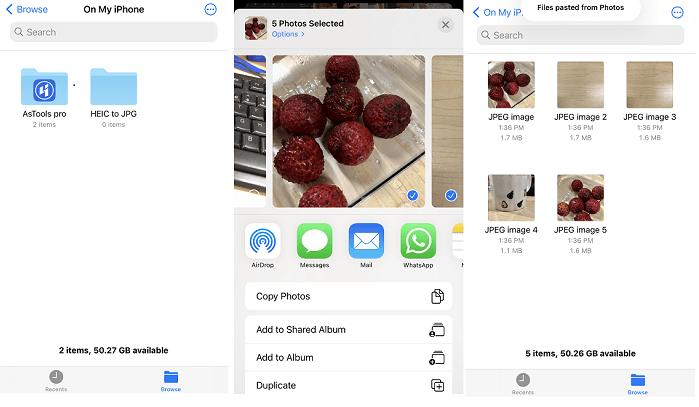
Part 5. How to Batch Convert HEIC to JPG Online
Online converters are perfect for users who need a HEIC to JPG batch converter without installing any software. Many web-based tools offer free HEIC to JPG batch services with optional quality settings. Ideal for occasional use, these platforms let you bulk convert HEIC to JPG in just a few clicks.
1.Select File Format & Image Quality: Choose to convert HEIC files to JPG/PNG/JPEG/GIF and set image quality based on your preference.
2.Add HEIC Files: Upload your HEIC photos by drag & drop or by clicking the Add Images button.

3.Save Converted Photos: Once conversion is complete, download your images as JPG/PNG/JPEG/GIF by clicking the Download button.
Conclusion
From feature-rich desktop applications like HitPaw Univd to built-in Mac tools, your iPhone's Files app, and convenient online services, there are numerous ways to batch convert HEIC to JPG. Choose the method that best fits your workflow, whether you need a HEIC to JPG converter bulk for professional editing or a quick HEIC to JPG mass converter solution on the go. With these tools and techniques, you can ensure seamless compatibility and maintain high-quality images every time.










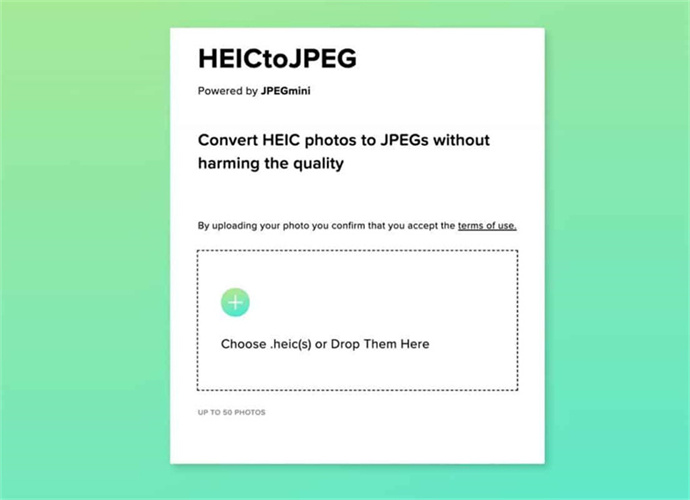

 HitPaw VoicePea
HitPaw VoicePea  HitPaw VikPea (Video Enhancer)
HitPaw VikPea (Video Enhancer) HitPaw FotorPea
HitPaw FotorPea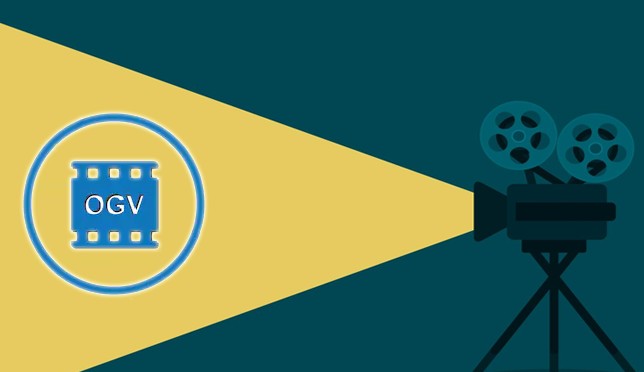



Share this article:
Select the product rating:
Daniel Walker
Editor-in-Chief
This post was written by Editor Daniel Walker whose passion lies in bridging the gap between cutting-edge technology and everyday creativity. The content he created inspires the audience to embrace digital tools confidently.
View all ArticlesLeave a Comment
Create your review for HitPaw articles