Fast Ways to Convert HEIC to JPG on Google Drive
A few years back, Apple came with HEIC format for the images. And since then, Google too jumped along with the trend and started supporting this format so that Apple users can preview and upload HEIC images on Google Drive. On the other hand, when Apple users download HEIC images from Google Photos, they are still saved as the original HEIC format, thereby creating compatibility issues. If you are one of those users and wish to know how to change photos from HEIC to JPG on iPhone, then this article has come to your rescue. Today, we will have a look at some of the easiest methods that will help you with the conversion.
Part 1. Can I Convert HEIC to JPG on Google Drive?
Google Drive is a cloud storage platform helmed by Google. This obviously means that the platform does not offer any option to convert HEIC to JPG Google Drive. When users use the download option provided by the Google Drive to download the picture, the platform always downloads in the original format that it was uploaded in. Even though it seems impossible that Google Drive cannot help with conversion, but with some tricks users can make this possible. Google Drive, albeit with some limitations, can be used for conversion. Read below to know more.
Part 2. How to Convert HEIC to JPG on Google Drive Via “Save image as” Feature
How do I convert HEIC to JPG in Google Drive? When users use the Google Drive’s download feature to automatically download an image, the platform saves the picture in its initial format, which is HEIC. To overcome this situation, users will have to use their browser's built-in Save Image As feature. This feature will download the image in the JPG format even if it was earlier saved in HEIC format. All you have to do is follow the below steps to know how to convert HEIC to JPG on Google Drive using this method.
- Open the image on Google Drive.
- Scroll to the HEIC image and click on it to preview it.
Right click and select the Save image as option from the menu and tap it.

The HEIC format will be saved in JPG format and will be saved automatically as soon as you select the destination folder on your PC.

The major drawback of using this method is that the Save Images As option downloads image in the resolution users view it. Hence, in such condition, while users use this method to convert HEIC to JPG in Google Drive, they cannot save those images in their maximum resolutions.
Part 3. How to Change HEIC to JPG on Google Drive via E-mails
You can also convert Google Drive HEIC to JPG with the help of e-mails. It is convenient and safe. When you have different e-mail accounts and do not wish to bother themselves about downloading a different third-party tool for converting HEIC to JPG in Google Drive, this method can come handy. All you have to do is follow the below steps to know how how to convert HEIC to JPG Google Drive.
- Choose the HEIC images you need to convert and send them as attachments to your e-mail account.
Download the images (that they upload as attachments) in your e-mail account and easily get the JPG images.

- The photos become compatible with almost all normally used operating systems such as Mac, Windows, Android, iOS, and more.
One thing to remember about this method is that If the images are too big in size, it will be hard for users to upload the images. For instance, Gmail has a 25MB size limit. In addition to this, this method becomes time consuming and something of a hassle to download HEIC to JPG photos from Google drives in full resolution one by one at a time.
Part 4. Fastest Way to Convert HEIC to JPG Google Drive in Batch
Considering the limitations of the above methods, it is clear that users need a dedicated HEIC to JPG converter Google Drive that will help them with the conversion. One such tool is HitPaw Univd (HitPaw Video Converter). The tool is an all-encompassing and full-fledged converter. Being a powerful converter, the tool helps users to convert HEIC photos to different popular formats, including JPG. With this tool, users will find it easy to convert HEIC to JPG on Google Drive. The tool can also be used to convert HEIC to JPG using the Batch mode, thereby converting more than one image in one go. All you have to do is follow the below steps to know how to use the tool for conversion.
Step 1:Download, install, and launch HitPaw Univd. Switch to the Toolbox tab and select the Image Converter feature to import your image.

Step 2:Users need to Add image option to add more images.

Step 3:Navigate to the Convert all to option. Select an output format for all the imported images. Navigate to Save to option to select a destination folder for the converted images.

Step 4:Tap the Convert All option to convert HEIC to JPG in Google Drive in one go.

Conclusion
Having said that, we just had a look at different methods that helped you know how to convert HEIC to JPG in Google Drive. You can use the Save Image As feature to convert HEIC to JPG. In addition to this, you can also use the email method to save the attachments in JPG format. But these methods come with their own limitations. Hence, the best method to easily convert HEIC to JPG on Google Drive is to use HitPaw Univd.




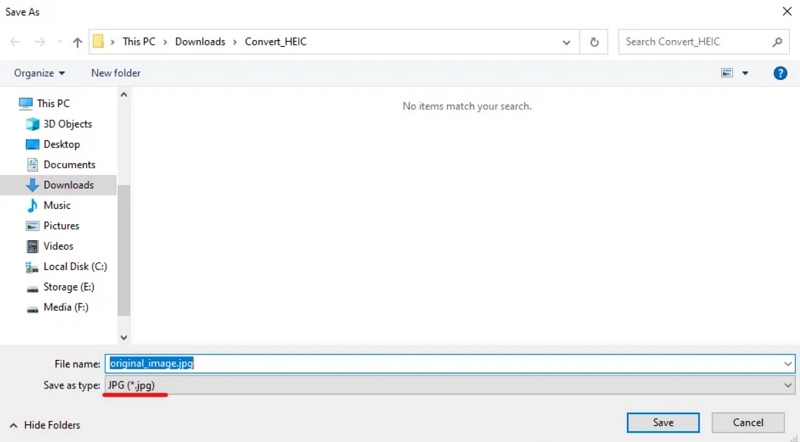
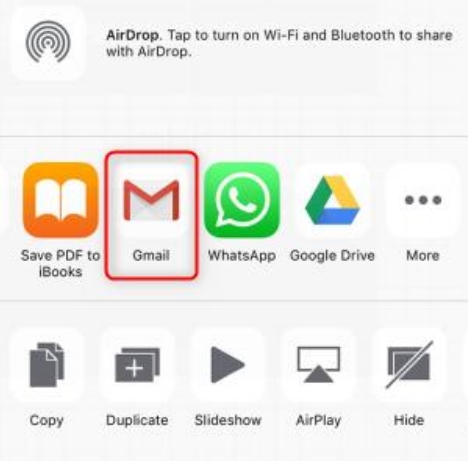









 HitPaw Video Object Remover
HitPaw Video Object Remover HitPaw Watermark Remover
HitPaw Watermark Remover  HitPaw VikPea (Video Enhancer)
HitPaw VikPea (Video Enhancer)


Share this article:
Select the product rating:
Daniel Walker
Editor-in-Chief
This post was written by Editor Daniel Walker whose passion lies in bridging the gap between cutting-edge technology and everyday creativity. The content he created inspires audience to embrace digital tools confidently.
View all ArticlesLeave a Comment
Create your review for HitPaw articles