Effective Solutions to Fix YouTube Videos Stuttering on Chrome
Watching YouTube videos on Google Chrome should be an enjoyable experience. However, when you face YouTube stuttering Chrome problems, it can be frustrating. Constant buffering and interruption are a major hindrance when you want to watch your favorite videos smoothly and Chrome users often report this issue worldwide. But no worries; you are not alone.
Hence, this detailed article covers all the information regarding the Chrome YouTube Stuttering issue, including the underlying reasons and solutions to fix it!
Part 1. Understanding YouTube Video Stuttering
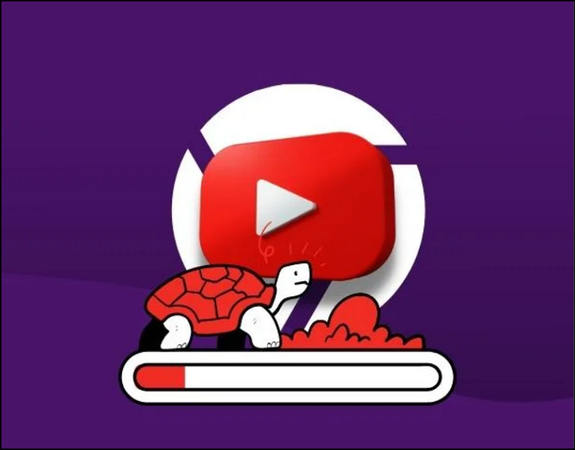
YouTube video stuttering on Chrome refers to irregular pauses, delays, or interruptions during video playback. Instead of a seamless, continuous stream, the video may freeze, buffer, or undergo dropped frames, making it difficult to watch. This issue is particularly noticeable when the video stops and starts intermittently, affecting the overall experience.
YouTube videos on Chrome can stutter for various reasons, including slow internet connections, outdated browser cache or cookies, and hardware limitations, especially on older devices. Additionally, conflicting Chrome extensions or improper settings can interfere with smooth video playback, causing interruptions. Addressing these issues is crucial for enjoying a seamless and uninterrupted YouTube viewing experience.
Resolving these issues is crucial for an enjoyable viewing experience. Continuous stuttering disrupts your enjoyment and can lead to frustration. Ensuring smooth video playback is essential, particularly if you're watching educational content, live streams, or entertainment videos where interruptions can make you miss important information.
Part 2. Identifying the Causes of YouTube Stuttering on Chrome
Several factors can contribute to YouTube video stuttering on Chrome. Here are a few to consider:
1. Internet connection issues
Your internet plays a crucial role in video streaming. A slow connection can make videos buffer frequently, leading to stuttering. Bandwidth issues can be due to network congestion, weak Wi-Fi signals, or using multiple devices on the same network. Running a speed test can determine if your connection is the culprit.
2. Browser-related problems
Chrome's performance can degrade over time due to accumulated cache, cookies, and browsing data. These files can slow down the browser, causing issues like video stuttering. Additionally, running outdated versions of Chrome can lead to compatibility issues with YouTube, resulting in playback problems.
3. Hardware limitations and their impact on video playback
Your system's hardware, including the CPU, GPU, and RAM, plays a critical role in video playback. Older or underpowered systems may struggle with high-definition videos, especially when multiple tabs or applications run simultaneously. Insufficient hardware resources can cause dropped frames and stuttering.
4. Conflicting extensions and settings in Chrome
Extensions improve Chrome's functionality but can cause conflicts, especially if they consume significant resources or interfere with video playback settings. Some extensions may block scripts or ads essential for smooth video streaming, leading to stuttering.
Part 3. Step-by-Step Solutions to Fix YouTube Videos Stuttering
After understanding the reasons behind the YouTube videos stuttering on Chrome, you can easily overcome this issue with the following fixes. Let's begin!
1. Check your internet connection
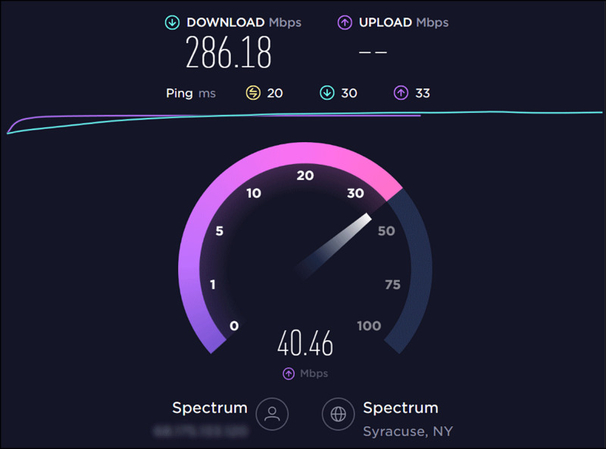
A stable and high-power internet connection is vital for seamless video streaming. Since the slow internet speed is due to various reasons, here are different ways to improve it:
- Use a reliable speed test website to check your internet speed. A speed of 5 Mbps is required for smooth HD video streaming.
- Sometimes, restarting your router can resolve connectivity issues.
- To ensure stable internet, use an Ethernet cable instead of Wi-Fi.
- Disconnect other devices from the network and pause large downloads to free up bandwidth for video streaming.
2. Clear browser cache and cookies
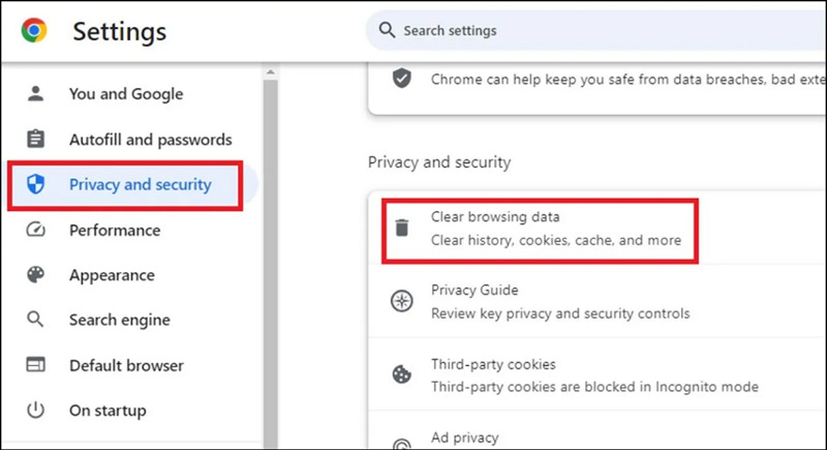
Over time, Google Chrome accumulates cache and cookies, which can slow down performance and result in issues like video stuttering. To improve its performance:
- Go to Chrome "Settings" by clicking the three-dot menu in the upper-right corner.
- Navigate to "Privacy and Security" and pick "Clear browsing data."
- Choose "All time" as the time range to checkmark "Cookies and other site data" plus "Cached images and files." Hit "Clear data."
3. Disabling unnecessary Chrome extensions
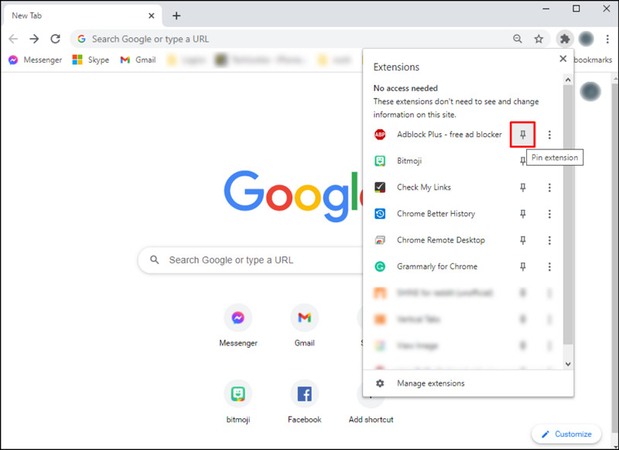
Extensions can sometimes cause conflict with video playback by consuming too many resources. To disable unnecessary extensions:
- Go for "Chrome://extensions/" in Google Chrome. Now, press Enter.
- Review the list of installed extensions and toggle off or remove any that you don't use regularly.
4. Updating Chrome to the latest version
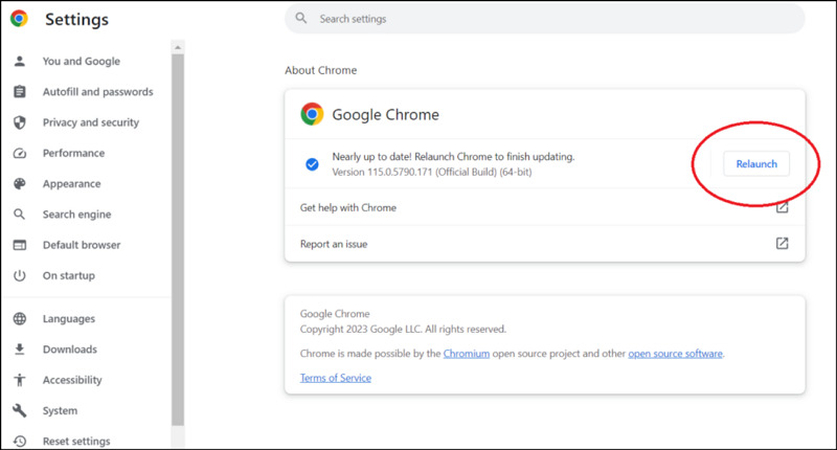
Keeping Chrome updated ensures better compatibility with YouTube and other websites. To update Chrome:
- Click the three-dot menu, then tap Help > About Google Chrome.
- It will automatically check and install updates. After updating, click “Relaunch” to apply the changes.
5. Adjusting video quality settings on YouTube
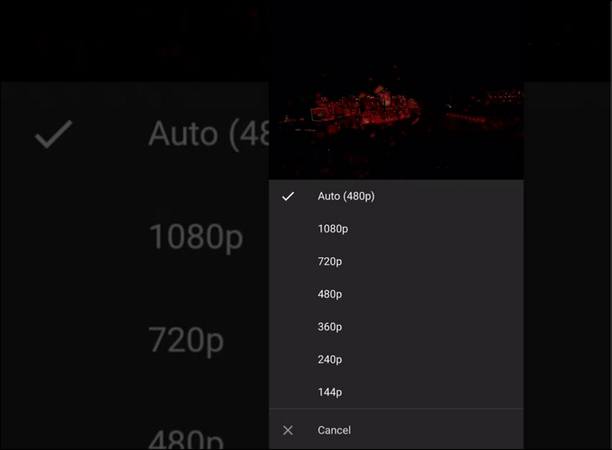
High-resolution videos require more bandwidth and processing power. If you're experiencing Chrome YouTube stuttering, try lowering the video quality:
- Open the YouTube video you're watching.
- Click the settings icon under "Quality" and pick a low resolution (e.g., 720p instead of 1080p).
- Test the video playback to see if it improves.
6. Utilizing HitPaw VikPea as a Repair Tool
If the stuttering persists after trying all the above methods, the problem might be with the video file. In that scenario, you can use HitPaw VikPea (formerly HitPaw Video Enhancer) to repair and enhance the video.
This is the most recommended video repair program. It utilizes an AI algorithm to not only fix damaged videos but also bring high-quality output to your videos. You can also pick from six different video repair modes, such as eliminating flickering, fixing video screen loss, repairing unplayable videos, etc. It even supports batch processing to save you time and effort.
Features
HitPaw VikPea - The Best 8K Video Enhancer with Only 1 Click
Secure Verified. 349,500 people have downloaded it.
- Offer a simple interface with easy navigation
- Provide intelligent detection and repair technology
- Upscale your videos up to 8K resolution
- Help you repair damaged video files with various modes
- Allow you to preview output without watermarks
Secure Verified. More than 120,860 people have purchased it.
Steps for using HitPaw VikPea to repair videos
Step 1. Install and Find the Video Repair Module
After installing and launching this program, click the "Video Repair" section from the side column. Select the desired module or press "Intelligent Detection and Repair."

Step 2. Upload Damaged Video File
It's time to drag and drop or browse to upload the damaged video file. You can also upload multiple video files.

Step 3. Press Start Repair
When the files are uploaded, click the "Start Repair" button to begin processing.

Step 4. Finish Repairing
After the processing, you can find them in the "Complete list" showing "Repair Completed." Now, select the "Export Location" and press the "Export" or "Export all" button.

Step 5. Check the Processed Video
Lastly, you will see the folder icon in front of the output. You can click it to find the device folder location. All done!

Learn More about HitPaw VikPea
Part 4. FAQs of YouTube Stuttering Chrome
Q1. Why is YouTube so laggy on Chromebook?
A1. YouTube lags on a Chromebook due to limited hardware, especially in older or lower-end models. Insufficient processing power or RAM can struggle with high-resolution videos, and browser-related issues like outdated software or too many extensions can worsen performance.
Q2. Why does YouTube keep playing after a pause?
A2. YouTube might keep playing after a pause due to a browser glitch, accidental touchpad or mouse clicks, or corrupted cache. Clearing the cache, checking for unintended inputs, and restarting the browser usually resolve this issue.
Q3. Why is my YouTube stuttering when the internet is fine?
A3. YouTube stuttering with a good internet connection could be caused by insufficient device resources, cache issues, or conflicting extensions. To fix the stuttering problem, you need to overcome these reasons.
Bottom Line
Although YouTube videos stuttering on Chrome can significantly disturb your watching experience, you can resolve these problems by identifying the reason and implementing the recommended solutions. From checking your internet connection to using tools like HitPaw VikPea, this guide assists you in playing your video smoothly. But if the problem is in the video file, this software can repair it. Try these fixes today and take the first step towards an uninterrupted video experience!










 HitPaw Edimakor
HitPaw Edimakor HitPaw FotorPea
HitPaw FotorPea HitPaw Univd (Video Converter)
HitPaw Univd (Video Converter) 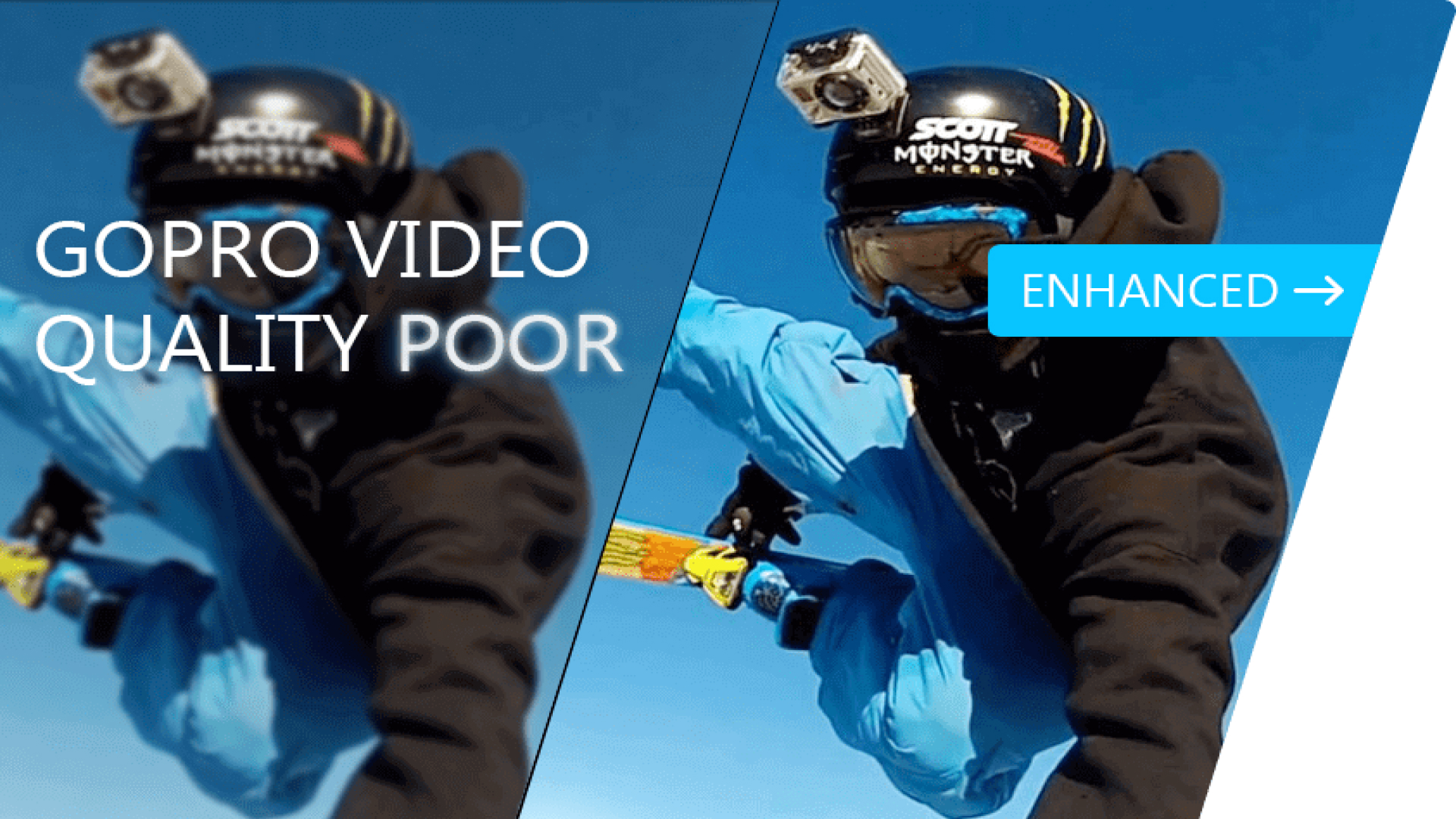


Share this article:
Select the product rating:
Daniel Walker
Editor-in-Chief
This post was written by Editor Daniel Walker whose passion lies in bridging the gap between cutting-edge technology and everyday creativity. The content he created inspires the audience to embrace digital tools confidently.
View all ArticlesLeave a Comment
Create your review for HitPaw articles