Understanding and Resolving the 0xc00d3e8c Error
Many Windows users undergo the 0xc00d3e8c error while playing an MKV (or MKA) video file format. Although this is a common playback issue, it can cause frustration when you want to enjoy your favourite videos. Fortunately, there are various techniques to handle the situation. This detailed post will explain the error 0xc00d3e8c, its possible reasons, and practical solutions to get your videos playing smoothly. Let's dive in!
Part 1. What is the 0xc00d3e8c Error
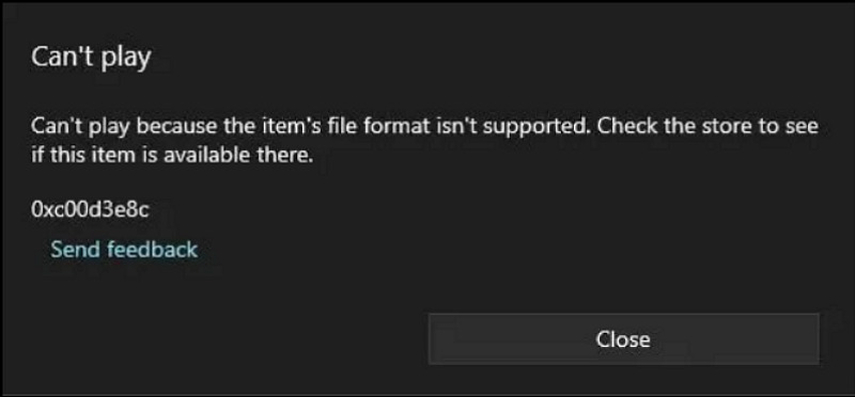
The 0xc00d3e8c error is a code that prevents you from playing MKV or MKA videos on your Windows system, pointing to the system's inability to process the media file. Below are several aspects that can cause the problem:
- Missing Codecs: The media player requires specific codecs to decode and play video. So, when codecs like CCCP and Matroska Splitter are missing, it can't play your video file.
- Unsupported Format: If the video player does not support the video format or codec, it can lead to a playback issue.
- Software Conflicts: The problems between different apps or outdated media player versions can cause this error.
- Corrupted Video Files: A damaged video file cannot play, leading to the 0xc00d3e8c error.
- Outdated Drivers: If you haven't updated the video drivers, they can also cause issues with media playback.
Addressing this issue is important for restoring the normal functionality of your media player so you can watch your videos without interruption. It also prevents major software issues or data corruption, which can affect the system's performance.
Part 2. Identifying the Symptoms of the 0xc00d3e8c Error
The clear sign of this error is the video file fails to open, with the media player displaying an error code 0xc00d3e8c instead. You might also experience issues such as video freezing, no video display, or the video & audio becoming out of sync. The media player might crash or become unresponsive in more severe cases.
The impact of the 0xc00d3e8c error on the user experience is significant, as the videos become unplayable. For those who rely on video playback for work or entertainment, this error can disrupt workflows and lead to lost time. Facing this error frequently can lead to frustration, especially if you are not aware of how to resolve technical issues.
Here are some scenarios where the error typically occurs:
- You may undergo this situation after downloading a new video file in MKV format.
- Sometimes, updates to Windows, media players, or drivers can trigger conflicts or issues.
- Compatibility issues may occur when swapping between different media players or using numerous players on the same PC.
- Videos with complex encoding or high quality (4K or 8K) can lead to this situation.
Part 3. Effective Methods for 0xc00d3e8c Error Fix
Before exploring the advanced solutions, here are some basic troubleshooting steps that might help resolve the 0xc00d3e8c error:
Install Missing Codecs
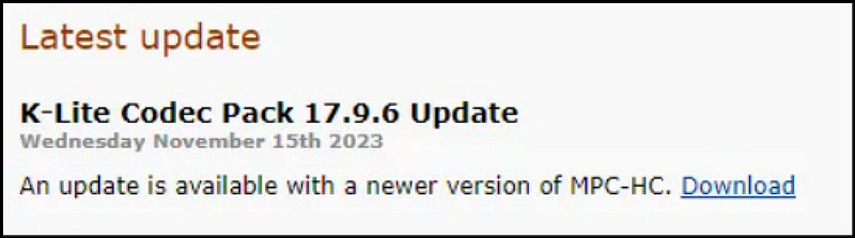
K-Lite Codec Pack or CCCP Codec Pack are necessary for video playback. You can install them from a secure website and follow the detailed instructions. After that, restart the player to check if the problem is resolved.
Change the Video Format
Modifying the video format from MKV to MP4 or WMA can sometimes fix the playback issue. An efficient video conversion tool like HitPaw Univd can help.
Use an Alternative Media Player
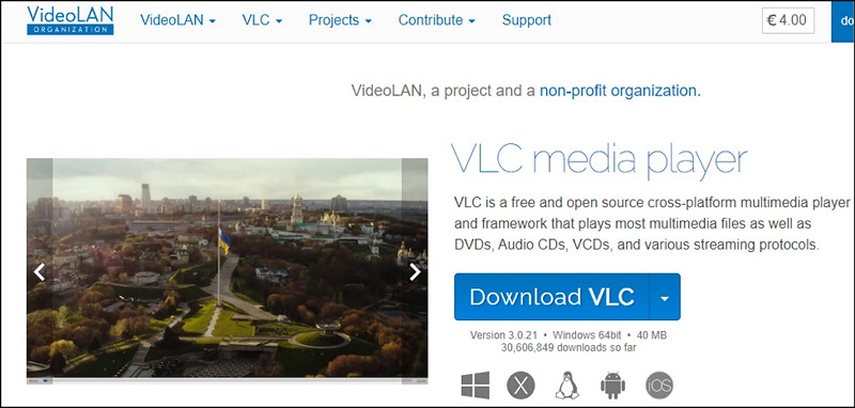
If the error persists, use another efficient media player, such as VLC Media Player. This is famous for its extensive format support and built-in codecs.
Play Video on Another Device
Sometimes, the problem is with the device you are operating. You can play the video on another PC to check whether the problem is with the video or your current system.
If basic troubleshooting doesn't resolve the issue, consider these advanced solutions:
Reset Movies and TV Apps
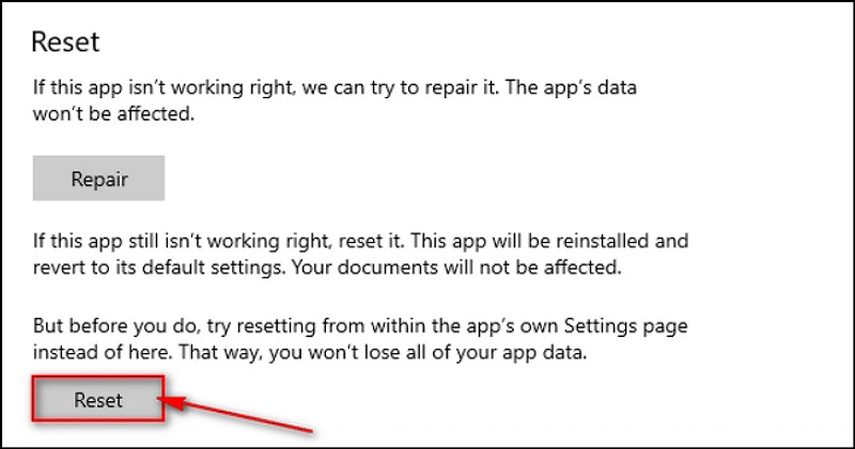
Sometimes, resetting the Movies & TV app on Windows can resolve issues causing the 0xc00d3e8c error. Here is how:
1. Press "Windows + I" to open the Windows Settings. Then, click "Apps."
2. Press the "Apps & Features" button and find the "Films & TV" app.
3. Press the "Advanced options," hit "Reset," and confirm it again.
4. Once the reset is complete, you can open the Films and TV app.
Update Video Drivers
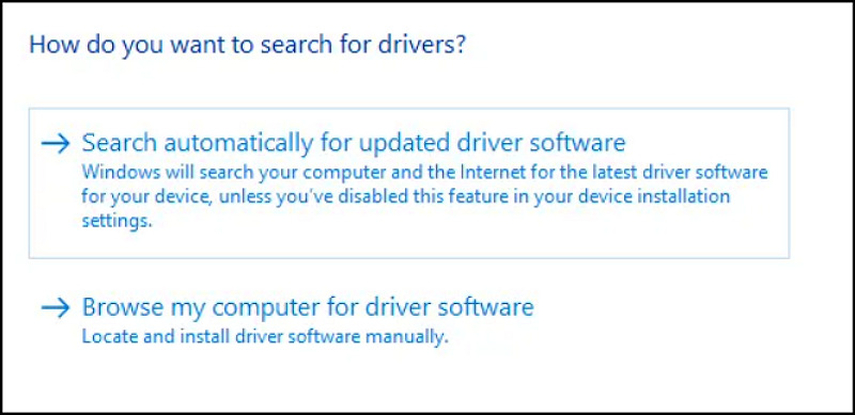
Ensure your video drivers are updated to solve the issue. You can do this with the given steps:
1. Press the "Windows + R" keys, type "devmgmt.msc" as the prompt, and enter. This will open the Device Manager.
2. Press "Device Adapters" and right-click the "Graphic Card." Choose "Update driver," and you will see two options.
3. Select "Search automatically for updated driver software." Now, Windows will find and install the driver.
Repair the Video File
If the error is due to a faulty video, you should use a video repair tool like HitPaw VikPea (formerly HitPaw Video Enhancer). This professional program uses AI algorithms to fix unplayable videos as well as improve their quality. You can choose the desired video repair mode or use the intelligent detection and repair feature. It provides quick processing and ensures the best quality output. You can even preview the videos without watermarks before exporting.
Key Features
HitPaw VikPea - The Best 8K Video Enhancer with Only 1 Click
Secure Verified. 349,500 people have downloaded it.
- Offer a simple and clean interface
- Repair damaged videos with AI technology
- Restore video sound and screen loss
- Upscale videos up to 8K resolution
- Help you unblur and colourise videos
Secure Verified. More than 120,860 people have purchased it.
Steps for using HitPaw VikPea to repair videos:
Step 1. Choose Video Repair Tool

After launching this software, select the "Video Repair" tool. You can choose "Fix Unplayable Videos" or any other module.
Step 2. Upload Damaged Video File

It's time to drag and drop the video file into this program. You can also import multiple videos as it supports batch processing.
Step 3. Hit Start Repair

Now, hit the "Start Repair" button from the downright corner and wait for the processing to finish.
Step 4. Preview and Download Output

Once you've finished, open the "Completed" section to see the output video file. Select the export location and press "Download" or "Export All."
Learn More about HitPaw VikPea
Part 4. FAQs of 0xc00d3e8c Error Fix
Q1. How to solve error 0xc00d3e8c?
A1. To solve this error code, you may install the necessary codecs, change the video format, update video drivers, or repair the file.
Q2. How to fix unsupported encoding settings?
A2. Unsupported encoding settings can be fixed by converting the video to a more compatible format or using another media player that supports the existing format.
Q3. How to prevent 0xc00d3e8c in Windows?
A3. To prevent this error, you can update your media player, codecs, and graphic drivers. Also, use compatible video formats and a single, reliable media player to avoid software conflicts.
Bottom Line
The 0xc00d3e8c error can be a major trouble, but it can easily be resolved with the right approach. You can carefully identify its cause and follow basic troubleshooting steps or advanced solutions to fix this error. However, if the reason is the damaged video file, try using efficient tools like HitPaw VikPea to repair your videos and improve their quality. So, download this software today and improve your viewing experience!









 HitPaw Edimakor
HitPaw Edimakor HitPaw FotorPea
HitPaw FotorPea HitPaw Univd (Video Converter)
HitPaw Univd (Video Converter) 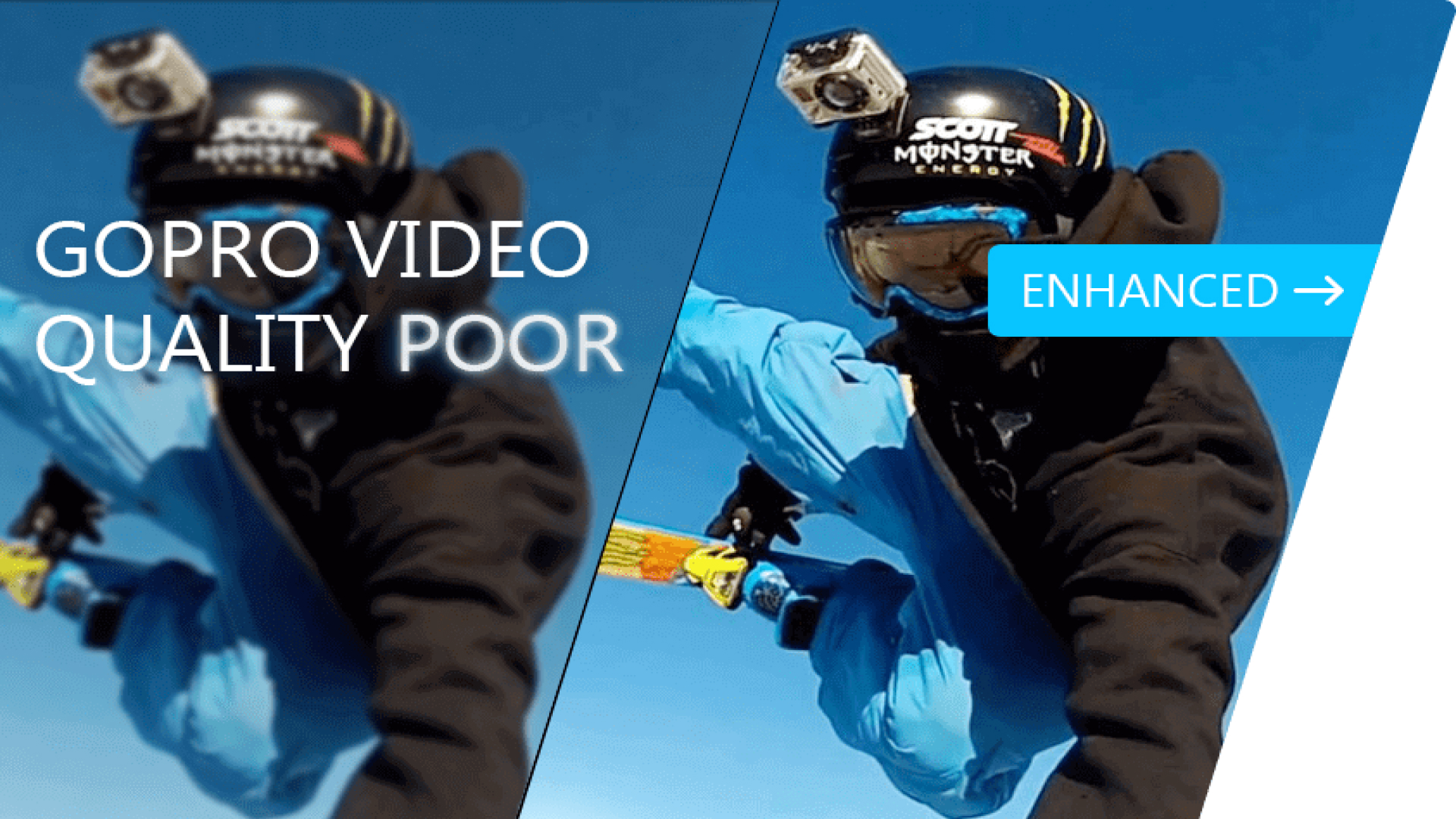


Share this article:
Select the product rating:
Daniel Walker
Editor-in-Chief
This post was written by Editor Daniel Walker whose passion lies in bridging the gap between cutting-edge technology and everyday creativity. The content he created inspires the audience to embrace digital tools confidently.
View all ArticlesLeave a Comment
Create your review for HitPaw articles