Full Guide to Colorize GIF Simply
GIFs have become an integral part of our online communication, adding a touch of fun and creativity to our messages. However, sometimes we may want to customize these GIFs to suit our preferences or match a specific theme. One way to do this is by colorizing GIFs, which can completely transform the look and feel of the animation.
In this article, we will explore various simple and reliable methods to colorize GIF effectively, which allow you to unleash your creativity and make your GIFs truly unique.
Part 1. The Best Way to Change Color of A GIF
If you want to add a splash of color to a black and white GIF that you adore, you're in luck because HitPaw VikPea (formerly HitPaw Video Enhancer) is here to colorize video.
With this powerful tool, you can easily change color of GIF or bring your GIFs to life with vibrant colors while maintaining their original quality. Not only that, but you can also enhance the quality of your GIFs, all in one place.
Why Choose HitPaw VikPea
- Colorization: Effortlessly add or change colors in of your GIFs while maintaining high quality.
- Noise Reduction: Get rid of blur and enhance the clarity of your GIFs for a professional finish.
- Upscaling: Utilize AI technology to upscale GIFs of any type for improved resolution and detail.
- GPU Acceleration: Enjoy faster and more accurate processing thanks to GPU acceleration.
- Batch Processing: Save time and effort by processing multiple GIFs simultaneously for increased efficiency.
Steps to Recolor GIF
Step 1: Download and Install HitPaw VikPea
In the first step, download and install the HitPaw VikPea software on your computer.
Step 2: Upload Your GIF
Next, select the GIF you want to recolor and upload it to the HitPaw VikPea software. It's as simple as a click to bring your GIF into the editing environment.

Step 3: Choose the Colorize Model
Navigate to the “Colorize Model” option, specifically designed to upscale black and white GIFs to color seamlessly. With just a few clicks, watch your GIF transform before your eyes.
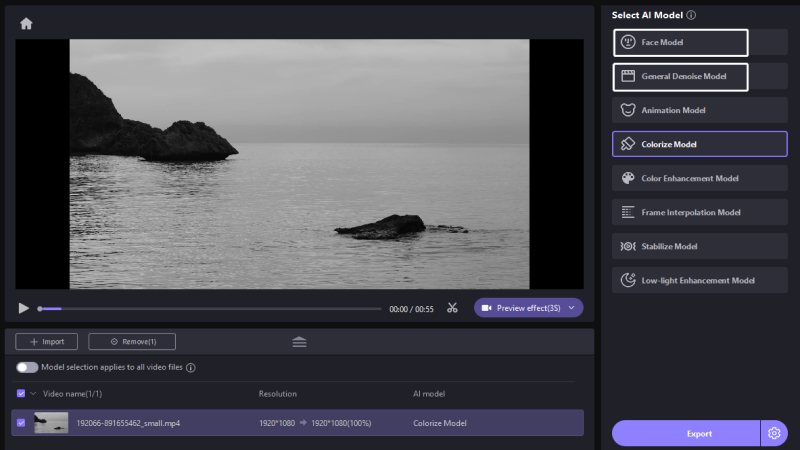
Step 4: Preview and Export
Lastly, hit the Preview button to process your GIF and see the magic unfold. In just a few seconds, witness your GIF come to life in vibrant colors. After you're satisfied with the result, click Export to save your newly recolored GIF to your computer.
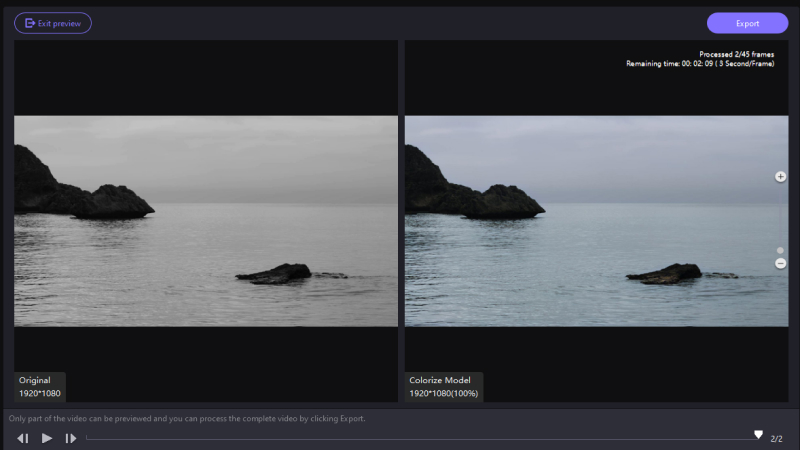
Learn More about HitPaw VikPea
Part 2. How to Change Color of A GIF in Adobe Premiere Pro?
Adobe Premiere Pro is a powerful video editing tool used by professionals worldwide. It offers extensive features for editing and enhancing video content, including the ability for colour changing GIF. Whether you want to give your GIF a fresh look or match its colors to a specific theme, Adobe Premiere Pro provides a straightforward way to achieve this. Below are detailed steps to guide you through the process of changing the color of a GIF in Adobe Premiere Pro.
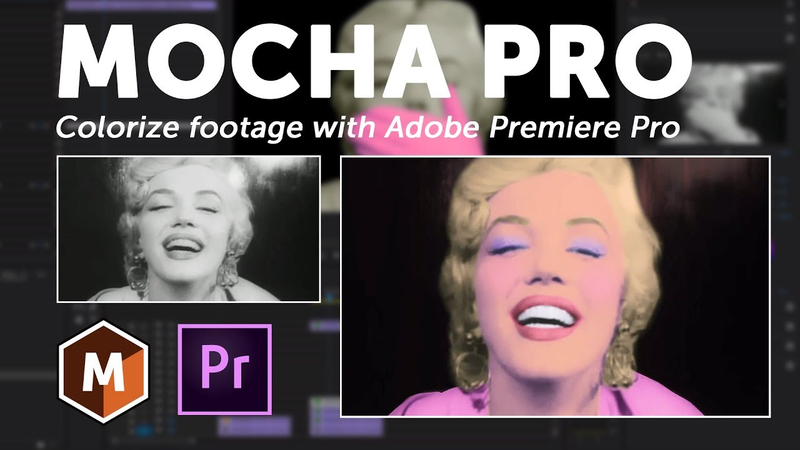
Steps to Change Color of a GIF in Adobe Premiere Pro
Step 1: Apply the Effect
Open Adobe Premiere Pro and import your GIF into the timeline. Open the Effects panel by pressing Shift+7. In the search field, type “Change to Color” and drag the Change to Color effect onto your GIF clip.
Step 2: Select a Base Color
Open the Effect Controls panel by pressing Shift+5. In the Change to Color section, use the “From” eyedropper tool to sample the color in the GIF that you want to replace. This color will change to red by default.
Step 3: Refine the Color Selection
Adjust the Tolerance (Hue) and Softness settings to fine-tune your color selection. These adjustments help ensure that only the desired color is changed while maintaining the quality of the GIF.
Step 4: Pick a New Color
Click on the “To” color chip to choose your new target color. With the playhead at the start of the GIF, click the stopwatch icon next to "To". This action creates a starting animation keyframe for the color change.
Step 5: Animate the Color
Move the playhead to a new position in the timeline and select a different “To” color to create another keyframe. Continue advancing the playhead and setting new colors at various intervals to animate the color flow throughout the GIF. Press the spacebar to preview the final effect and ensure the color transitions smoothly.
Step 6: Create a Moving Spectrum
For a dynamic effect, match the color changes to the beat of a song or other rhythmic elements in your video, adding a unique style to your GIF.
Pros
- Both Adobe Premiere Pro and HitPaw VikPea ensure that color changes are applied with high quality, maintaining the visual integrity of the GIFs.
- Adobe Premiere Pro provides detailed color adjustment settings, allowing for precise control over the colorization process.
Cons
- Adobe Premiere Pro is a feature-rich professional tool, which can be overwhelming for beginners.
- The detailed process of color changing in Adobe Premiere Pro can be time-consuming, especially for those not familiar with the software.
Part 3. How to Change Color of A GIF Online with Kapwing?
Kapwing is an online platform that provides a variety of tools for editing videos, images, and GIFs. One of its convenient features is the ability to recolor a GIF without needing to download any software. This makes Kapwing a great option for quick edits and adjustments directly from your web browser. Below are detailed steps to guide you through the process of changing the color of a GIF using Kapwing.
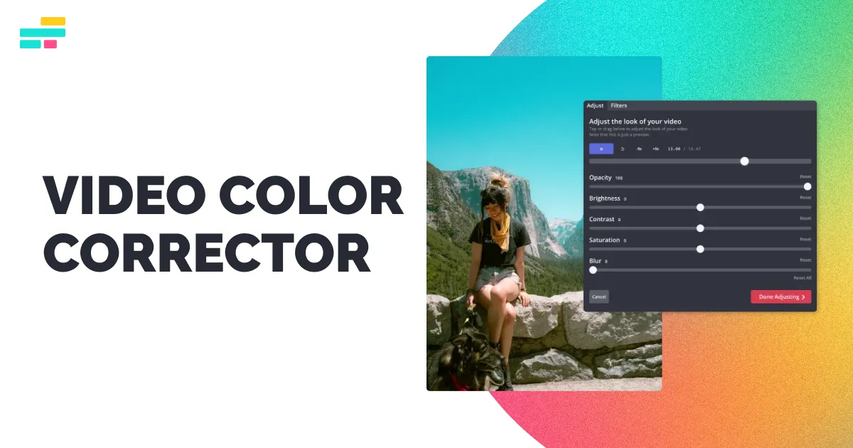
Steps to Change Color of a GIF Online with Kapwing
Step 1: Open Kapwing and Upload Your GIF
Go to the Kapwing website (kapwing.com) and click on “Start Editing” to open the Kapwing Studio. Upload your GIF by clicking on “Upload” or dragging and dropping the file into the studio.
Step 2: Apply a Color Filter
Once your GIF is uploaded, click on the GIF in the canvas to select it. In the right-hand menu, click on the “Adjust” button. This will open a set of sliders for different adjustments. Use the “Hue” slider to change the color of the entire GIF. You can move the slider left or right to see how the colors shift.
Step 3: Fine-Tune the Colors
In addition to the hue adjustment, you can use the “Brightness,” “Contrast,” and “Saturation” sliders to further refine the appearance of your GIF. Adjust these settings until you achieve the desired look for your GIF.
Step 4: Preview and Export Your GIF
Once you are satisfied with the color changes, click on the “Play” button to preview your GIF. If everything looks good, click on “Export” at the top right corner and select “Export as GIF.” After processing, you can download the colorized GIF to your device.
Pros
- Both Kapwing and HitPaw VikPea are designed to be user-friendly, making it easy for anyone to edit GIFs without extensive technical knowledge.
- Kapwing operates entirely online, which allow users to edit GIFs directly in their web browser.
Cons
- While Kapwing is great for basic edits and color adjustments, it lacks some of the advanced features found in HitPaw VikPea, such as AI-powered upscaling and noise reduction.
- Editing and exporting GIFs on Kapwing can be slower compared to the GPU-accelerated processing available in HitPaw VikPea, which provides faster and more efficient performance.
Part 4. FAQs of Recolor GIF
Q1. Why do GIFs change color?
A1.
GIFs can change color for several reasons:
Q2. How many colors can a GIF use?
A2. A GIF can use up to 256 colors. This limitation is due to the GIF format, which supports an 8-bit color palette, meaning it can display up to 256 distinct colors at a time. Despite this limitation, GIFs can still effectively represent images and animations, especially when the color palette is carefully chosen to match the content.
The Bottom Line
Colorizing GIFs can transform your animations and make them more engaging and visually appealing. Whether you use professional software like Adobe Premiere Pro, an online tool like Kapwing, or explore other methods, the process to colorize GIF can be straightforward and rewarding.
For those looking for a user-friendly yet powerful solution, HitPaw VikPea is the best method. It combines ease of use with advanced features like AI-powered colorization and upscaling, which ensure high-quality results every time.









 HitPaw Univd (Video Converter)
HitPaw Univd (Video Converter) HitPaw VoicePea
HitPaw VoicePea  HitPaw FotorPea
HitPaw FotorPea
Share this article:
Select the product rating:
Daniel Walker
Editor-in-Chief
This post was written by Editor Daniel Walker whose passion lies in bridging the gap between cutting-edge technology and everyday creativity. The content he created inspires the audience to embrace digital tools confidently.
View all ArticlesLeave a Comment
Create your review for HitPaw articles