How to Convert MP4 to WMV on Mac
Are you looking to convert MP4 to WMV on Mac? You're in the right place! Many Mac users need to change MP4 files to WMV format for various reasons. Maybe you want to save space or play videos on older Windows devices. Whatever your reason, this guide will show you how to convert MP4 to WMV files easily on your Mac.
We'll cover several methods, from free tools like VLC to online converters and powerful software like HitPaw Univd. You'll learn how do you convert mp4 to wmv step-by-step, with tips for getting the best quality. Whether you're tech-savvy or new to video conversion, you'll find a method that works for you.
Part 1. Best MP4 to WMV Converter on Mac - Batch and No Quality Loss
When you need to convert MP4 to WMV Mac with the best possible quality, we highly recommend using a dedicated video conversion software like HitPaw Univd for Mac.
HitPaw Univd for Mac is a comprehensive, user-friendly tool designed specifically for video format conversion on Mac. It combines powerful features with an intuitive interface, making it suitable for both beginners and advanced users who need professional-grade results.
Features of HitPaw Univd for Mac
HitPaw Univd - All-in-one Video Solutions for Win & Mac
Secure Verified. 254,145 people have downloaded it.
- Supports conversion between over 1000 video and audio formats, including MP4 to WMV
- Maintains high video quality during the conversion process
- Utilizes GPU acceleration for incredibly fast conversion speeds
- Includes a built-in video editor for trimming, cropping, and adding effects before conversion
- Enables batch conversion to process multiple files simultaneously
- Offers preset profiles for various devices to ensure compatibility
- Provides advanced settings for fine-tuning video and audio parameters
Secure Verified. 254,145 people have downloaded it.
Step-by-step Guide to Convert MP4 to WMV on Mac without Losing Quality
Follow this guide to convert MP4 to WMV on Mac or Windows using HitPaw Univd.
Step 1: Launch HitPaw Univd on Mac and Import MP4 Files
Click the "Add Files" button to browse and select your MP4 videos, or simply drag and drop them into the program window. Your MP4 files will be added to the conversion queue in the order they were imported.

Step 2: Modify Video Details (Optional)
Before conversion, you can edit video info, select an audio track or add subtitles to the imported video(s). o edit the video's title, click on its file name in the queue. For more detailed changes, click the pencil or info icon to access the metadata editor. Here, you can update information such as title, artist, album, composer, genre, and date, and add a description.

Step 3: Choose WMV as Your Output Format
Click the format selection dropdown (triangle icon) next to each file to choose WMV. For batch conversion, use the "Convert all to" option in the bottom-left corner to set WMV for all files.

The default format is preset with the best parameters. Nevertheless, you can fine-tune your output by clicking the edit icon to adjust quality, video codec, and audio settings.

Step 4: Start MP4 to WMV Conversion
Enable hardware acceleration for faster conversion by selecting the option in the top-right corner. Pick a destination folder for your converted files. Click "Convert" (or "Convert All" for multiple files) to begin the MP4 to WMV conversion.

Step 5: Access Your Converted WMV Files
Once the conversion is complete, go to the "Converted" tab at the top of the interface. Here you'll find all your newly converted WMV files. Click "Open Folder" to access them directly. If you need to make changes, you can add these files back to the converter using the "Add" button.

Part 2. Other Alternative Ways to Convert MP4 to WMV on Mac
Converters offer a convenient solution when you need to quickly convert MP4 to WMV files without installing any software on your Mac. These web-based tools are especially useful for occasional conversions or when you're working on a computer where you can't install new programs. Let's explore some popular online options in detail:
1. CloudConvert Online MP4 to WMV Converter
CloudConvert is a versatile, user-friendly online tool that supports a wide range of file formats, including the conversion from MP4 to WMV.
Here are steps to convert MP4 to WMV online:
- Open your web browser and go to the CloudConvert website.
- Click on the "Select Files" button and choose your MP4 file from your Mac.
- In the "Convert to" dropdown, select "WMV" as your desired output format.

- You can adjust conversion settings by clicking on the wrench icon, though the default settings usually work well.
- Click "Start Conversion" to begin the process.
- Once complete, click "Download" to save your new WMV file to your Mac.
CloudConvert is known for its speed and ease of use. It also offers some advanced options for those who want more control over their conversions. However, keep in mind that you'll need a stable internet connection, and there are file size limits for free users.
2. Zamzar Online MP4 to WMV Converter
Zamzar is another excellent online converter that's been around for years, known for its simplicity and broad format support.
Here are steps to convert MP4 to WMV online with Zamzar:
- Visit the Zamzar website in your browser.
- Click "Add Files" and select your MP4 file.
- Under "Convert to", choose WMV from the format list.

- Enter your email address where you want to receive the converted file.
- Click "Convert Now" to start the process.
- Check your email for a download link to your converted WMV file.
Zamzar's straightforward interface makes it accessible to users of all skill levels. It supports a vast array of formats beyond just MP4 and WMV. Like CloudConvert, Zamzar has file size limits for free users and requires a good internet connection for smooth operation.
3. Convert MP4 to WMV on Mac in VLC
While we discussed VLC as a desktop application earlier, some websites offer VLC's conversion capabilities directly in your browser, combining the reliability of VLC with the convenience of online tools.
Here are steps to convert MP4 to WMV in VLC:
- Launch VLC on your Mac and click "File" in the top menu bar. From the dropdown, select "Convert/Stream".

- In the new window, click "Add" to select your MP4 file. Once added, click the "Profile" dropdown and choose "WMV".

- Click the "Browse" button next to "Destination file" to pick where you want to save your converted file.
- Hit the "Start" button to begin converting your MP4 to WMV format.
- After conversion, you might notice the file has a .asf extension. Simply rename it, changing the extension from .asf to .wmv.
This method brings VLC's trusted conversion process to an online platform, potentially offering more stability than some other online converters. However, the conversion speed might be slower compared to dedicated online tools, and the availability of such services can be less reliable.
4. Convert MP4 to WMV on Mac with FFmpeg
FFmpeg is a powerful, open-source command-line tool for handling multimedia files, including video conversion. While it's not as user-friendly as graphical interfaces, it offers unparalleled control and flexibility for tech-savvy users.
Here are steps to convert mp4 to WMV with Ffmpeg on Mac:
- First, you'll need to install FFmpeg on your Mac. This is typically done using a package manager like Homebrew.
- Open Terminal on your Mac.
- Use the 'cd' command to navigate to the folder containing your MP4 file.
- Type the following command, replacing 'input.mp4' with your file name: ffmpeg -i input.mp4 output.wmv
- Press Enter to start the conversion.
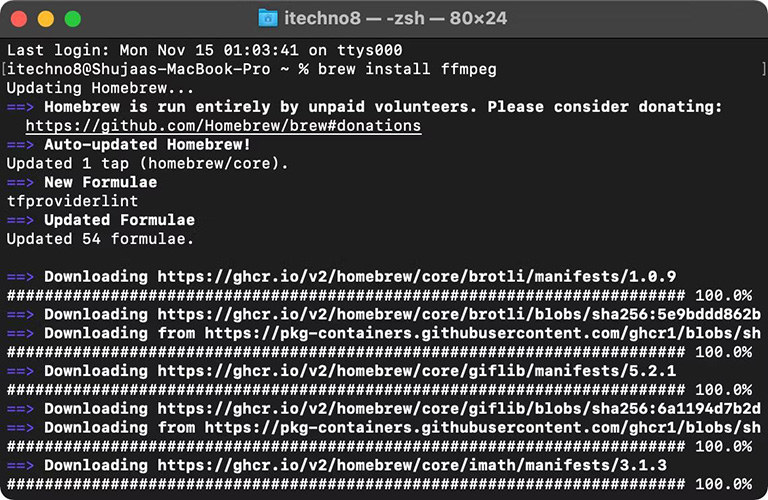
FFmpeg is incredibly fast and offers extensive customization options for those who know how to use them. It's excellent for batch processing and automating conversions. However, the learning curve can be steep for those not familiar with command-line interfaces.
Conclusion
Now you know several ways to convert MP4 to WMV on Mac! From free options like VLC to online tools and powerful software like HitPaw Univd, you have plenty of choices. Each method has its pros and cons, so pick the one that fits your needs best.
Remember, if you want high-quality results and fast conversions, HitPaw Univd for Mac is a great choice. It supports converting MP4 to WMV without losing quality, and supports batch conversion with full GPU acceleration.





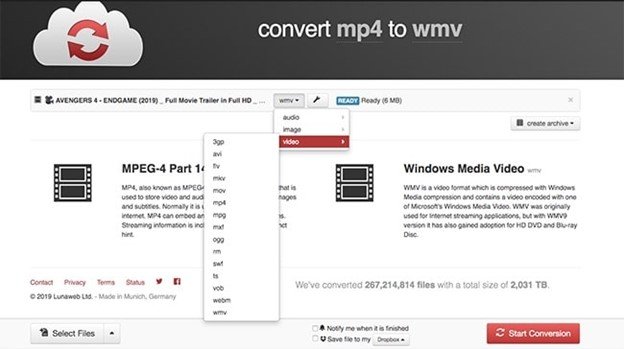
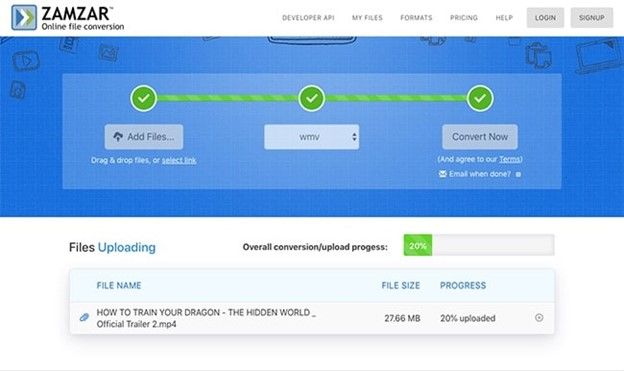
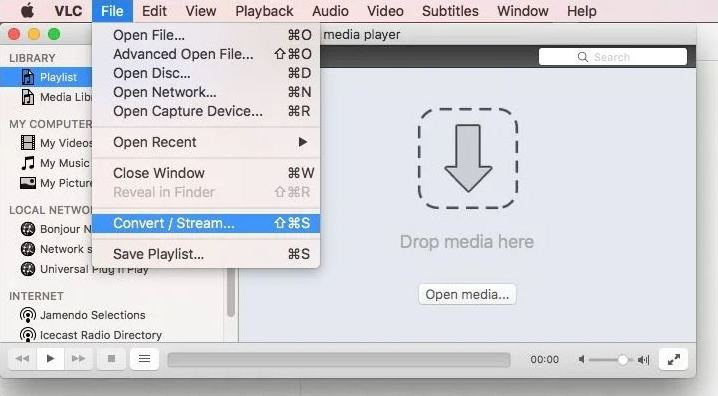
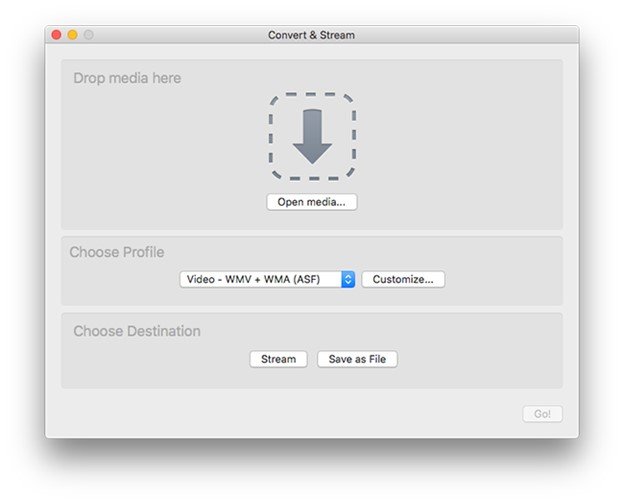





 HitPaw VoicePea
HitPaw VoicePea  HitPaw VikPea (Video Enhancer)
HitPaw VikPea (Video Enhancer) HitPaw FotorPea
HitPaw FotorPea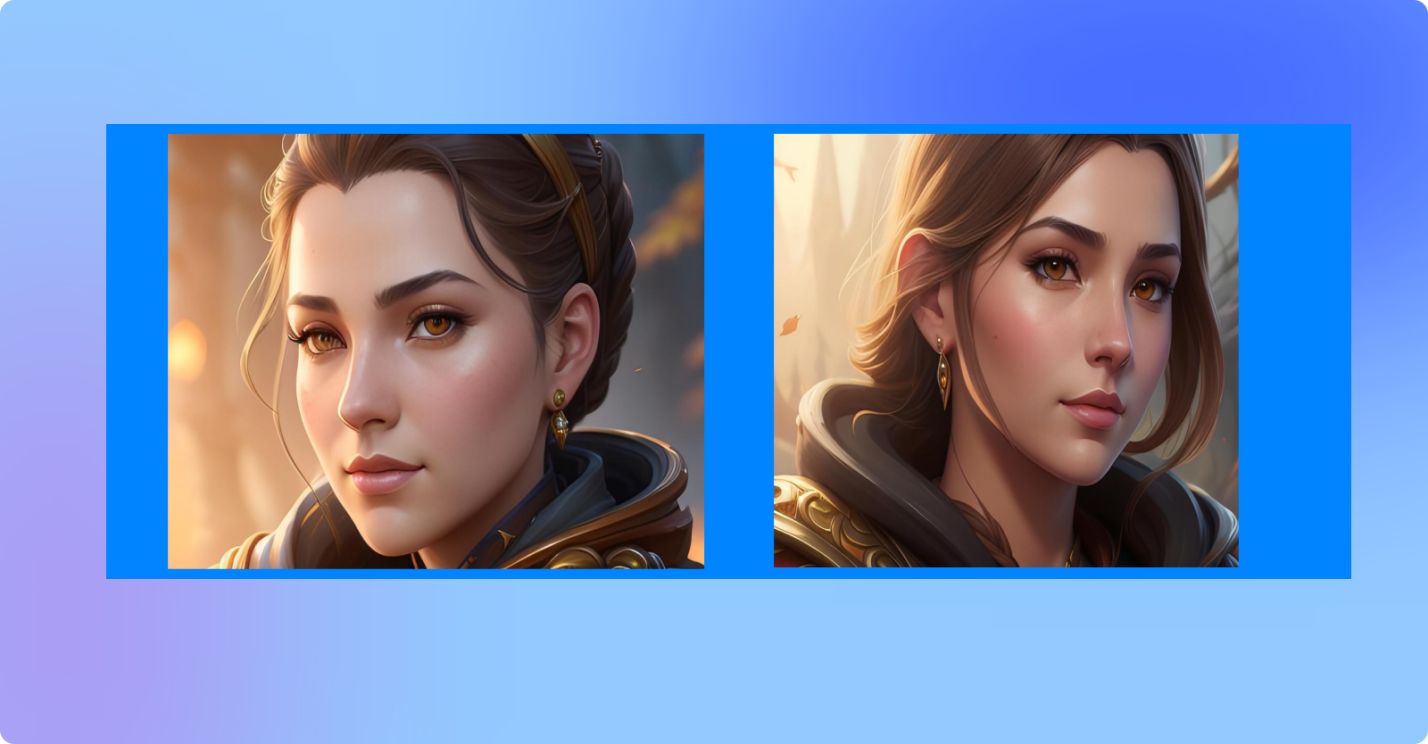
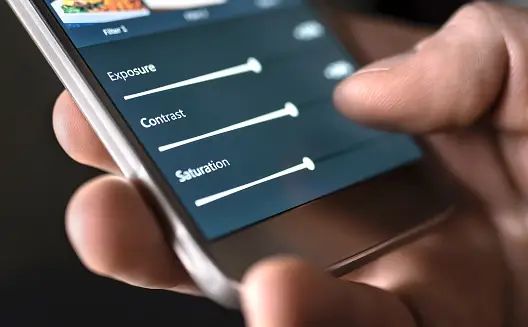

Share this article:
Select the product rating:
Daniel Walker
Editor-in-Chief
This post was written by Editor Daniel Walker whose passion lies in bridging the gap between cutting-edge technology and everyday creativity. The content he created inspires the audience to embrace digital tools confidently.
View all ArticlesLeave a Comment
Create your review for HitPaw articles