3 Easy Ways on How to Convert MKV to MP4 with Subtitles
Are you struggling to convert MKV to MP4 with subtitles intact? Whether you need to share videos on social media, play them on smartphones, or upload them to streaming platforms, keeping subtitle tracks synchronized is essential. Converting MKV to MP4 with subtitles ensures compatibility without losing essential features. Whether you're using HitPaw Univd, VLC, or HandBrake, this guide covers the best methods to convert MKV with subtitles to MP4 seamlessly.
Part 1. Best Way to Convert MKV to MP4 with Subtitles
For professionals and casual users alike, HitPaw Univd is the go-to solution when you need to convert MKV with subtitles to MP4 without quality loss. This all-in-one video converter and editor ensures your embedded or external subtitle files (SRT, ASS, SSA, VTT) stay perfectly synced, while offering lightning-fast processing and powerful editing tools. Read on to see why Univd outshines other mkv to mp4 with subtitles solutions.
- Embed external SRT, ASS, SSA, and VTT subtitles with perfect synchronization support.
- High-speed batch conversion of MKV to MP4 with subtitles using hardware acceleration.
- Customizable output settings for resolution, bitrate, codec, and frame rate.
- Intuitive video editor for trimming, merging, cropping, and adding effects effortlessly.
- Preview videos before conversion to ensure subtitle alignment and video accuracy.
- Preserve original video quality and metadata during the conversion process.
- Support for various input formats including MKV, AVI, MOV, MP4, and more.
Step 1.Free download HitPaw Univd and install it on your computer. Launch the software and navigate to the Converter tab. Click Add Video to import your MKV file.

Step 2.If subtitles are needed, click Add Subtitles to include external subtitle files in SRT, ASS, VTT, or SSA format.

Step 3.Tap Convert All to and choose MP4 (or another desired format) from the profile list.

Step 4.Press the Convert All icon to start the process. When finished, find your MP4 with subtitles in the Converted tab.

Part 2. How to Convert MKV to MP4 with Subtitles in VLC
VLC is a free, cross-platform media player that doubles as a simple mkv to mp4 with subtitles VLC converter. While not as feature-rich as dedicated tools, VLC handles on-the-fly subtitle embedding with ease-no extra plugins required. Follow these steps to turn an MKV into a subtitle-ready MP4 in minutes.
1.Download & install VLC: Visit the official VLC website, download the installer, and set up the app.
2.Open Convert/Save: Launch VLC, click Media in the top menu, then select Convert/Save…

3.Load the MKV file: In the Open Media window, click + Add, locate your MKV, and click Open. Then hit Convert/Save.

4.Edit profile:On the Convert window, click the Edit select profile icon to open the Profile edition window.

5.Enable subtitles: Switch from the Encapsulation tab to the Subtitles tab and then tick the Subtitles checkbox. Later click Save and start conversion.

6.Select MP4 profile: Expand the Profile dropdown and choose Video - H.264 + MP3 (MP4) or Video - H.265 + MP3 (MP4).

7.Start conversion: Choose a destination filename, then press Start to convert your MKV with subtitle tracks burned in.
Part 3. How to Convert MKV to MP4 with Subtitles Using HandBrake
HandBrake is a powerful, open-source video transcoder that can convert MKV to MP4 subtitles by importing external subtitle files or selecting embedded tracks. Although it may load files more slowly than HitPaw Univd, HandBrake offers granular control over encoding settings, chapter markers, and subtitle burns-perfect for advanced users.
1.Open Source: Launch HandBrake and click Open Source, then select your target MKV file.
2.Set MP4 container: Under Output Settings, choose MP4 as the container. Click Import Subtitle to locate and add your SRT file.

3.Choose destination: Click Browse to select where the resulting MP4 file will be saved.
4.Start Encode: If no further adjustments are needed, click Start Encode to begin converting your MKV with subtitles to MP4.
FAQs on Converting MKV to MP4 with Subtitles
Q1. How to add subtitles to MP4 using VLC?
A1. Open VLC, go to Media > Open File, select your MP4, then click Subtitle > Add Subtitle File and choose your subtitle file. For timing tweaks, use Tools > Track Synchronization.
Q2. Can VLC extract subtitles from MKV?
A2. Yes. VLC can demux embedded subtitle tracks by using Convert/Save with the Dump raw input profile or by selecting subtitle tracks in Tools > Track Synchronization, though specialized tools like MKVToolNix often provide more precise extraction.
Q3. Can HandBrake convert MKV to MP4 with subtitles?
A3. Yes. HandBrake supports both burning subtitles into the video and creating soft-subtitle tracks from external SRT or embedded subtitles, making it a versatile mkv with subtitles to mp4 converter.
Conclusion
Whether you choose the speedy, feature-packed HitPaw Univd, the free and flexible VLC, or the advanced HandBrake, there's a solution for everyone to convert MKV to MP4 with subtitles. From simple conversions in VLC to batch processing in Univd, these tools ensure your videos remain fully subtitled and ready for any playback scenario. Pick the method that fits your needs and enjoy seamless subtitle integration every time.











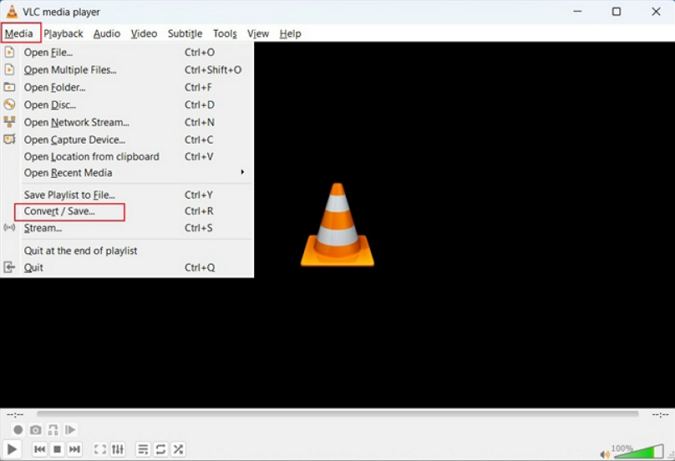
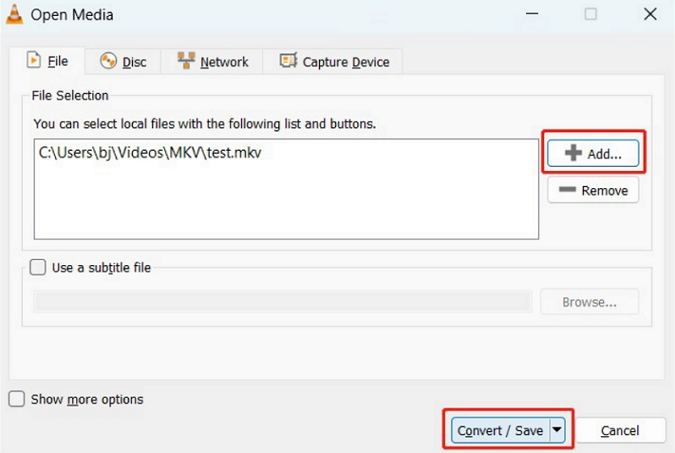
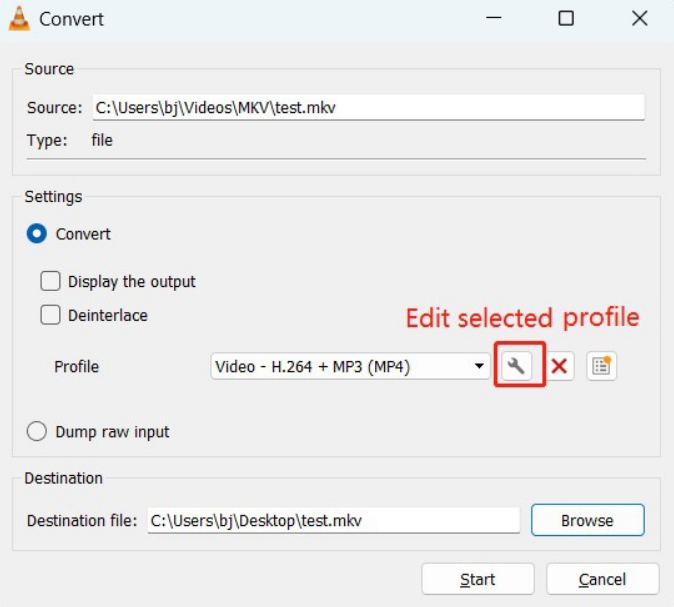
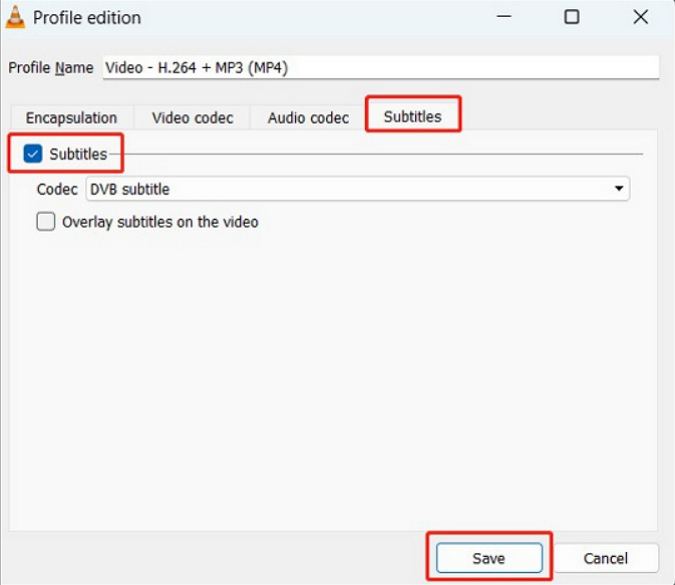
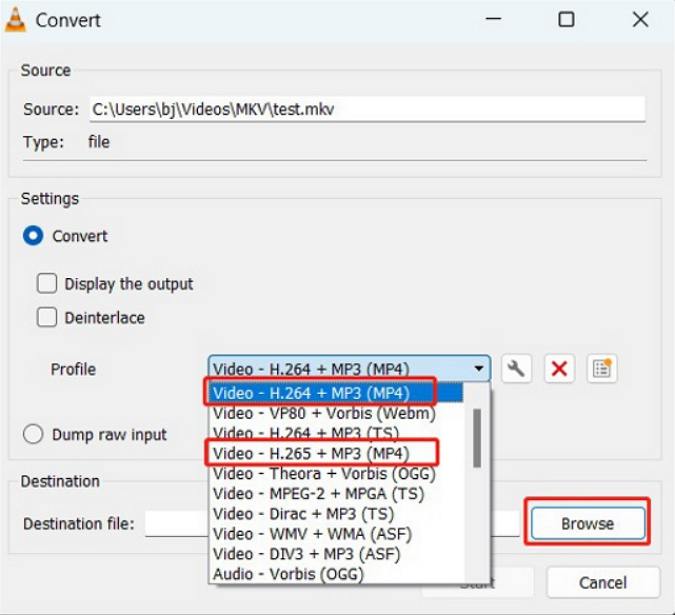
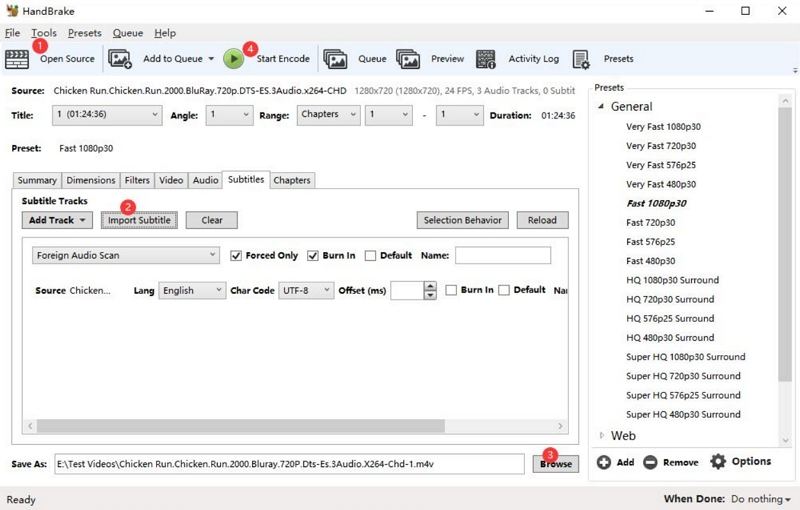

 HitPaw VoicePea
HitPaw VoicePea  HitPaw VikPea (Video Enhancer)
HitPaw VikPea (Video Enhancer) HitPaw FotorPea
HitPaw FotorPea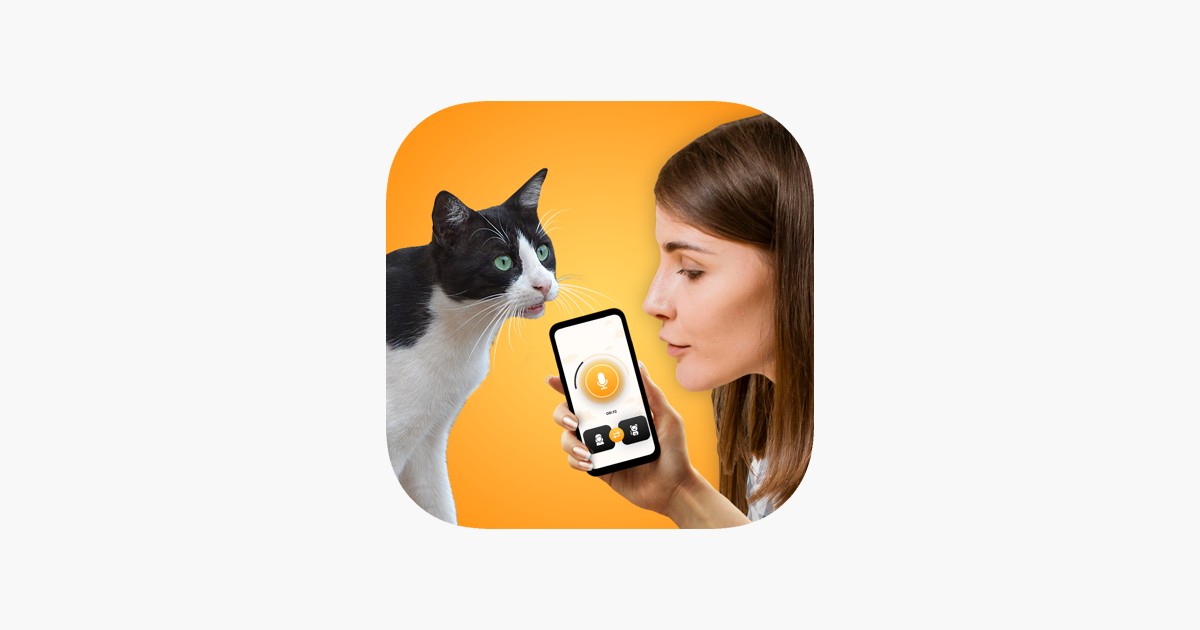

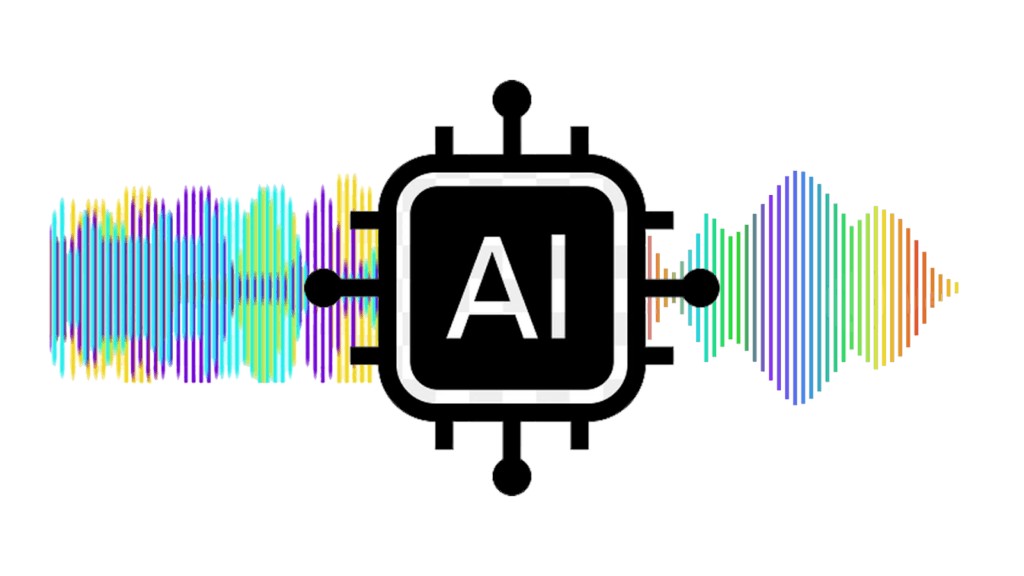

Share this article:
Select the product rating:
Daniel Walker
Editor-in-Chief
This post was written by Editor Daniel Walker whose passion lies in bridging the gap between cutting-edge technology and everyday creativity. The content he created inspires the audience to embrace digital tools confidently.
View all ArticlesLeave a Comment
Create your review for HitPaw articles