How to Change Discord Profile Picture on Any Device Easily
Changing your Discord profile photo is a small step but can make a big difference. Whether you're chatting with friends, joining a new server, or trying to build an online identity, profile photos tell you a lot. In just a few seconds, you can change to a photo that suits your style and mood. This will allow you to update your profile without any problems. This guide shows you how to change Discord profile picture on any device, whether desktop or mobile.
Part 1: Why Your Discord Profile Picture Matters
Profile images (also known as PFP) are not just images. The first thing you have to know about how to change Discord profile picture. Whether you're on a server, messaging or voice chat, your PFP can help others recognize and remember you.
First Impression of Chat
Consider how to change your Discord profile picture. Usually, your eyes go to your profile photo before reading your name. Crisp and selected images help others connect with you faster. You can stand out among busy servers and leave a good impression on new friends and groups.
How a Good PFP Affects Visibility?
If you're trying to know how to change profile picture on Discord to build a personal brand, run a community, and manage a team, profile photos play a big role. People begin to associate your content, ideas, or roles from your image. Neat, clear and relevant images give your account cleanliness and confidence.
Streamers, Gamers, and Communities
For gamers and streamers, especially those with YouTube, Twitch or Kick accounts, a good Discord PFP can help you maintain a consistent identity across platforms. Many communities also expect administrators and moderators to display appropriate photos. This increases the sense of responsibility and awareness that how to change Discord profile picture.
Part 2: Basic Rules and Size Requirements of Discord Profile Picture
Before changing your profile photo, understand the basic rules. Discord has several limitations and requirements for profile photos. By knowing these, you can avoid upload errors and other problems.
Accepted Image Formats (JPG, PNG, etc.)
Discord supports the most common image file formats. You can upload:
- JPG
- PNG
- GIF (Nitro users only)
For images in other formats such as BMP, TIFF, WEBP, you need to convert using the image editor or online converter.
Recommended Dimensions
The best size for Discord PFP is 128 x 128 pixels. However, larger images can be uploaded and Discord resizes automatically.
- Recommended size:128 x 128 px (minimum)
- Maximum file size:8 MB (standard)
Please make the image square. In the case of rectangles, Discord can trim round and cut out important parts.
Static vs Animated PFP (For Nitro Users)
Feature
Static PFP (Free Users)
Animated PFP (Nitro Users)
File Types Supported
JPG, PNG
GIF
Movement
No (Still image)
Yes (Animated image)
Nitro Required
No
Yes
Max File Size
8 MB
8 MB
Format Appearance
Circle crop applied
Circle crop applied
Best Dimensions
128 x 128 px (square)
128 x 128 px (square)
Platform Compatibility
Works on all devices
Works on all devices
Part 3: How to Change Discord Profile Picture on Desktop and Mobile
You can change your Discord profile photo immediately on your computer or smartphone. Just a few steps, no special skills required. Whether you're chatting with friends, running a server, or playing games, you can stand out if you know that how to change your profile picture on Discord on mobile.
On Desktop (Windows/Mac)
Following steps will tell you how to change Discord profile picture desktop
Step 1:Open the Discord app on your Mac or PC.
Step 2:Click the gear icon near the profile image on the bottom left of the screen.

Step 3:On the My Account tab, click the Edit User Profile button on the right. The My Account tab should be the screen that appears when you click Custom, so you don't need to move that far.

Step 4:Click the Avatar Change button on the left or the profile image on the right.

Discord user profile page with the Change Avatar button and profile image highlighted.
Step 5:Click Upload Image.
Simple Tip: If you are a Nitro user, you can upload a GIF file to create an animated profile image.
Step 6:Select a new profile image and click Open. Since Discord automatically trims the photo, the best photo is placed in the center in the square.
On Mobile (iOS/Android)
Following steps will tell you how to change your profile picture on discord on mobile:
Step 1:Open the Discord app for Android or iOS.
Step 2:Tap the profile image at the bottom right of the screen.

The home screen of the Discord mobile app, the profile image at the bottom right is highlighted.
Step 3:Tap the profile image in the upper left or tap the user profile option.

Step 4:Tap the profile image again and select Change Avatar.

Step 5:Select the profile image from the available images and click Select.
Step 6:Click "Save" on the top right of the screen to save the changes.
Part 4: Best Tool to Enhance Your Discord Profile Picture Before Upload
Before uploading a photo of your profile to Discord, it is useful to make it a clean and clear image. Low-quality images may appear blurred or stretched after uploading. One of the easy-to-use tools is HitPaw FotorPea . This works online, helps to fix brightness, crop photos properly and adjust sharpness. There is no need to install anything, it is easy to use. Just upload the image, change a little and save it. This will enable you how to change discord profile picture on your desktop or mobile without any hassle.
Key Features of HitPaw FotorPea to Enhance Discord Profile Picture
- Best AI tools to enhance photos on Mac and Windows.
- One-click upgrade for ultra-clear 16K image quality.
- Easily blur images and remove background noise.
- Enlarge photos without losing sharpness.
- DeepSeek's AI image generator helps you create standout visuals.
Steps to Improve Your Discord Profile Picture Using HitPaw FotorPea
Step 1: Get HitPaw FotorPea Installed
Visit the official site and download HitPaw FotorPea. Install it by following the on-screen prompts.
Step 2: Import Your Photo
Open the software and select "Enhance Photos Now." Upload an image in PNG, JPG, JPEG, WEBP, or TIFF.

Tip: Try sample images for quick testing.
Step 3: Pick an AI Model
Click Preview after uploading. Select from 9 specialized AI models. You can experiment with combinations for the best output.

Step 4: Export the Image
If you're satisfied with the preview, click Export to download your enhanced image.

FAQs About How to Change Discord Profile Picture
Q1. How often can I change my Discord profile picture?
A1. There are no strict limitations, but frequent changes in a short time may slow down or block Discord. Do not change many times within a few minutes.
Q2. Why does my profile photo look blurry on mobile?
A2. The image is blurred when the original file is too small or the image quality is low. Use larger images before uploading, or use HitPaw FotorPea to improve them.
Q3. Can I upload a GIF as my Discord PFP without Nitro?
A3. No. Only Nitro users can upload animated GIFs as profile images. Free users can only use still images like JPG or PNG.
Conclusion
Changing your Discord profile picture is easy and easy on your desktop or mobile. Just follow the steps that how to change your Discord profile picture, new images will be released in seconds. Before uploading, please check the format, size and sharpness of the photo. If necessary, first fix the image using a free tool like HitPaw FotorPea. It cleans the blurred photos, adjusts the brightness, and resizes them to the optimum size. Good profile images make you stand out, easy to recognize and add personality to your presence in Discord.



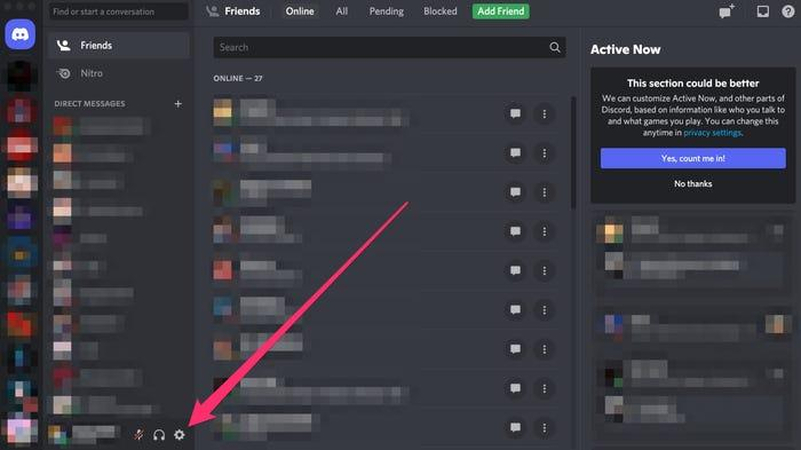

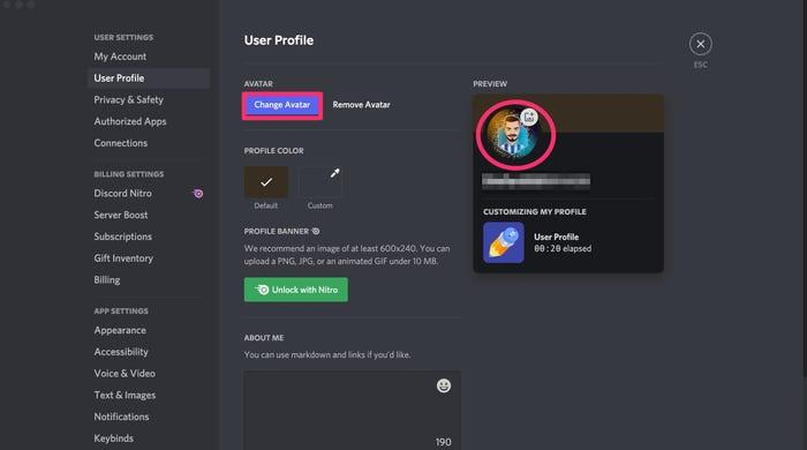
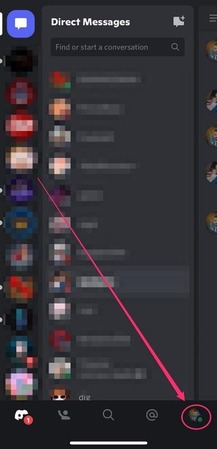
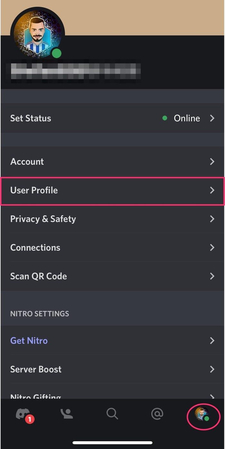






 HitPaw Univd (Video Converter)
HitPaw Univd (Video Converter) HitPaw VoicePea
HitPaw VoicePea  HitPaw VikPea (Video Enhancer)
HitPaw VikPea (Video Enhancer)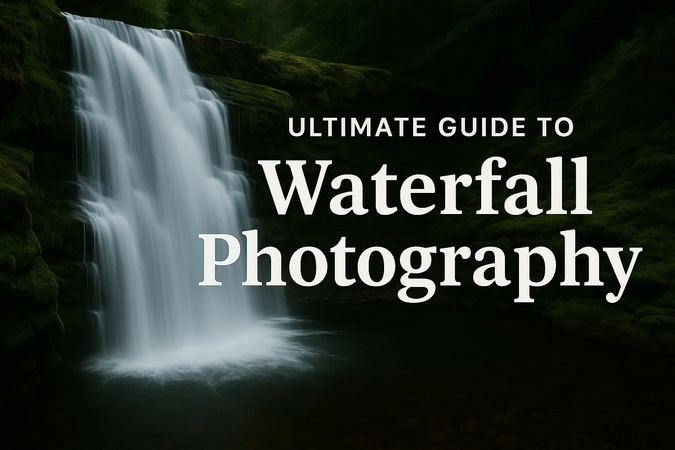

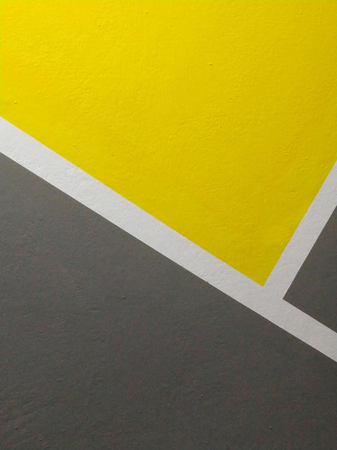

Share this article:
Select the product rating:
Daniel Walker
Editor-in-Chief
This post was written by Editor Daniel Walker whose passion lies in bridging the gap between cutting-edge technology and everyday creativity. The content he created inspires the audience to embrace digital tools confidently.
View all ArticlesLeave a Comment
Create your review for HitPaw articles