Tips to Fix and Prevent Image Jagged Issues Easily in 2025
When an image is enlarged or uploaded online, the edge may become rough, broken, or blocked. This problem is known as a image jagged. It usually happens when the quality of the image is low or it is resized while maintaining the shape and clarity of the file. Jagged images will show your photos and graphics to non-sharp professionals. This article explains the cause of this problem, how to fix it using a simple tool, and how to avoid this problem in the future.
Part 1: What Is an Image Jagged Problem?

When the image looks jagged, the edge looks smooth and coarse. Rather than a clean curve or straight line, you may see blocked lines and steps. This is also called "aliasing." If you enlarge the image, resize it, or save it in a low-quality format, it will stand out more. Image jagged impair the appearance of graphics and photographs, especially in web design, printing and content production.
Part 2: What Makes an Image Look Jagged?
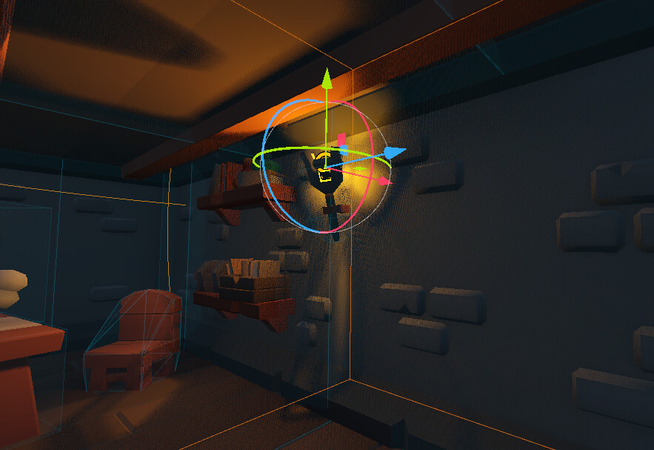
Before fixing image jagged, it is important to know the cause. Rough or broken images usually mean that there was something wrong with resizing, saving and editing. There are several common reasons behind this problem, such as low resolution, low file quality, and high compression rate. These factors make the edges sharp, uneven, and do not look smooth.
1. Low Resolution
Low image resolution reduces the number of pixels to represent fine details. Therefore, especially when the image is enlarged, the edge looks rough. Blocks and unclear parts are often seen and images appear to be broken. Low-resolution photos are not suitable for large screens or printing. It's always better to start with a clear, big file.
2. Compression
Compression is used to reduce the file size of an image, but it may delete important details. This is often the case for storing images with high compression settings in a format like JPG. As a result, the edges may become rough or appear blurred. Also, if the compression rate is too high, the mix of colors and lines may be poor. Be sure to check the quality before using the compressed image.
3. Poor Scaling
If you resize the image in the wrong way, the edge becomes jagged or the shape becomes unclear. If the image is too stretched or made small, sharpness is lost. Many websites and apps do not set the appropriate image size, so they do this by mistake. As a result, it becomes a non-smooth photo. Resize with reliable tools and software.
4. File Format
Some image formats have better image quality than others. For example, PNG files usually keep sharper lines than JPG files. Saving text-based images and icons in the wrong format may make them look rough. The file format you select greatly affects the clarity of the image. Choose the format that suits your needs.
Part 3: How to Smooth Jagged Images Effortlessly by HitPaw FotorPea
HitPaw FotorPea is a tool created to fix common image issues such as jagged edges, unclear spots, and low quality. It was created for those seeking simple results without having to make difficult settings or take extra steps. Whether you want to edit personal photos or improve your work image, this tool can help you get a better, more natural finish. It is convenient for beginners and experienced people as it does not require much time and technology. This tool makes the process quick, simple on getting better image quality through smart adjustments.
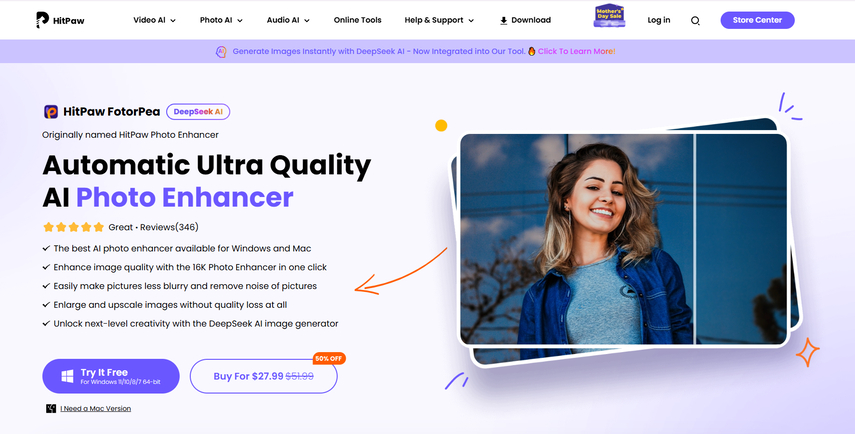
- AI-based photo enhancer that works on Windows and Mac.
- One-click tool to improve photo quality up to 16K.
- Reduce blur and remove noise from any image.
- Resize images without losing sharpness.
- Use DeepSeek AI to create new, high-quality visuals.
How to use HitPaw FotorPea to fix jagged images?
Step 1:Begin by opening the HitPaw FotorPea application. You can either click to select an image or simply drag and drop your blurry or jagged photo into the editor.

Step 2:Once your image is uploaded, choose the 'Face Unblur' model from the available options. This model is specifically designed to enhance and restore clarity in distorted or pixelated facial features.

Step 3:After selecting the model, HitPaw FotorPea will immediately begin processing your image. No extra steps are needed-the tool will work in the background to fix jagged edges and enhance detail.

Step 4:Once processing is complete, your image will appear sharper and smoother. If you're satisfied with the result, click the 'Export' button to save the corrected version to your device.

FAQs Image Jagged
Q1. Why do images look jagged when resized?
A1. When the image is resized, it becomes jagged because it tries to fill the pixels that lack the software. If the resolution of the image is low, the edge becomes rough or pixels. To avoid this, always use high resolution images and excellent scaling tools like HitPaw FotorPea.
Q2. Can I fix jagged edges in photos without Photoshop?
A2. Yes, you can use tools like HitPaw FotorPea. Fix image issues using AI without requiring advanced editing. Just upload a photo to improve image quality with one click.
Q3. What is the best format to avoid jagged edges in images?
A3. PNG is often suitable for sharp lines and text, and JPG may fall in quality after compression. Use PNG or high-quality JPG files to clean up. Do not compress too much.
Conclusion
Image jagged is a common problem that many people face, especially when dealing with low-quality files. Such rough edges usually appear when the image is resized, excessively compressed, or stored in the wrong format. This problem makes photos, logos, and graphics unclear or messy. It is better to fix images with simple tools than to start over from the beginning or use complex software. HitPaw FotorPea provides an easy way to clean jagged without extra hassle. If the image looks rough or pixelated, try HitPaw FotorPea to look clear and smooth again.



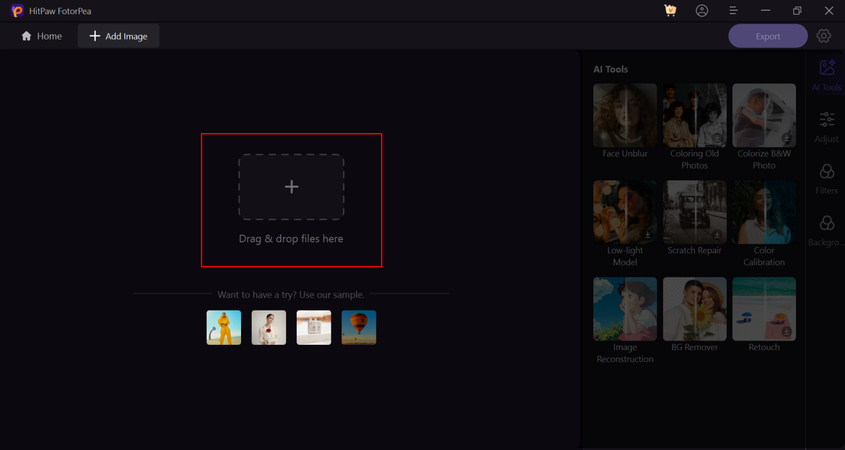
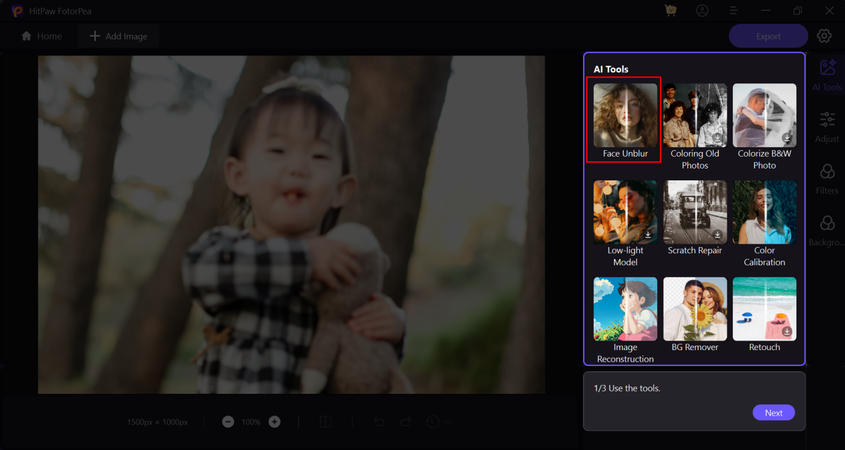
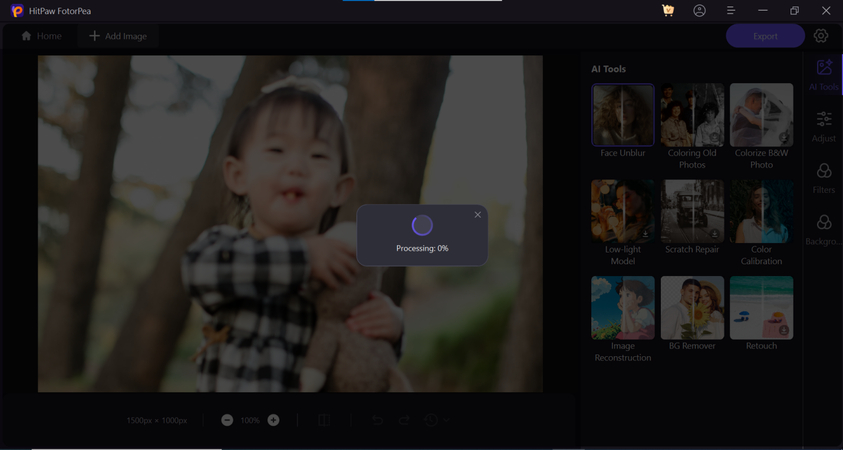
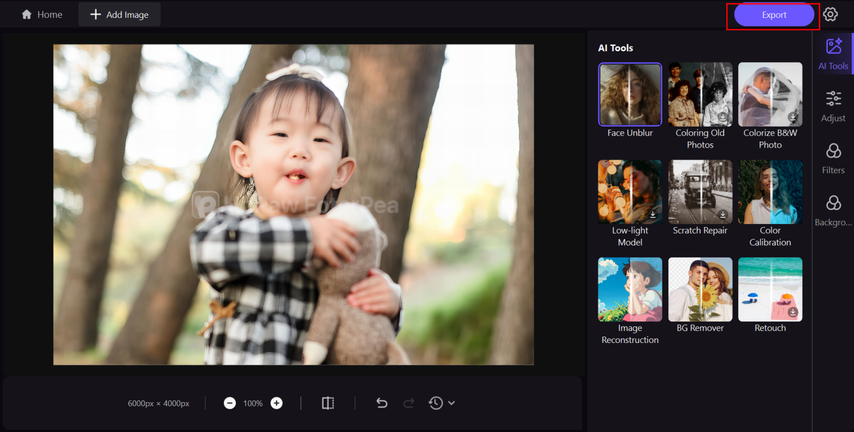





 HitPaw Univd (Video Converter)
HitPaw Univd (Video Converter) HitPaw VoicePea
HitPaw VoicePea  HitPaw VikPea (Video Enhancer)
HitPaw VikPea (Video Enhancer)
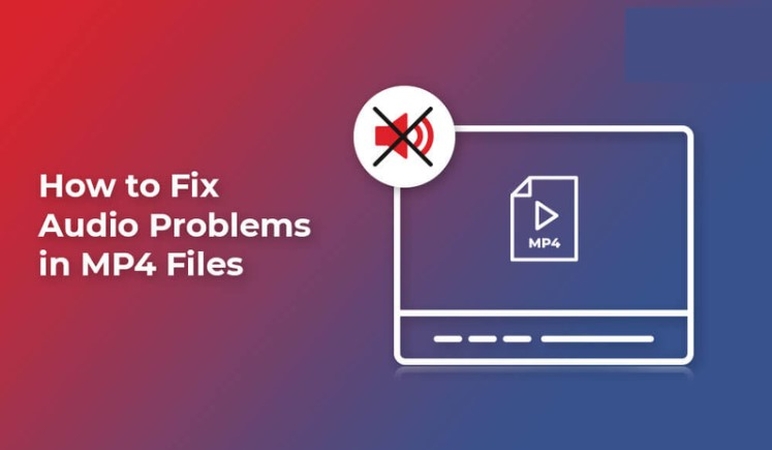


Share this article:
Select the product rating:
Daniel Walker
Editor-in-Chief
This post was written by Editor Daniel Walker whose passion lies in bridging the gap between cutting-edge technology and everyday creativity. The content he created inspires the audience to embrace digital tools confidently.
View all ArticlesLeave a Comment
Create your review for HitPaw articles