How to Add a Sticker to a Photo for Creative Effects
Photos with stickers always look classy. Whether you are having a morning coffee or filming a special occasion, adding stickers to photos can add a dose of fun and personality to your visual storytelling. This trend has been going on for quite a while, and more and more people seem to be joining it.
How do you add stickers to photos and make photos more eye-catching? In this comprehensive guide, we'll explore how to add stickers to photos with different methods using some built-in features on mobile phones, social media platforms, and powerful editing tools. Plus, we will share a secret technique to take your photos to the next level. So let's dive right into it.
Part 1: Built-in Ways to Add Stickers to Photos
You might not be aware of this, but your phone likely has built-in features to add stickers to photos. Here's how to add stickers to photos using built-in mobile applications.
1. Messages App - iPhone
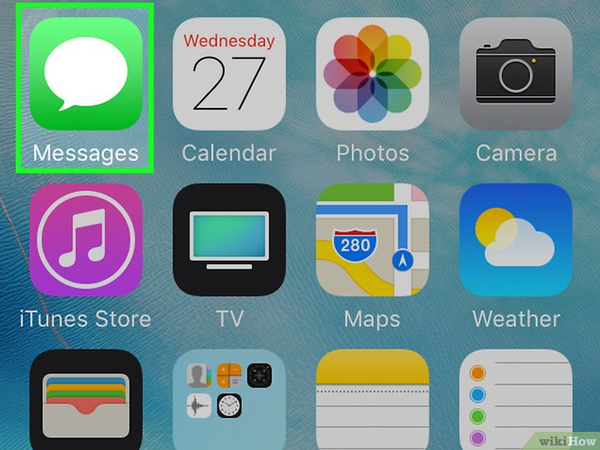
The Messages app on iPhone offers the most straightforward way to add stickers to photos. Here's how you can add:
- First, open the Messenger app and start a new conversation. Alternatively, you can choose an existing one.
- Next, tap the camera icon and select the photo you want to edit.
- After selecting the photo, look for sticker icons.
- Now, explore the world of stickers. Browse the available stickers and tap on the one that you like.
- Now, adjust the size and position of the sticker by pinching and dragging it.
- Once you are satisfied with the outcome, tap the send icon to save the edited photo.
2. Photos App - iPhone
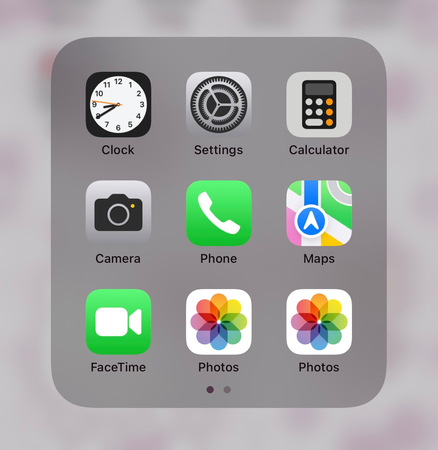
The Photo app that we often use to view photos on our iPhone is versatile, too. Using this, you can do basic photo editing, including adding stickers to photos. Here's how:
- Open the Photos app and select the image you want to edit.
- In the top right corner, you will see an "Edit" option. Tap it. Next, click on three dots (…) to reveal more options.
- Now, tap the plus (+) icon, and it will showcase you multiple options. Choose stickers from those.
- Browse and select your desired sticker.
- Adjust the size and position of the sticker as needed.
- Tap on "Done" to save your changes.
3. Default Gallery App- Samsung
If you don't have an iPhone but a Samsung, worry not. This also allows users to add stickers using their device's built-in gallery app. This is how to add stickers on photos using Samsung:
- Open the Gallery app and select your photo.
- Tap the edit icon (usually a pencil) at the bottom of the screen.
- Select "Stickers" from the editing options.
- Choose a sticker category and tap on the sticker you want to use.
- Now drag the sticker where you want to place it and resize it using the pinch gesture.
- Once you are satisfied, tap "Save".
Part 2: Social Media Apps for Adding Stickers to Photos
Almost every major social media platform allows you to share photos in a fun and creative way. Using their built-in features, you can add stickers, emojis, and other elements with ease. Here's a quick sneak peek at how to add stickers on photos using different social media apps.
1. Instagram Stories
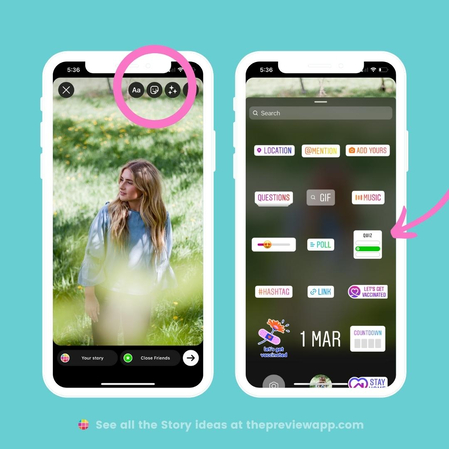
Instagram has become a go-to platform for sharing your stories, and adding messages and stickers to it can add an extra layer of fun. You might be wondering that adding stickers to it would be a daunting task, but trust me, it's a breeze. To add stickers to your Instagram stories, open Instagram and swipe right to access the Stories camera.
Then, take a photo or upload one from your gallery and tap the sticker icon to browse through the available sticker library. Now tap on one that you like and position it by simply dragging it.
Apart from fun stickers, you can also add a variety of elements, such as animated GIFS, polls, quizzes, and questions, to engage your audience.
2. WhatsApp
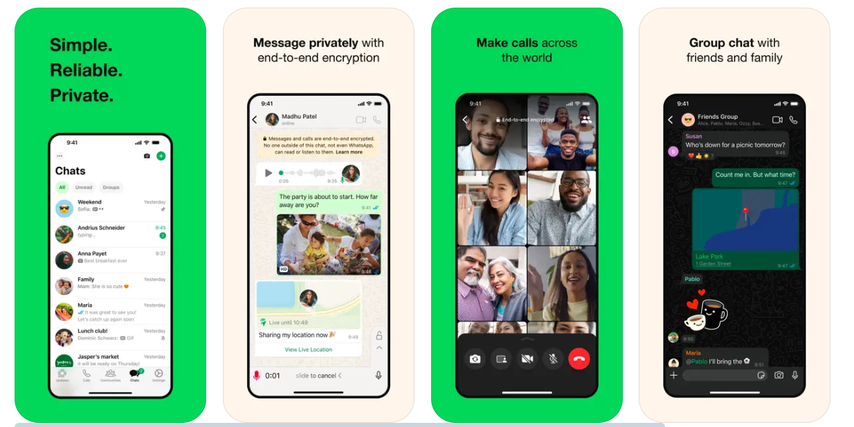
WhatsApp requires no introduction. This popular app has become a go-to messaging application because of its advanced features. But do you know what? While sharing your memories with friends or on a WhatsApp story, you can add stickers with a few clicks.
All you need to do is open a chat and tap the attachment icon (paper clip). Now select "Camera" to click a new photo or "Gallery" to choose an existing one. After selecting or taking a picture, tap the sticker icon and choose a sticker to place on your photo. Now, using the pinch and twist gesture, resize and rotate the sticker. Once you are done, tap the send button.
3. Facebook Messenger
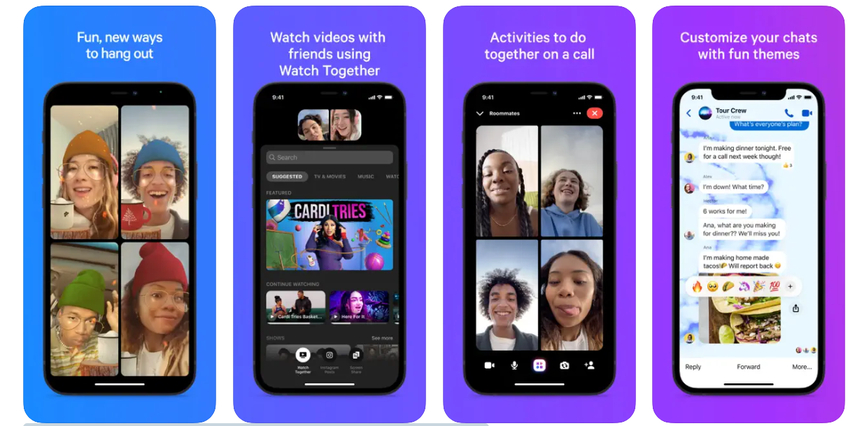
Not only Instagram or WhatsApp but Facebook Messenger also offers a playful way to add stickers to your photos. To add stickers on Facebook Messenger, open a chat in Messenger and tap on the photo icon.
Next, select the photo that you want to edit and tap on the smiley face icon. You will see plenty of available stickers, and you can select the one you like. Next, adjust the size and position, and hit send to share your photo with the added sticker. This is how to add stickers to photos using facebook messenger.
4. Snapchat
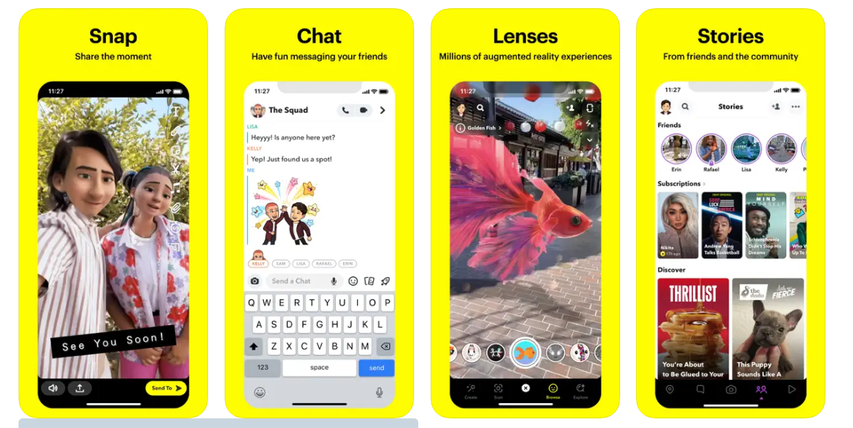
No doubt, Snapchat is the king of adding playful photo filters. Using this app, you can add multiple stickers and elements to your photos. To add stickers, all you need to do is open the app and take a picture or upload one from your memories.
Once uploaded, tap the "Sticker" icon appearing on the right side of the screen. Now, explore different stickers by categories or search them by name. Once you have the right sticker, tap on the sticker and add it to your photo. Now adjust or resize it using the drag and pinch and save the photo to your gallery. You can also send it directly to your snapshot friends.
Part 3: Photo Editing Tools for Adding Stickers to Photos
If you don't want to use any of the platforms mentioned above, dedicated editing tools are here to serve. As these tools are dedicated to photo editing, you get more control and customization options.
1. Fotor
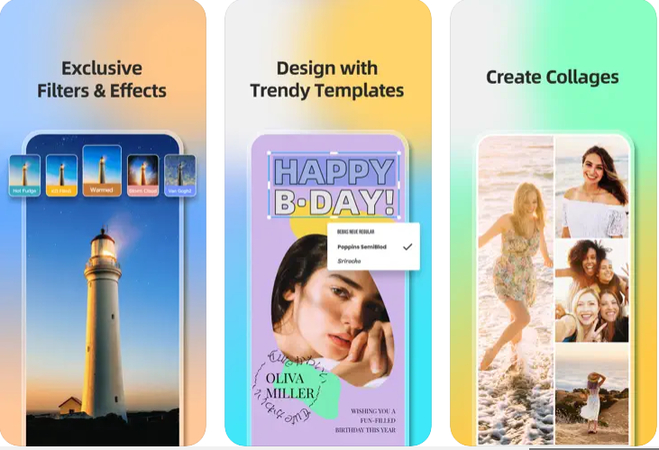
Fotor is a versatile photo editing tool available online. This powerful tool also empowers you to add your own custom stickers. To add stickers, simply upload your photos and go to the "Stickers" option. Here, you can choose from a variety of available stickers. Once you are satisfied, click "Save" to download your edited image.
2. Pixlr
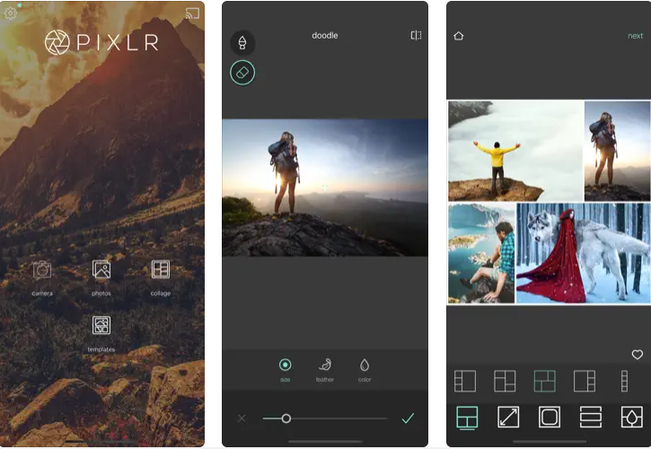
Pixlr is another powerful online photo editor that supports adding stickers to photos. To use Pixlr, visit the website and choose "Pixlr E" for advanced editing. Now, upload the photo and tap on the sticker icon. Choose a sticker category and click on your desired sticker. Now, use the tools to resize or rotate the sticker, and once you are satisfied, click on save and download the image.
3. PicsArt
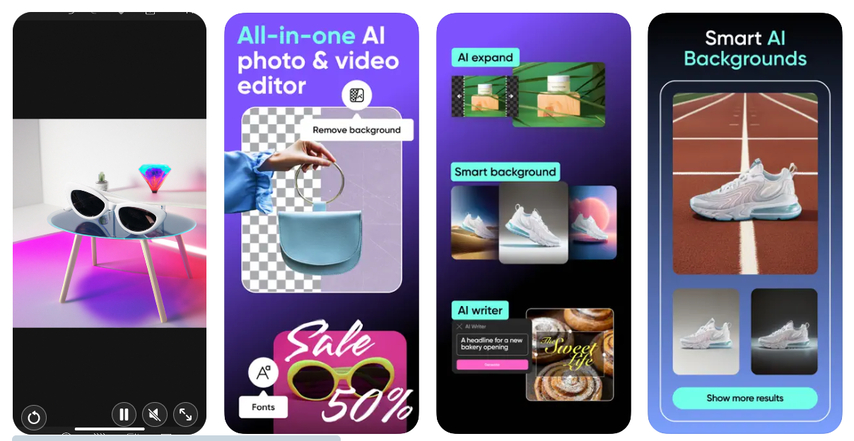
PicsArt is a popular mobile app that offers a vast array of editing tools. Using this, you can also add stickers to your photos, and the process is quite simple and straightforward. All you need to do is download and open the PicsArt app. Select the photo and tap on the "Sticker" icon to explore various categories of stickers.
After finding the perfect sticker, tap on it and add it to your photo. Now, to resize, rotate, or flip the stickers, use the handles, and once satisfied, save your creation in the gallery.
Part 4: Taking Your Sticker-Enhanced Photos to the Next Level
While adding stickers to photos is a great way to spice them up, to make your photo stand out, you need to go a step further. This is where tools like HitPaw FotorPea come in handy.
HitPaw FotorPea is a powerful AI tool that helps you improve the quality of your photos with a few clicks. Using its advanced AI algorithm, it excels at reducing noise, enhancing details, and even coloring black-and-white images.
Some of the main features of HitPaw FotorPea include:
HitPaw FotorPea - All-in-one Photo Editing Tool for Win & Mac
Secure Verified. 212,820 people have downloaded it.
- Easy-to-use interface
- High-quality photo enhancement
- Batch processing with quick Results
- Useful for beginners and professionals
Secure Verified. 212,820 people have downloaded it.
To enhance photos using HitPaw FotorPea, follow these steps:
Step 1: Download and Install
Visit the official website to download and Install HitPaw FotorPea.
Step 2: Upload the Original Photo
Once the installation process is done, now upload the photo using “Choose File” option or alternatively drag and drop the file is the designated place.

Step 3: Choose the preferred AI Model
After uploading the photo, select the desired model based on your need. There are plenty of ai models to choose from (Face Model, General Model, Denoise Model, Colorize Model, Color Calibration, Scratch Repair, Low-light Model).

Now click on preview and let the ai do its work. You may need to wait for a few seconds before getting the enhanced image.

Step 4: Preview the Effect
Now, preview the changes and compare before and after image. If satisfied, click on Export to save the image.

Video Tutorial of Using HitPaw FotorPea to Upscaling
Conclusion
Adding stickers to photos is a creative way to express yourself on social media. In this article we dive deep into how to add stickers to a photo for creative effect. No matter what type of memory you want to share, stickers can add personality and creativity to your visual storytelling.
However, remember that a great photo is not all about stickers; it should be crisp and clear. That's where AI tools like HitPaw FotorPea come in. Using this tool, you can further enhance your photos and make them stand out from the crowd.








 HitPaw Univd (Video Converter)
HitPaw Univd (Video Converter) HitPaw VoicePea
HitPaw VoicePea  HitPaw VikPea (Video Enhancer)
HitPaw VikPea (Video Enhancer)


Share this article:
Select the product rating:
Daniel Walker
Editor-in-Chief
This post was written by Editor Daniel Walker whose passion lies in bridging the gap between cutting-edge technology and everyday creativity. The content he created inspires the audience to embrace digital tools confidently.
View all ArticlesLeave a Comment
Create your review for HitPaw articles