How to Record ProRes Video to External Storage on iPhone 15/15 Pro
ProRes is a special video codec created by Apple to make your videos look their best, and it's been a part of Apple's video toolkit since 2007. ProRes's ability to compress video files while retaining exceptional image quality makes it stand out.
Imagine capturing all those precious moments with your iPhone 15 or 15 Pro, and you want your videos to be as sharp and detailed as possible. With ProRes, you can achieve that. It's like having your cake and eating it, too – you get the benefits of compression without a noticeable loss of image quality.
ProRes has reached heights with the latest iPhone 15 and 15 Pro update. In this guide, we'll show you how to harness the power of ProRes and record stunning videos directly to external storage. Say goodbye to storage worries and hello to top-notch video quality. Let's dive in!
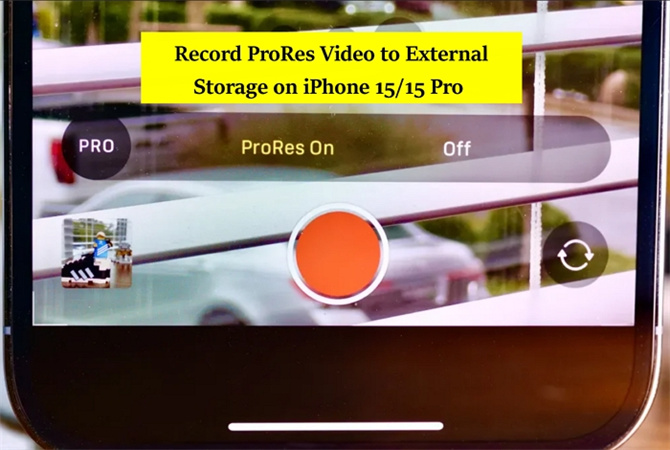
Part 1. What is ProRes on iPhone
ProRes on iPhone is a special video codec that lets you capture and edit videos with higher color accuracy and less compression. This means your videos will look even more stunning and true to life. You can use ProRes on supported iPhone models, like the iPhone 15, iPhone 15 Pro Max, iPhone 14 Pro, and their predecessors.
ProRes works with all the phone's cameras, including the front one, but not in modes like Cinematic, Time-lapse, or Slo-Mo. Remember that ProRes videos take up more space on your device due to their higher quality.
What's cool is that you can record videos in ProRes right in the Camera app on your iPhone. Plus, you can edit them using apps like Photos, iMovie on iPhone, iPad, and Mac, or even professional software like Final Cut Pro. To get started, use iOS 15.1 or a newer version on a compatible iPhone model. This makes creating and editing stunning videos easier and more accessible than ever.
Part 2. How to Record ProRes 4K Videos to External Storage on iPhone 15/15 Pro
Apple's iPhone 15 Pro is a fantastic device, especially for those who love capturing high-quality videos. One of the standout features is the ability to record videos in ProRes format, known for its exceptional quality. However, there's a twist regarding the 128GB model, where external storage comes into play.
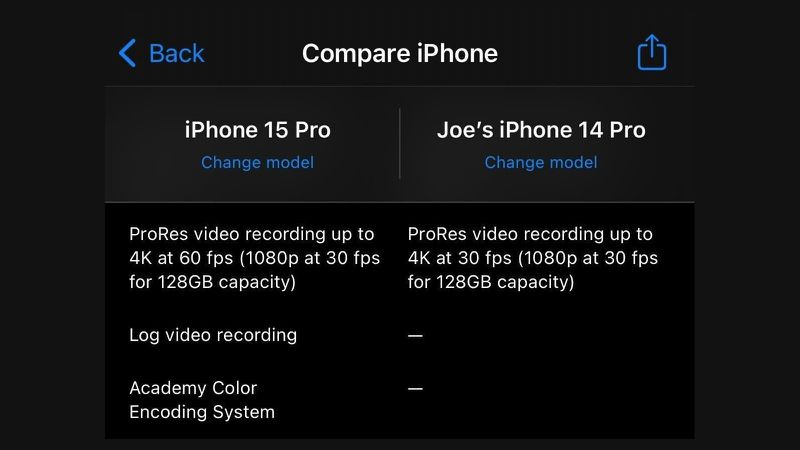
First, let's clear up some confusion. Apple doesn't mention this limitation on its website's tech specs page, but it's important to know. The 128GB model of the iPhone 15 Pro can record ProRes video, but only at 1080p and 30 frames per second when saving to its internal storage.
However, to enjoy the goodness of 4K ProRes, you'll need to get your hands on the 256GB, 512GB, or 1TB models. They can record 4K ProRes video natively to their internal storage.
Here's the exciting part: you can still enjoy 4K ProRes recording on the 128GB iPhone 15 Pro, but there's a catch. It's made possible by recording directly to an external storage drive, and this feature comes with the new iPhone 15 Pro, thanks to the A17 Pro chip and the new USB-C port. You might wonder why this limitation exists in the first place.
ProRes video files are quite large, and a one-minute 10-bit ProRes video gobbles up about 6GB of space in 4K. Apple aims for a smooth user experience; filling up the storage too quickly would be better.
How can you make the most of this external recording option? It's quite simple. Let's break it down:
Check Your iPhone Model
Ensure you have an iPhone 15 Pro with 128GB of storage. If you have a 256GB, 512GB, or 1TB model, you can record 4K ProRes videos internally, so there is no need for external storage.
Get the Right External Storage
You'll need an external storage device to make this work. However, only some drives will do. Apple's code reveals that the device should be formatted as exFAT or APFS. Unfortunately, the code doesn't mention specific disk speed requirements, but choosing a reputable, fast drive is advisable.
Activate ProRes Video Recording on iPhone
Connect your external storage device to your iPhone 15 Pro using the new USB-C port. Once connected, you can select the ProRes format, including 4K at 60 fps or 2.8K at 60 fps. Here are the steps:
To get started, open the Settings app on iPhone 15/15 Pro, scroll down and select Camera.

Select Formats > Apple ProRes, toggle on the button.

Back to Camera, and select Record Video.

Choose 4K at 60 fpbs.

Record Record ProRes 4K Videos to External Storage
Open the Camera app on iPhone, and switch to the Video mode. Tap on the ProRes option in the top left corner to enable it.
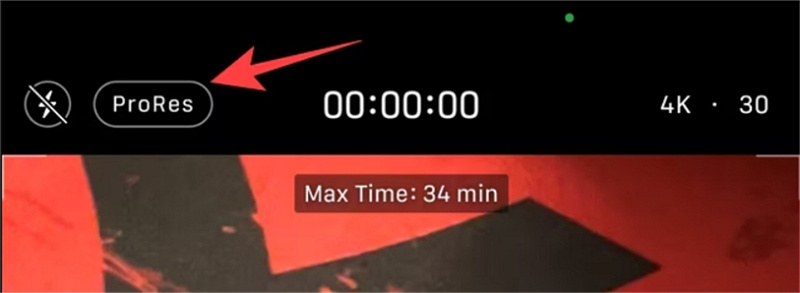
Part 3. How to Convert ProRes Video to H.264 MP4?
Converting ProRes videos to more common formats like H.264 MP4 can significantly improve compatibility and allow you to play videos on a wider range of devices. HitPaw Video Converter is a user-friendly tool that makes this conversion process easy and preserves video quality with its cutting-edge lossless technology.
Main Features:
- Convert ProRes videos to other videos without losing quality
- Extract audio from ProRes video
- 120X faster convert speed
- Also supports converting other videos, DVDs, blu-ray discs and images
- Burn videos to DVD with stylish menu
- Edit videos before conversion
The Steps to Convert ProRes to MP4 without Losing Quality
This section will walk you through the steps to convert ProRes videos to H.264 MP4 using HitPaw Video Converter on Windows and Mac operating systems.
Step 1:Begin by launching the HitPaw Video Converter application on Windows or Mac. You can either click the "Add Video" button to import your ProRes video files or drag and drop the video(s) directly into the program.

After importing the videos, you can edit the video info, or add subtitles to the video.

Step 2:For each imported file, you can select the desired output format by clicking on the inverted triangle icon located on the lower right side of each file. Alternatively, click "Convert all to" in the lower left corner to choose a unified output format for all the imported files. HitPaw Video Converter allows customization of output format parameters by clicking the edit icon.

Step 3:You will find the "Hardware Acceleration Detection and Lossless Conversion" tab at the top-right corner of the program. Click on it. Choose the target folder for the converted files, and then click "Convert" (or "Convert All" for multiple files) to begin the conversion process. This ensures that your video is converted to your selected format while maintaining its original quality.

Step 4:Once the conversion is complete, head to the "Converted" tab at the top of the program. Here, you will find your newly converted files. You can click "Open Folder" to access and review the finished files or click "Add" to add the files to the editing list for any further adjustments you may require.

The Bottom Line
In conclusion, recording ProRes video to external storage on your iPhone 15 or 15 Pro can greatly enhance your video quality and storage capacity. It's a simple process that can unlock professional-level video recording for anyone.
Meanwhile, converting ProRes videos to more common formats, like H.264 MP4, can significantly enhance compatibility and allow your videos to be enjoyed on a broader range of devices. For this purpose, the user-friendly HitPaw Video Converter proves invaluable, ensuring a smooth conversion process while preserving your video's quality with cutting-edge lossless technology.

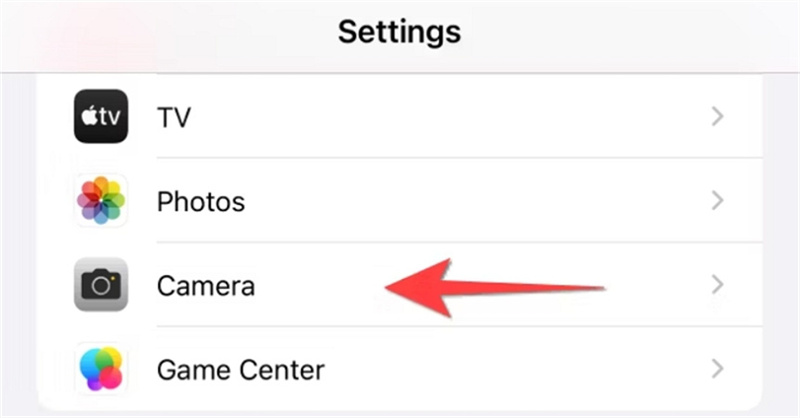
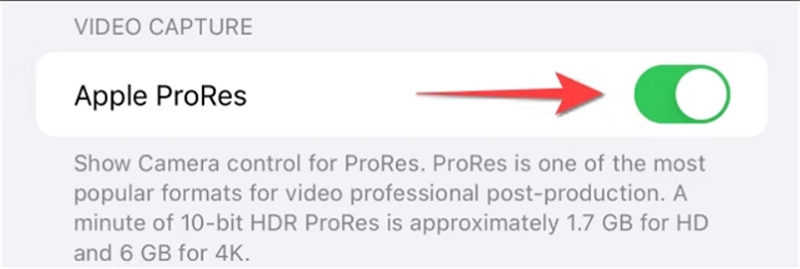
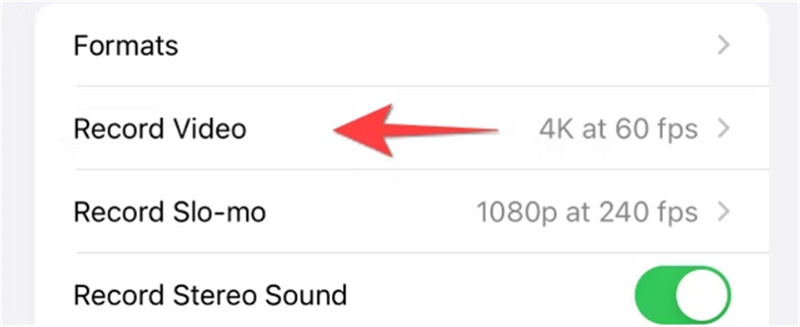
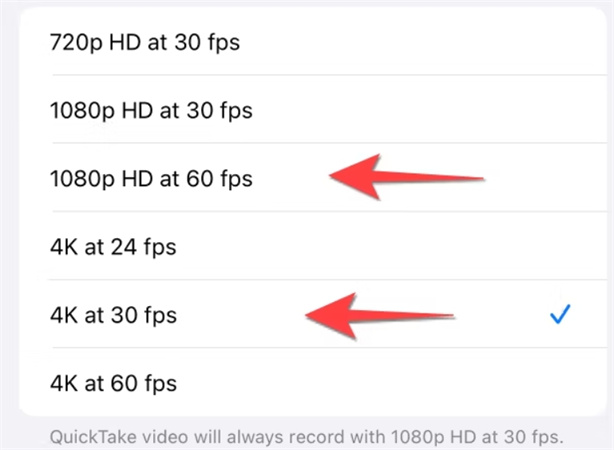










 HitPaw VikPea
HitPaw VikPea HitPaw Watermark Remover
HitPaw Watermark Remover 
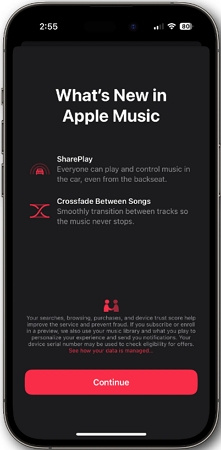


Share this article:
Select the product rating:
Joshua Hill
Editor-in-Chief
I have been working as a freelancer for more than five years. It always impresses me when I find new things and the latest knowledge. I think life is boundless but I know no bounds.
View all ArticlesLeave a Comment
Create your review for HitPaw articles