Why is My iPhone Screen So Dark on Full Brightness?
Nothing frustrates iPhone users more than subpar display brightness. Even with the brightness level turned all the way up, the screen may still appear dim and dull at times. This can make your phone difficult to use outdoors or in bright conditions, with reading text or viewing photos nearly impossible.
Understanding the reasons behind a dark screen - from background app refresh to automatic brightness adjustments - is key to resolving this common iPhone dilemma. With a few simple troubleshooting steps, you can regain control over your screen’s maximum brightness setting for an optimized viewing experience. Let’s learn why is my iPhone screen so dark on full brightness.
Chapter 1: Understanding Auto-Brightness on iPhones
1. What is Auto Brightness?
The auto-brightness feature on iPhones uses the built-in ambient light sensor to automatically adjust the screen brightness based on current lighting conditions. It is enabled by default to provide the best viewing experience without having to manually change your brightness.
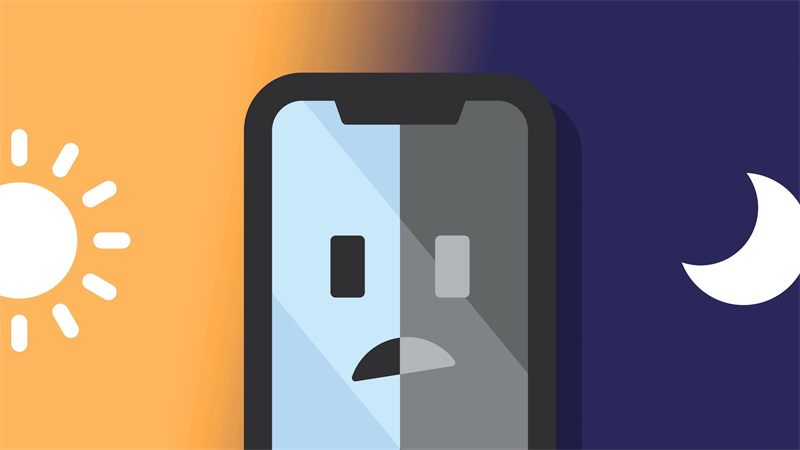
The ambient light sensor located at the top of your iPhone measures the screen darkness brightness of your environment. If you move from indoors to sunlight, it will increase brightness so you can see the screen clearly. At night or in darker settings, auto-brightness dims the display to match the low light.
2. How to Turn Off Auto Brightness on iPhone 13
Wondering why is my iphone so dark? Disabling auto brightness on your iPhone 13 is quick and easy. With just those few taps, you can stop your iPhone from automatically adjusting screen brightness so it stays where you want.
Here is how to turn off auto brightness iPhone 13:
- 1.Open the Settings app on your iPhone 13.
- 2.Scroll down and tap "Accessibility."
3.Next, tap "Display & Text Size."

- 4.Tap the switch next to "Auto-Brightness" to turn this feature off.
- 5.The switch will turn gray, and you will see "Off" next to "Auto-Brightness," indicating the feature is now disabled.
Chapter 2: Adjusting Your iPhone's Display Settings
1. Changing the Contrast on Your iPhone
Having trouble reading text messages or emails on your iPhone because the text blends into the background? The iPhone's accessibility settings allow you to increase display contrast for improved text legibility.
Here's how to change the contrast on iPhone and fix why is my iPhone dark on full brightness:
1.Open Settings and tap Accessibility.
2.Under transparency, tap Increase Contrast.
3.Toggle the switch next to Increase Contrast to the ON position.

4.You can use this setting together with bold text, color filters, and inverted colors for even more screen contrast.

5.Once enabled, the higher contrast makes the text stand out better against backgrounds for easier reading.
2. When iPhone Max Brightness Still Seems Dark
What if you've turned off auto-brightness and cranked the slider up to maximum brightness, yet your iPhone screen still seems too dark to use comfortably? Unfortunately, some underlying issues can prevent you from achieving the full brightness capacity of your iPhone, even at 100% settings. A bug in the OS or a problem with the ambient light sensor hardware can incorrectly limit brightness output.
Outdated display settings like Reduce White Point may also be capping your potential screen illumination unnecessarily. Or perhaps debris is partially blocking your light sensor.
Before resorting to a trip to the Apple store, try basic troubleshooting steps like updating your iOS auto brightness software, using compressed air to clean the light sensor, and resetting display accommodations for a quick brightness boost.
Chapter 3: Exploring Reasons Behind a Dark iPhone Screen
Why is My iPhone Screen So Dark on Full Brightness?After making sure auto brightness is disabled and display settings are optimized, there are still a few reasons an iPhone screen may appear darker than expected at full brightness:
- Software bug - An iOS bug can cap brightness even if the slider is at 100%. Try updating to the latest operating system.
- Ambient light sensor issue - Debris or a hardware problem with this built-in sensor can stop your iPhone from reaching potential brightness capacity.
- Power issue - Low battery charge may automatically dim the screen. Fully recharge and test again.
- Display accommodations - Settings like Reduce White Point limit brightness unnecessarily once enabled. Toggle them off.
- Hardware failure - If no software fixes restore full brightness ability, the display components may be malfunctioning.
Chapter 4: Enhancing Video Visibility with HitPaw VikPea
Struggling to see video details on your iPhone's dark screen? AI-powered software like HitPaw VikPea (formerly HitPaw Video Enhancer) can help. It utilizes advanced neural networks to sharpen and upscale low-quality video footage up to stunning 4K or 8K resolution.
With just a few clicks, it employs intelligent filters to reduce noise, boost lighting, sharpen edges, and enrich the color of your videos.
Features- AI-Powered Video Upscaling - Uses AI algorithms to upscale video resolution from 480p to 4K/8K for ultra-clear image quality.
- Video Noise Reduction - Advanced noise reduction filters out graininess and compression artifacts for smooth, sharp video.
- Video Sharpening - Carefully sharpens blurry footage and enhances details lost to overcompression.
- Color Enrichment - For black and white or washed-out old videos, realistic color is added through machine learning.
- Frame Interpolation - Doubles the frame rate for smoother motion and fluidity during video playback.
- Face Beautification - Subtly tweaks features to naturally enhance skin tone and texture on human subjects.
Step 1:Download and install the HitPaw VikPea app on your computer from the official website.
Step 2:Connect your iPhone and upload a low-light or blurry video you want to improve into HitPaw's interface. It supports all common formats like MOV and MP4.

Step 3:Choose an AI model like Low-light Enhancement. HitPaw will automatically analyze and upgrade your video by reducing noise, enriching color, sharpening, etc.

Step 4:Preview the enhanced video. Make adjustments if needed until you are happy with increased brightness and clarity.

Step 5:Export the high-quality video file to save on your computer or directly transfer the improved video back to your iPhone for optimal viewing.
FAQs: Your Questions About Screen Brightness Answered
Q1. Why can't I adjust my brightness iPhone?
A1. If you can't adjust brightness on your iPhone, it's likely due to a software bug. Go to Settings > Accessibility > Display & Text Size and toggle off Auto-Brightness. Hard reboot your iPhone and test brightness adjustability. Re-enabling Auto-Brightness may also resolve the issue.
Q2. Why is my iPhone screen dark in the sun?
A2. iPhones can seem too dark outdoors because Auto-Brightness lowers screen illumination in bright light to remain visible. Turn off Auto-Brightness and set your preferred manual brightness for consistent visibility. Consider adding a screen protector to cut glare.
Q3. What is true tone on iPhone?
A3. True Tone adjusts your iPhone screen's white balance and color temperature to match the ambient light color in your environment. It shifts between warm and cool hues for a natural, paper-like viewing experience in different settings, reducing eye strain.
Conclusion: Say Goodbye to Screen Darkness
A dark, dim iPhone screen frustrates users and disrupts usability. By comprehending the auto-brightness feature, adjusting display accommodations, addressing software bugs, and utilizing AI-powered enhancement tools, you can resolve unwanted darkness issues.
Remember to disable auto-brightness for manual control, increase contrast, check the ambient light sensor, update iOS regularly, and use video editing software like HitPaw VikPea when necessary.




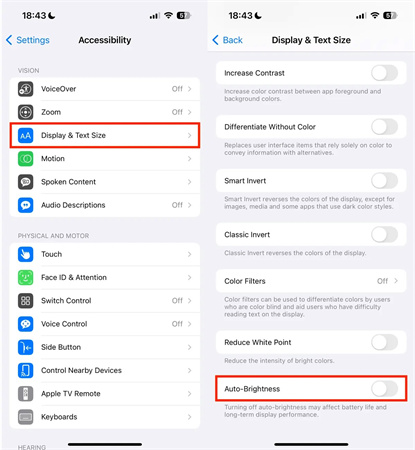
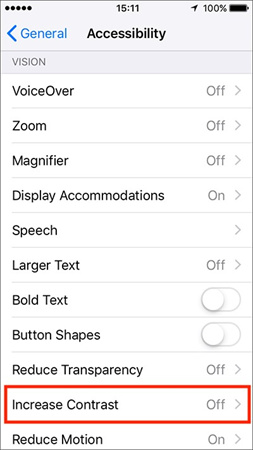
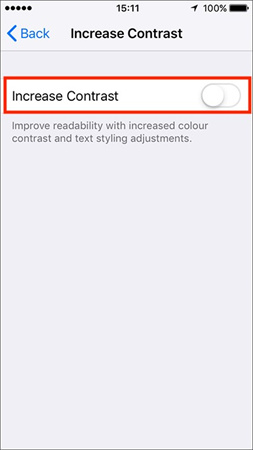








 HitPaw Univd (Video Converter)
HitPaw Univd (Video Converter)  HitPaw Watermark Remover
HitPaw Watermark Remover  HitPaw VikPea (Video Enhancer)
HitPaw VikPea (Video Enhancer)
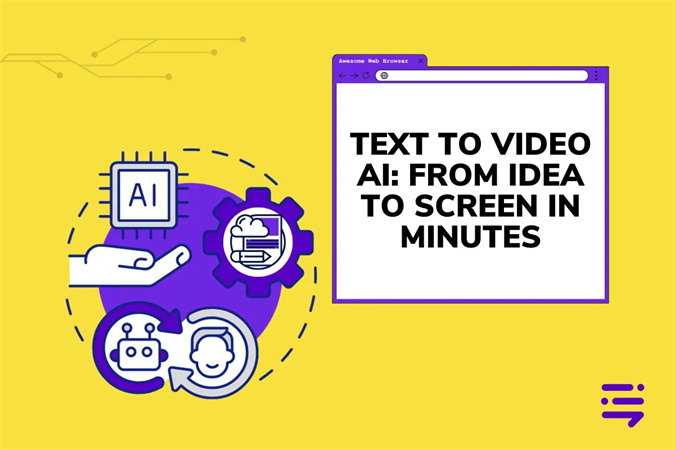

Share this article:
Select the product rating:
Daniel Walker
Editor-in-Chief
This post was written by Editor Daniel Walker whose passion lies in bridging the gap between cutting-edge technology and everyday creativity. The content he created inspires audience to embrace digital tools confidently.
View all ArticlesLeave a Comment
Create your review for HitPaw articles