Discover the Best Video Compression Software for Windows
Compressing videos on Windows can be essential for saving storage space or sharing files online. Video compression is an essential skill for content creators, influencers, and power users of social media. Every social media platform has its own file size limit when it comes to videos. Instagram, for instance, has a 4GB limit. For TikTok, it's 4GB. Likewise, other platforms have other limits. If your videos exceed their limits, you'll be in trouble. You can easily overcome such issues with video compression. Video compression is also a great way to save lots of high-definition video content on your devices without having to worry about storage space running out. Whatever your motivations for compressing videos, this guide gives you easy steps to compress videos using both free and premium tools. Stay tuned.
Part 1. Best Video Compression Software for Windows PC
Univd Video Compressor belongs to the elite club of video compressors that offer cutting-edge compression algorithms. With Univd, you can compress videos by up to 80% without a noticeable drop in video quality. You have full control over the video file size, even as you achieve the desired file size. Univd is the tool professionals rely on for superfast and super-efficient video compression.

HitPaw Univd - All-in-one Video Solutions for Win & Mac
Secure Verified. 254,145 people have downloaded it.
- Bulk VideoCompression: Univd compresses up to 5000 videos in a single batch.
- Lossless FileCompression: Compress your videos lossily or losslessly with Univd's efficient algorithms.
- Great Quality-Size Balance: Univd can reduce video file sizes by up to 80% without noticeable quality loss.
- Wide Format Support: You can compress MP4, MOV, WEBM, AVI, and every other video format with Univd.
- File-size Previews: Univd previews output file size based on compression settings before actual compression.
- Precision Compression: Fine-tune compression settings like bitrate, framerate, etc., and apply social media presets.
Secure Verified. 254,145 people have downloaded it.
How to Use Univd Video Compressor Software for Windows
- Step 1: Open HitPaw Univd Compressor
- Step 2: Import Videos for Compression
- Step 3: Customize Compression Settings
- Step 4: Compress Videos on Windows
Install and launch HitPaw Univd >> Go to 'Compressor' in the main interface.

Use the 'Add Video' button to add video files to the tool or drag videos into the interface.

Click on the 'Gear' icon beside an imported video to open its Compression Settings >> Use' Precise compression' to compress videos by file size and 'Quality compression' to compress videos based on quality metrics.
Use the Compression Bar at the bottom for batch compression', instead of file-level customization using the 'Gear' button.

Click 'Compress' or 'Compress All' to start compressing video files on Windows.

Part 2. Best Free Video Compression Software for Windows PC
Handbrake is a free and open-source video transcoder extensively used for video compression. It's the industry standard, thanks to advanced features like batch processing, presets, and codec customizations. These customizations come at the cost of user-friendliness, making Handbrake less than ideal for beginners. For the more experienced users, Handbrake offers a streamlined video compression experience and outstanding output quality. It's an excellent video compressor app for Windows. Here's how to use it to compress videos.
Step 1:Install and launch Handbrake >> Go to 'File'>> Drag the video directly into the upload box or use the options on the left panel to use the file explorer to do it.

Step 2:Open the 'Preset' dropdown menu near the top >> Choose a suitable preset from the options. Remember to choose a preset with a lower resolution than the current video resolution to ensure better compression.

Step 3:In the 'Summary' tab, click on 'Format'>> Choose a suitable format based on your use case >> If you're publishing online, then check the 'Web Optimized' checkbox.

Step 4:Go to the 'Video' tab >> Open the 'Video Encoder' menu >> Choose the appropriate compression algorithm. For the best compression, choose AV1. For wider compatibility, choose H.264 or H.265.

Step 5:Click on the 'Browse' button at the bottom >> Navigate to the destination folder >> Click 'Save.'

Step 6:Click 'Start Encode' to begin the compression process.

Part 3. Best Video Compression Software for Power Users on Windows
FFmpeg is a powerful command-line multimedia tool. It's a free and open-source library and toolkit that offers a multitude of features to compress, convert, and edit videos, among other types of files. More importantly, FFmpeg is a highly efficient video compressor app for PC. It's radically faster than Handbrake and much less resource-intensive, too. FFmpeg performs fast compressions on old and low-end desktops, too.
Since FFmpeg is a command-line tool, you need to experiment with a variety of commands to figure out the best ways of compressing a video. However, if you're a beginner, here's the quickest and simplest way to do it:
Step 1:Install FFmpeg on your desktop >> Press 'Windowskey + R' on your PC >> Type 'cmd' in the Search box >> Click 'OK'
Step 2:Copy the location of your video file from the File Explorer path >> Go back to the Command Prompt window >> Type 'cd' followed by 'space' and the file location path you copied earlier >> Press 'Enter'

Step 3:Type 'ffmpeg -i input.mp4 -c:v libaom-av1 -crf 25 output.mkv' >> Press 'Enter'.
Here, 'input' refers to the input file name, and '.mp4' is the input video format.
Also, 'crf 25' refers to quality level, with '0' being lossless and '51' being the highest loss conversion.
Lastly, 'output' refers to the output file name after encoder conversion, and 'mkv' is the output video format that supports AV1 compression encoding. Edit the various commands according to your unique needs.
Part 4. Free Windows Video Compression Software: VLC Media Player
VLC Media Player is a capable tool for compressing video files on all major desktop platforms, including Windows, Linux, and Mac. Here's how you can use it to compress your videos:
- Step 1: Open Video Conversion Settings
- Step 2: Add Videos for Compression
- Step 3: Choose Output Profile
- Step 4: Customize Compression Settings
- Step 5: Export Compressed Video
Launch VLC Media Player >> Go to 'File'>> Choose 'Convert / Save.'
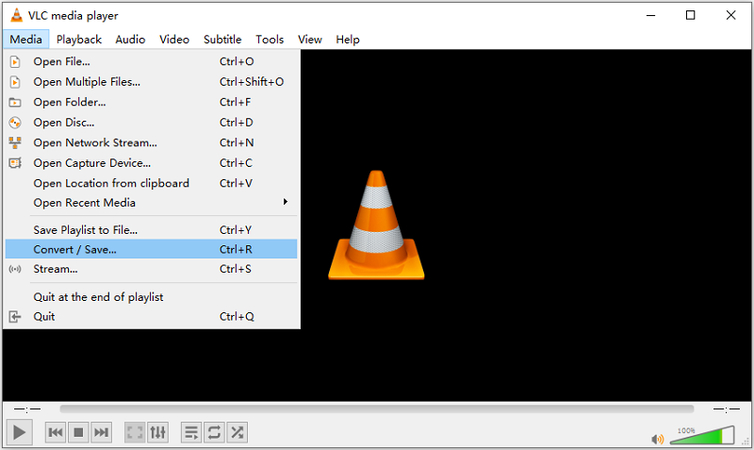
Use the 'Add' button to import video for compression >> Click 'Convert / Save' at the bottom.
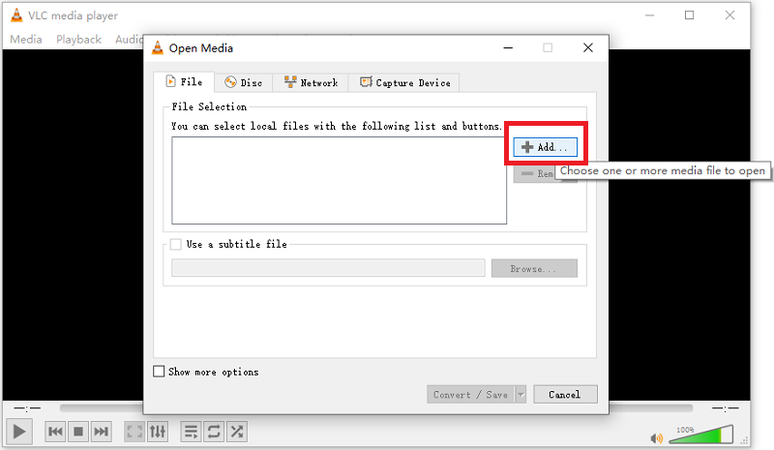
Open the 'Profile' menu >> Choose a suitable video profile for conversion >> After making your selection, click on the 'Wrench' icon beside the profile menu.
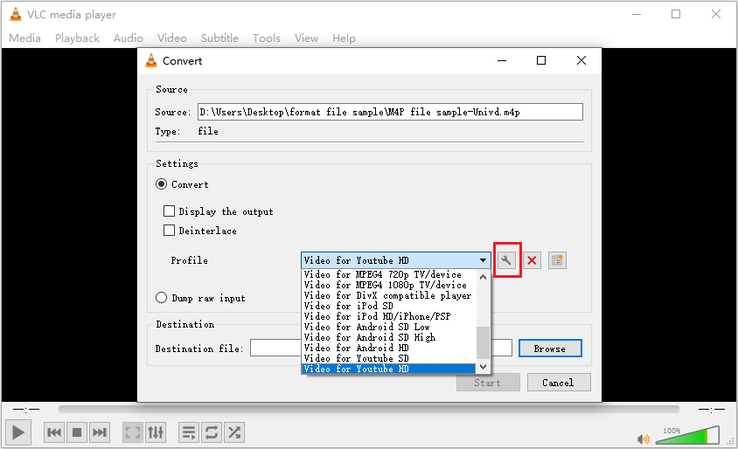
To compress video, the video profile must have a lower quality than the original video. For instance, 'Video for Youtube SD' gives the lowest size but also the lowest quality.
Go to 'Video Codec'>> Head over to 'Resolution'>> Set the resolution as per your need >> Click 'Save.'
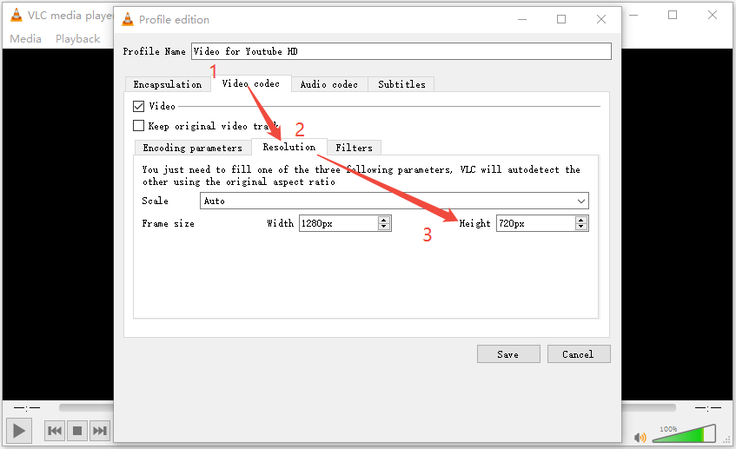
Lower resolution reduces file size and video quality. So, it's ideal to achieve the right quality-size balance. So, you may have to experiment with these settings a few times on a trial-and-error basis.
Choose the destination folder for the compressed video >> Click 'Start.'
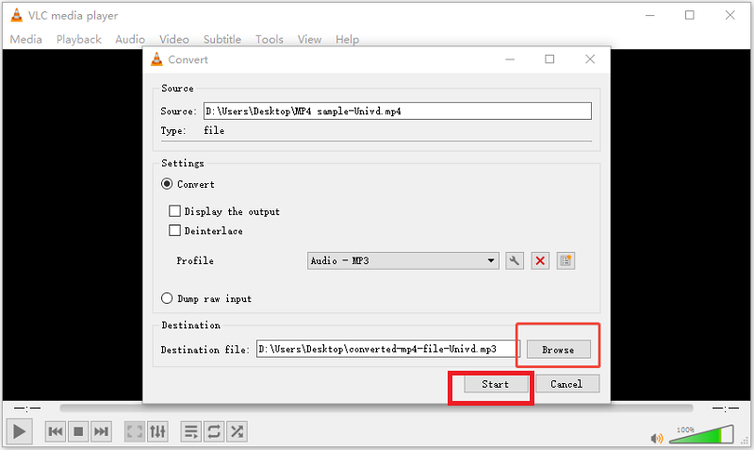
FAQs on Compress Video on Windows
Q1. How can I compress videos without installing anything?
A1. You can use various online video compression services, like Clideo, Kapwing, etc., to compress videos without installing any software on your device. However, these services have a low file upload size limit. So, they are suitable for compressing small videos only.
Q2. Can I batch-compress multiple videos?
A2. Tools like HitPaw Univd and Handbrake are among the best Windows video compression software with batch compression features, allowing you to compress many videos at once. However, Handbrake is notoriously slow for video compression. Use HitPaw Univd to compress videos quickly and easily.
Q3. Why are my video files still big after compression?
A3. The sizes of your compressed video files largely depend on the quality and compression settings you choose during compression. To achieve the right balance between video quality and the size of the compressed files, you must experiment with different settings. Some of the factors you can adjust are video resolution, CRF (Constant Rate Factor), presets, bitrate, compression codec, etc.
Q4. Can I compress video in Windows Media Player?
A4. No, Windows Media Player (WMP) does not have built-in functionality to compress or reduce video file sizes. WMP is primarily a media player, not an editor or compressor. However, you can use other methods within the Windows ecosystem to compress videos.
Conclusion
Whether you're a content creator trying to meet platform upload limits, a student conserving hard drive space, or a professional working with high-res footage, learning how to compress videos effectively is a must. While there are plenty of tools to use, HitPaw Univd stands out because of its blazing-fast batch compression and user-friendly interface. In fact, Univd is one of the few tools to offer both lossy and lossless compression options. Use it to compress all your videos today.



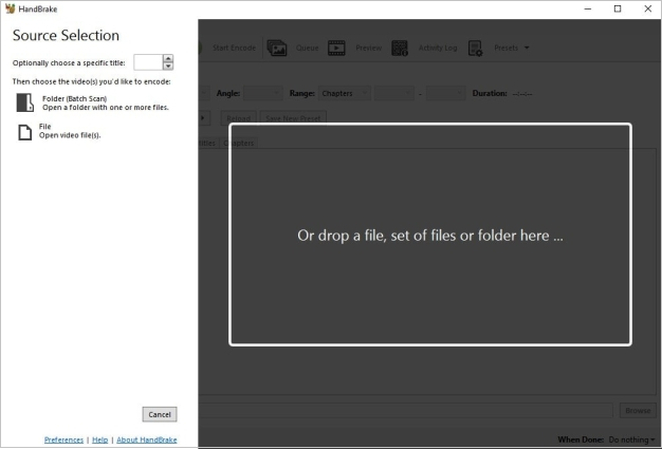
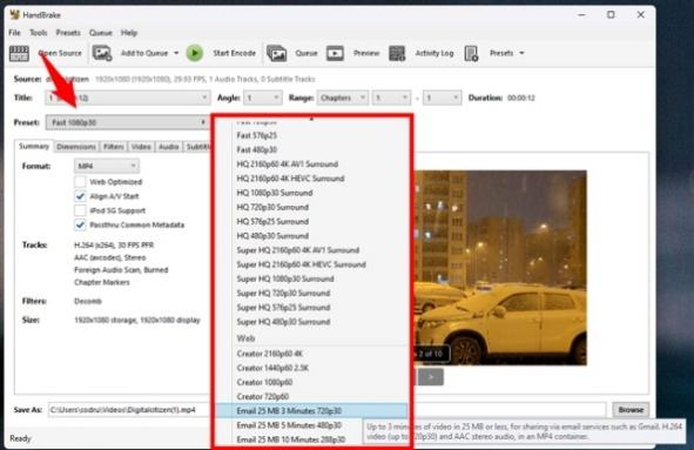
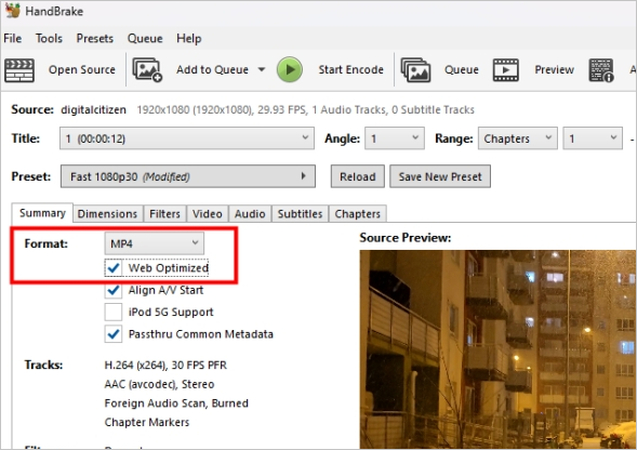
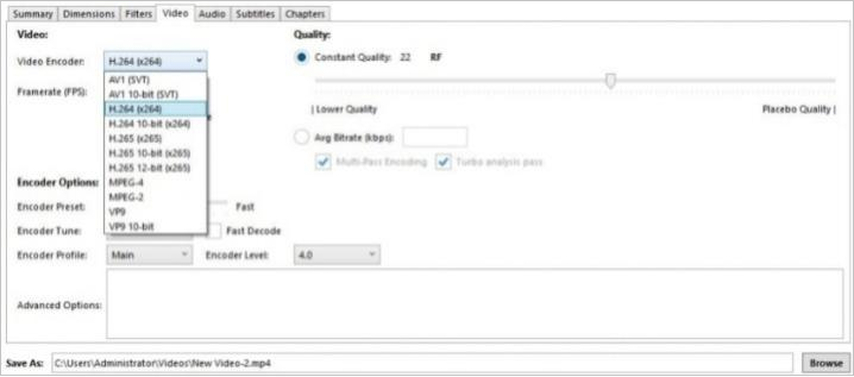
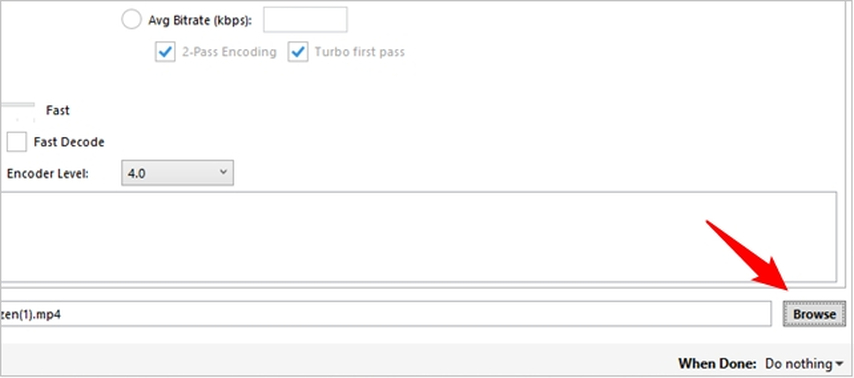
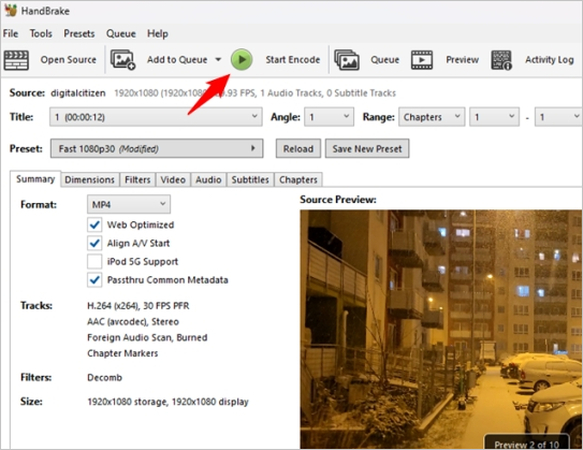






 HitPaw VoicePea
HitPaw VoicePea  HitPaw VikPea (Video Enhancer)
HitPaw VikPea (Video Enhancer)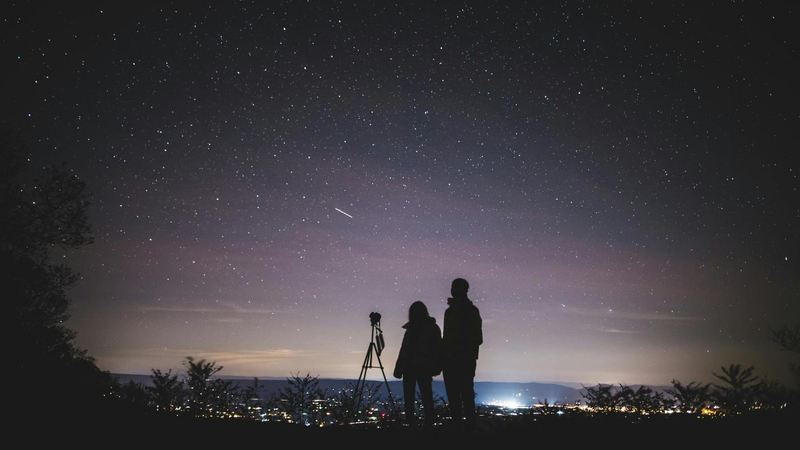



Share this article:
Select the product rating:
Daniel Walker
Editor-in-Chief
This post was written by Editor Daniel Walker whose passion lies in bridging the gap between cutting-edge technology and everyday creativity. The content he created inspires audience to embrace digital tools confidently.
View all ArticlesLeave a Comment
Create your review for HitPaw articles