The Ultimate Guide of Spotify Collaborative Playlists
Welcome to the ultimate guide of Spotify collaborative playlist. Collaborative playlists offer a unique way to share and discover music with friends, family, or fellow music enthusiasts. In this comprehensive guide, we'll walk you through the process of creating and collaborating on Spotify playlists, allowing you to curate the perfect musical experience together. Whether you're planning a party, compiling a road trip soundtrack, or simply exploring new tunes, spotify joint playlist are the perfect tool for collective music enjoyment.
Part 1. What is Spotify Collaborative Playlists
Understanding Spotify Collaborative Playlists
Spotify collaborative playlists redefine the traditional notion of playlist creation by allowing multiple users to contribute and edit a single playlist. This spotify collab feature fosters a shared music experience, enabling friends, family, or communities to curate playlists together. Each participant can add, remove, or reorder songs, creating a dynamic and evolving collection tailored to the collective tastes and preferences of the contributors. These shared playlist spotify are perfect for social gatherings, shared interests, or simply fostering a sense of musical community.
Benefits
- Social Connection: Collaborative playlists promote social interaction and bonding among contributors, as they share and discover music together.
- Diverse Music Selection: Multiple contributors bring diverse tastes and preferences to the playlist, resulting in a varied and eclectic collection of songs.
- Shared Experience: Collaborating on playlists fosters a sense of shared experience and camaraderie, especially when friends or family members contribute songs for special occasions or memories.
- Continuous Evolution: With contributors constantly adding and removing songs, collaborative playlists evolve over time, reflecting changing tastes and moods.
- Discovering New Music: Collaborative playlists provide an opportunity to discover new music recommended by friends or community members, expanding musical horizons.
Part 2. How to Create a Spotify Collaborative Playlist
Creating a collaborative playlist on Spotify is easy once you know the steps. Here’s a step-by-step guide for setting up and managing the collab playlist on spotify:
1. Create or Select Playlist: Go to "Your Library" in Spotify, click "Playlists," and either create a new playlist or choose an existing one.
2. Invite Collaborators: Click the three dots next to the playlist title, select "Collaborate," and invite collaborators by typing their names or email addresses or sharing a link.
3. Accept Invitations: If invited, accept the collaboration invitation from your notifications.
4. Add Songs: As a collaborator, click the "+" icon next to songs to add them to the playlist. All collaborators can view and add songs.
Tips on choosing a theme or genre for the playlist
- Consider Audience Preferences: Think about the tastes and preferences of the intended audience for the playlist.
- Reflect Occasion or Mood: Choose a theme or genre that aligns with the occasion or mood you want to evoke with the playlist.
- Explore Common Interests: Select a theme or genre that resonates with common interests shared among collaborators.
- Mix and Match: Experiment with blending multiple themes or genres to create a unique and eclectic playlist.
- Stay Flexible: Keep the theme or genre broad enough to accommodate a variety of songs while still maintaining coherence.
Instructions on how to invite others to collaborate on the playlist
To invite collaborators:
- Access Playlist Settings: Go to the playlist you want to collaborate on and click the three dots (...) next to the playlist title.
- Select "Collaborative": From the dropdown menu, select "Collaborative" to enable collaboration on the playlist.
- Share Invitation Link: After enabling collaboration, you'll see an option to "Copy Playlist Link." Share this link with others you want to invite to collaborate.
- Send Direct Invitations (Optional): Alternatively, you can click "Invite" and enter the Spotify username or email address of the person you want to invite. They'll receive a notification and can accept the invitation to collab playlist.
Part 3. Tips for Collaborating on Spotify Playlists
Collaborating on a shared playlist on Spotify can be a breeze and rewarding experience. Here are some tips for effective collaboration:
1. Plan Regular Updates:
- Refresh your playlist with new additions and retire older tracks every 1-2 weeks to collaborate on spotify playlist.
- Keeping the playlist dynamic and relevant encourages listeners to return for the latest musical discoveries.
2. Maintain Consistency and Flow:
- Consider the overall theme or mood of the playlist.
- Arrange tracks in a way that creates a smooth listening experience.
- Avoid abrupt genre shifts or jarring transitions.
3. Communicate with Collaborators:
- Share your vision for the playlist with others.
- Discuss any changes or additions to ensure everyone is on the same page.
- Encourage feedback and be open to suggestions.
4. Use Collaborative Tools:
- The joint playlist spotify feature allows contributors to add, remove, and reorder tracks.
- Share the playlist link with collaborators via social media or messaging apps.
- Make sure everyone understands the guidelines for adding content.
Part 4. Pro-tip: How To Download Spotify Music & Listen Offline
HitPaw Video Converter is the most-recommended music downloader program, offering a comprehensive solution for converting and managing various media files with ease. Whether you need to convert video formats, extract audio, or customize settings, HitPaw provides a user-friendly interface and powerful features. With high-quality output and efficient performance, it's the go-to tool for all your media conversion needs. Say goodbye to compatibility issues and hello to seamless media management with HitPaw Video Converter.
Features
- Format Conversion: Seamlessly convert photo and video formats, ensuring compatibility across devices.
- Video Downloading: Download videos from over 10,000 sites, providing access to a vast library of online content.
- Music Downloading: Easily download music from famous platforms, expanding your audio collection effortlessly.
- Video Editing: Edit videos with precision, including trimming, cropping, adding effects, and more, to create professional-looking content.
- Popular Tools: Access various popular tools such as image compressor, screen recording, and 2D to 3D conversion, enhancing versatility and functionality.
Steps
Step 1: Access Spotify Music Converter
Launch HitPaw Video Converter and either click "Convert Spotify music" on the main interface or switch to the Toolbox and select "Spotify Music Converter." This tool enables converting Spotify music to MP3, WAV, or M4A formats.

Step 2: Sign In to Spotify Account
To access and download songs from Spotify, log in to your Spotify account by clicking the "Log In" button in the upper right corner of the interface.

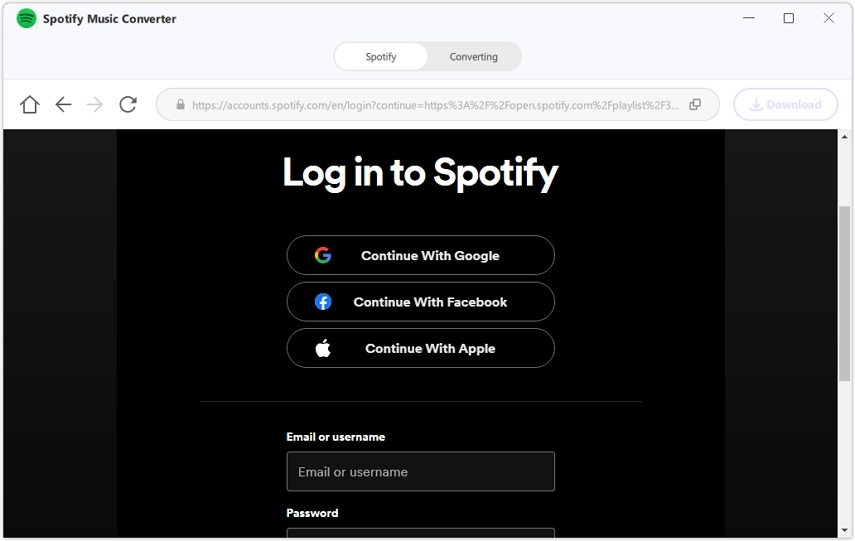
Step 3: Explore Spotify Music Library
Utilize the built-in Spotify web player to browse and listen to millions of songs. Search for specific artists or songs to find the music you desire.

Step 4: Choose and Download Spotify Content
HitPaw Video Converter's Spotify Music Converter allows downloading tracks, playlists, artists, or albums.
Step 5: Preview and Manage Downloaded Songs
After initiating the download process, HitPaw Video Converter will analyze the selected track, playlist, artist, or album. Once analysis is complete, switch to the "Converting" tab to preview the downloaded songs. Easily search for or delete files as needed.

Step 6: Select Output Format and Quality
Choose the desired output format and bitrate for the downloaded Spotify music. HitPaw Video Converter supports MP3, M4A, and WAV formats, and you can select a bitrate, such as 320kbps, for high-quality output.

Step 7: Initiate Spotify Music Conversion
Click the "Convert All" button to batch convert the downloaded Spotify music to MP3, M4A, or WAV format. Enjoy listening to your favorite Spotify tracks offline at your convenience.

Watch the following video to learn more details:
Conclusion
In conclusion, Spotify collaborative playlist offers a fantastic way to connect with friends, family, and fellow music enthusiasts, allowing for shared musical experiences and curated playlists. By following the steps outlined in this ultimate guide, you can easily create and collaborate on playlists, fostering a sense of community through music. To enhance your multimedia experience further, consider utilizing HitPaw Video Converter for seamless video conversion and editing capabilities. Unlock endless possibilities and creativity with your Spotify playlists today!






 HitPaw Edimakor
HitPaw Edimakor HitPaw VikPea (Video Enhancer)
HitPaw VikPea (Video Enhancer)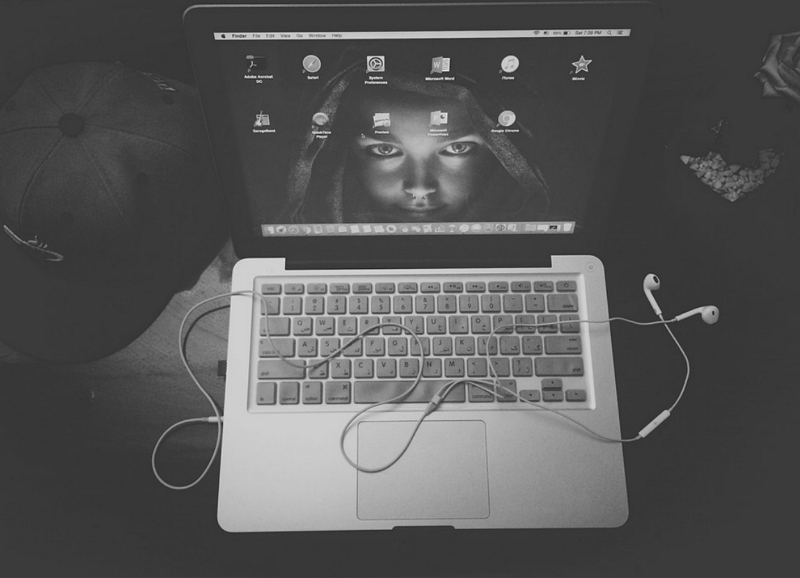
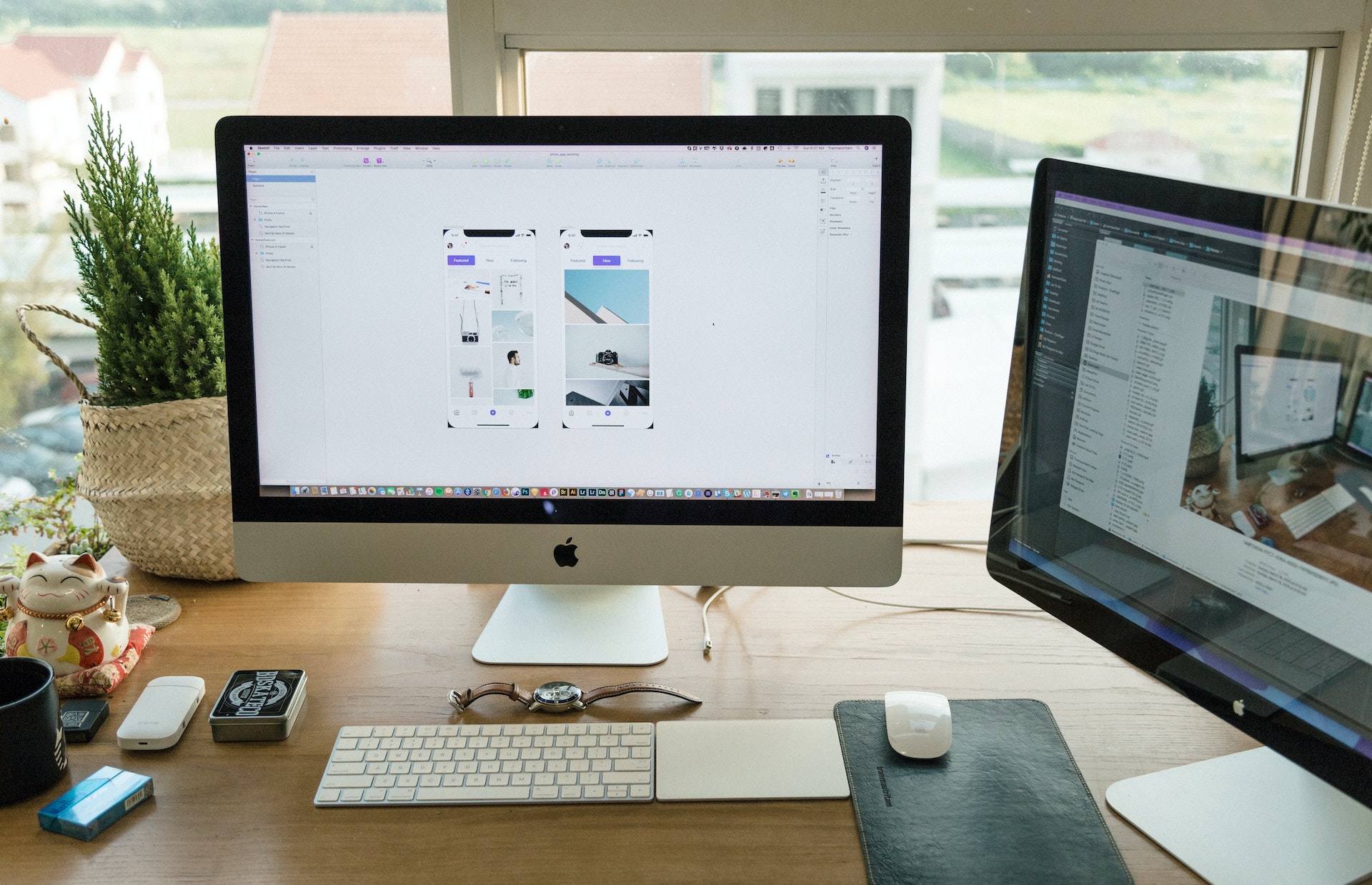
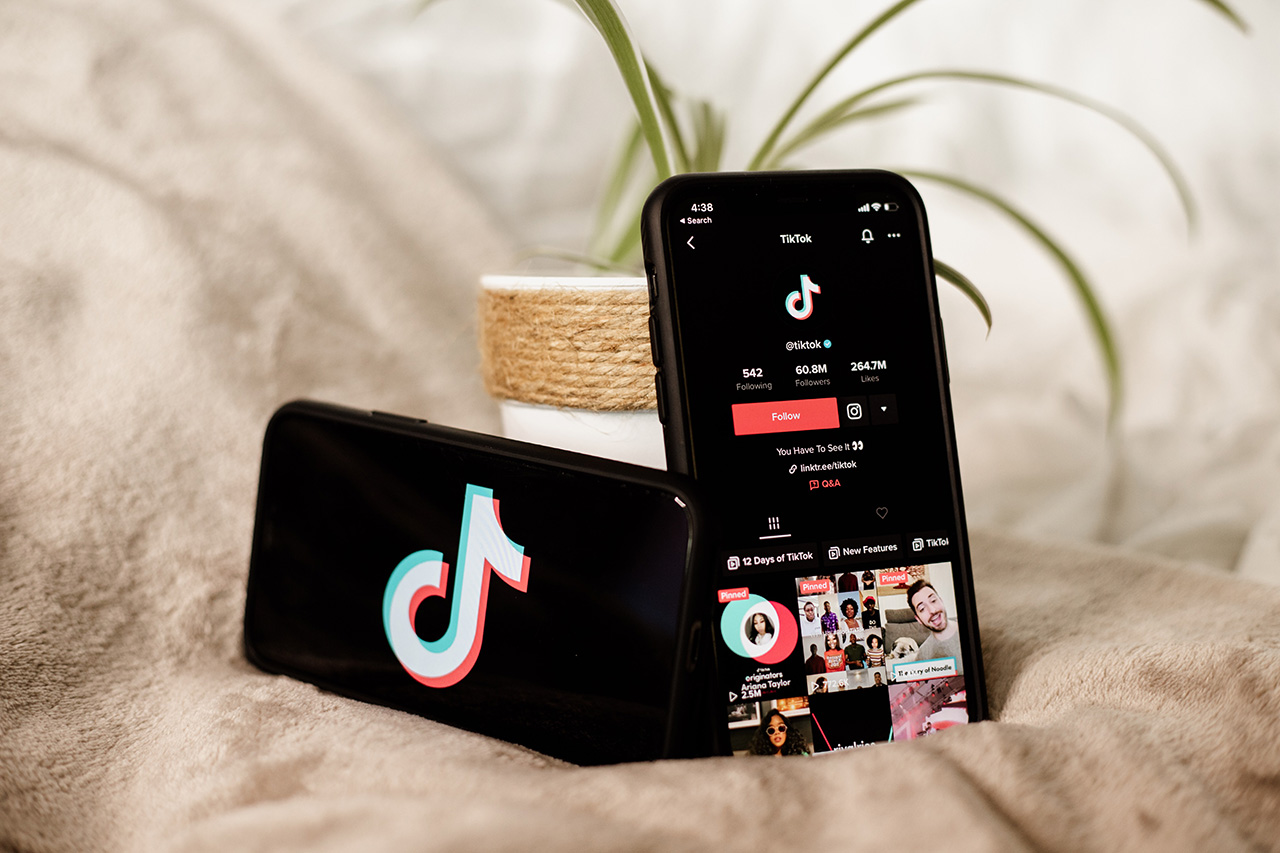

Share this article:
Select the product rating:
Joshua Hill
Editor-in-Chief
I have been working as a freelancer for more than five years. It always impresses me when I find new things and the latest knowledge. I think life is boundless but I know no bounds.
View all ArticlesLeave a Comment
Create your review for HitPaw articles