How to Play Spotify on Tesla Model Free/with Premium
Listening to your favorite music while driving your car can be the perfect way to make driving more fun and less hectic. Recently, Tesla updated to a new version of its in-car software, and because of this, playing songs in Tesla has become easier.
If you are not sure how to play Spotify on Tesla and are trying to find some simple ways, then we have you covered. In this article, we have mentioned some methods through which you can play Spotify on Tesla with or without a premium package. So, let's jump right into the article.
Part 1: How to Play Spotify on Tesla with Premium?
If you are wondering how to play Spotify on Tesla with a premium account, there are two methods you can use.
Use Built-In Spotify App
If you have a Tesla Model X, Model 3, or even Model S, you can play Spotify on the built-in app that they offer. However, you need to ensure that your in-car software is updated to the latest version to use Spotify Premium. When you have updated your car with the latest version, you can follow the steps mentioned below and listen to your favorite songs while driving.
- Open the Menu on your Tesla's touchscreen.
- Select the Spotify app and enter the credentials mentioned on the screen, such as username and password. Click on the log-in button to access all the Spotify Premium account songs.

- When you are logged in to your account, you can explore or search for the songs you want to listen to and play directly on your Tesla.
Use Bluetooth
Another way to play Spotify on Tesla is through Bluetooth. This is perfect for users who don't have a Premium account because if you want to use Spotify directly on Tesla, you will need the Premium account. However, you can connect your phone with your Tesla.
The following are the steps for using Bluetooth to play Spotify on your Tesla.
- First, you need to locate the Bluetooth button on the Tesla screen. Usually, it is in the top right corner of the screen.
- Touch the Bluetooth icon and open it. Also, enable Bluetooth on your phone by clicking on "Add New Device".

- On your Tesla screen, you will see the names of different smartphones. Locate your phone's name and click on it to establish the connection between the two devices.
- Now, you can play any song from your phone and listen to Spotify on Tesla.
Part 2: How to Play Spotify on Tesla without Premium Connectivity?
If you do not have Spotify Premium yet and want to listen to your favorite songs on your Tesla, don't worry because we have simple ways through which you can do this. The following are the two methods that will help you play Spotify on Tesla without the Premium Connectivity.
The first and easiest way to listen to your favorite Spotify music on Tesla is by using the HitPaw Univd (HitPaw Video Converter). The best thing about this software is that it is straightforward to use, and you don't need any technical background to use it. This software is perfect for eliminating the Spotify DRM protection, and you can download and listen to your favorite songs without any restrictions.
Features of HitPaw Univd
Following are some of the significant features of why HitPaw Univd is the best way to listen to Spotify on Tesla.
- It supports different kinds of audio formats, such as MP3, M4A, and WAV.
- It removes the DRM protection from Spotify songs and makes it easy to listen to the songs on any device.
- The conversion is lossless, which means the quality of the audio is maintained.
How to Use HitPaw Univd?
Below, we have mentioned the steps for listening to Spotify songs on Tesla without a premium account.
Step 1:First, launch the HitPaw Univd on your device and click on Convert Spotify music on Music tab.

Step 2:After opening the Spotify Music Converter, you need to log in to your Spotify account. Add your username and password and click on the Log-in button to open your account.

Step 3:HitPaw Univd also has a built-in player that makes it easy to listen to your favorite songs.

Step 4:You can download songs, tracks, playlists, and even albums when using HitPaw Univd. Search for the track that you want to download, and then click on the Download button to download the entire track.

Step 5:After clicking the Download button, the software will start analyzing the songs. When the process is completed, you can switch to the Converting tabs and preview all the songs that you have downloaded. Here, you can also delete the files quickly.

Step 6:Next, you have to use the Output Format for files, such as MP3, WAV, or M4A. This software also allows you to save files in 320kbps MP3 format.
Step 7:Click on the Convert All button, and all the music files will be downloaded to your device.

Watch the following video to learn more details:
FAQs about How to Play Tesla Spotify
Q1. Why is Spotify Not Working on Tesla?
A1. There can be many reasons why Spotify on Tesla is not working; However, one of the most common reasons is that your in-car software is not updated to the latest versions.
Q2. Was Spotify Removed from Tesla?
A2. Spotify is still available on all Tesla models. However, you need the 2023.26 software update to use Spotify in your Tesla.
Final Words
When it comes to driving, music can be the perfect partner. If you own a Tesla, then you can also use Spotify in it. Hence, we hope with the methods mentioned above, you will be able to access all your favorite songs easily. However, if you don't have a Premium account on Spotify yet want to listen to your favorite songs, then don't worry; HitPaw Univd is the best option for you.

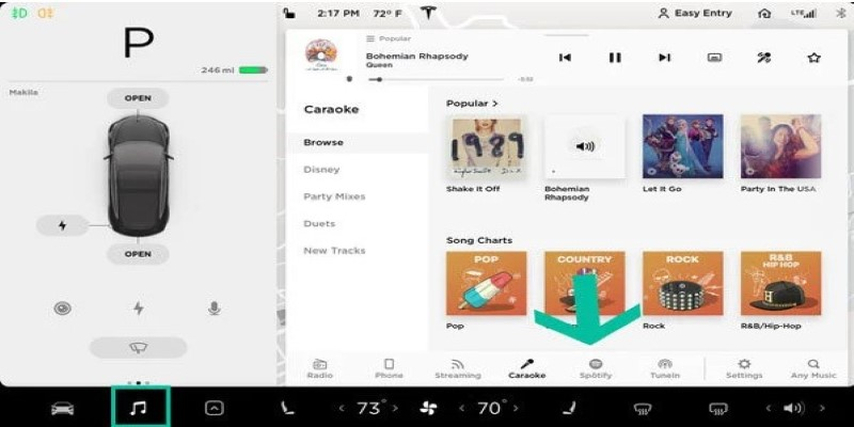
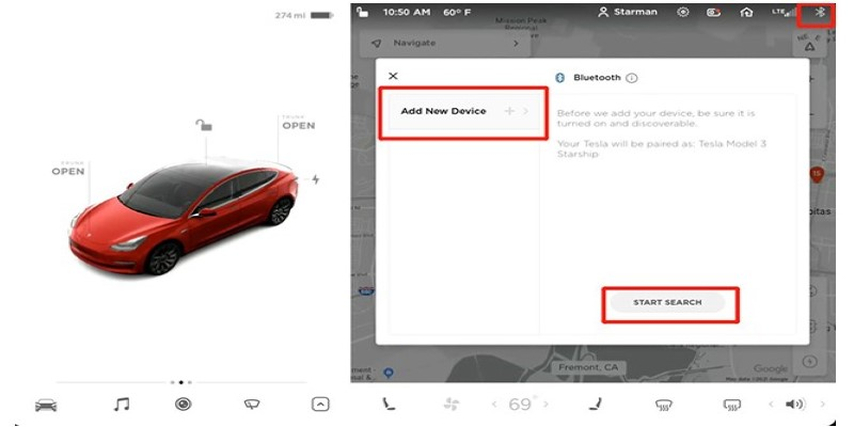







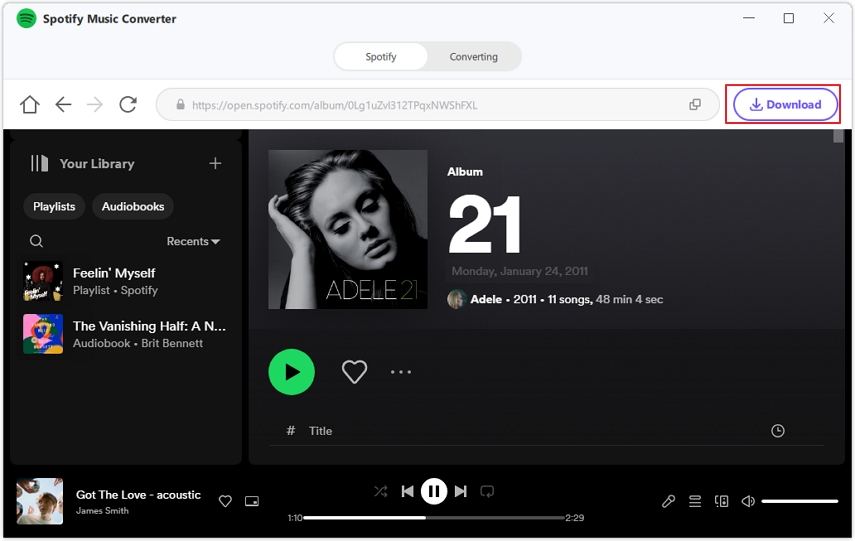



 HitPaw Watermark Remover
HitPaw Watermark Remover  HitPaw VikPea (Video Enhancer)
HitPaw VikPea (Video Enhancer)


Share this article:
Select the product rating:
Daniel Walker
Editor-in-Chief
My passion lies in bridging the gap between cutting-edge technology and everyday creativity. With years of hands-on experience, I create content that not only informs but inspires our audience to embrace digital tools confidently.
View all ArticlesLeave a Comment
Create your review for HitPaw articles