How to Edit Playlist on Spotify (Including Song Info)
Spotify, the world's leading music streaming platform, boasts a massive library of songs, podcasts, and audiobooks. It allows users to create and curate personalized playlists for any mood or occasion. But what if you want to fine-tune your playlists, add new songs, or change the order?
Fear not, music enthusiasts because this is the question of many music lovers! So, if you are also wondering how to edit playlist of Spotify, this comprehensive guide is for you. Dive deep and learn how to add, remove, and rearrange songs to perfect your music collection.
Part 1: How to Edit Playlists on Spotify
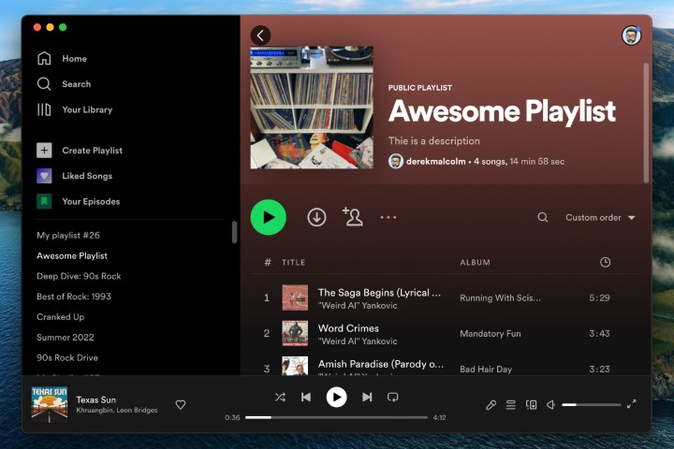
Let's dive into the nitty-gritty of editing your Spotify playlists. Here's a step-by-step breakdown:
Step 1: Accessing Your Playlists
First, open your Spotify application. Navigate to the "Your Library" section, where all your playlists are stored. This section is easily accessible, whether you're using a mobile device or a desktop.
Step 2: Selecting the Playlist to Edit
Under "Playlists" in your library, you'll see a list of all your playlists. Find the one you want to edit and click (or tap) on it. The playlist will open, displaying the songs currently included.
Step 3: Adding or Removing Songs
There are two ways to add songs to your playlist:
- Search: Use the search bar at the top of the playlist to find specific songs or artists. Click the "+" icon next to the desired song to add it to your playlist.
- Browse: Explore Spotify's vast library by browsing through playlists, albums, or artists. When you find a song you want to include, click the "+" icon next to it to add it to your current playlist.
To remove a song from your playlist, hover your mouse over the song title (desktop) or tap the three dots next to the song (mobile). This will reveal a menu with the option to "Remove from this Playlist". Select this option to delete the unwanted song.
Step 4: Reordering Songs
Want to change the order in which songs appear in your playlist? Spotify makes it easy! On desktops, simply click and hold the three horizontal lines to the right of a song title. Drag and drop the song to its desired position within the playlist. On mobile devices, tap and hold the three horizontal lines next to the song and drag it up or down to its new location.
Part 2: How to Edit Spotify Playlist Details
Enhancing a playlist involves more than just adding or removing tracks. You can also personalize your playlist by modifying its name, description, cover image, and other metadata.
- Name: Give your playlist a catchy title that reflects its theme or mood. Open the spotify playlist and click on three dots to edit the details.

- Add a name and short description to provide context or a backstory for your playlist. To do s0, click the blank "Description" field and type a few sentences to describe your playlist.
- Next, Spruce up your playlist with a visually appealing cover image. You can do so by clicking on “Choose Image” option. Once, it's Done, click on the Save Button to save the changes.

These details enhance your playlists and make them more engaging for you and anyone who shares them.
Part 3. Extra Tip: How to Edit a Spotify Song with a Robust Tool
Sometimes, you might want to edit individual song information beyond what Spotify offers. While Spotify itself doesn't allow direct editing of song metadata, there are third-party tools that can help. So, if you are wondering, how to edit a spotify song, try using HitPaw Video Converter comes.
HitPaw Video Converter is powerful and versatile software that goes beyond simple video conversions. Among its many features, it boasts robust audio editing capabilities. Here's how HitPaw Video Converter can enhance your Spotify experience:
Main Features of the HitPaw Video Converter
HitPaw Video Converter is a software program that offers several features for working with videos and audio files. Here are some of the main ones:
- User-Friendly Interface: Designed for ease of use, ensuring that even beginners can navigate through its features without hassle.
- Download Spotify Music: HitPaw allows you to download songs from various online streaming platforms, including Spotify (with a premium subscription). This downloaded music can then be edited using the built-in audio editor.
- Convert Audio Formats: HitPaw supports a wide range of audio formats, allowing you to convert your downloaded Spotify music (or any other audio file) to your preferred format (e.g., MP3, FLAC, or WAV). This flexibility ensures seamless playback on
- Basic Video Editing: HitPaw includes some built-in editing tools that let you cut, merge, crop, and rotate videos. You can also add filters and effects, change the playback speed, and add watermarks.
- Additional Tools: HitPaw offers a toolbox with various functionalities beyond core video conversion. These include features like subtitle editing, converting video to GIF, image conversion, and music downloading from streaming services (with some limitations).
How to edit playlist spotify using HitPaw Video Converter:
Step 1:Head over to the HitPaw website and download the software for your Windows or Mac computer.
Step 2:Open HitPaw Video Converter and navigate to the "Convert" tab. There, Select “Spotify Music”.

Step 3:Log in to your Spotify account and grant the necessary permissions to HitPaw Video Converter.

Step 4:Listen to the music you want with the built in web player.

Step 5:Select the song, album or the playlist(s) you want to export and click on Download.

Step 6:Preview all the songs you have added.

Step 7:Next, select the Output format, Bitrate and the location where you want to download.

Step 8:Once everything is set, click the "Convert all" button. HitPaw will analyze the playlist and start downloading your music tracks.

By following these steps, you can easily download music from Spotify using HitPaw Video Converter and then edit the downloaded music files using the built-in audio editor.
Watch the following video to learn more details:
Part 4: FAQs about How to Edit a Playlist on Spotify
Now that you're equipped with the knowledge to edit playlists and potentially edit song information using HitPaw, let's address some frequently asked questions that might pop up:
Q1. Can I edit the order of playlists on Spotify (mobile)?
A1. Unfortunately, as of April 2024, Spotify doesn't allow rearranging the order of playlists directly on the mobile app. However, there's a workaround! You can edit the playlist order on your desktop app (Windows or Mac), and the changes will sync across all your devices, including your phone.
Q2. Can I edit song information directly on Spotify?
A2. While you can edit playlist details like name, description, and cover image within Spotify, directly editing individual song information like title, artist, or album isn't currently available.
Q3. Are there any free alternatives to HitPaw Video Converter?
A3. Several free options exist for downloading music from online platforms. However, it's crucial to exercise caution. Free software might come with limitations like download quotas, intrusive ads, or bundled malware.
Conclusion
Hopefully, you have got the answer “How to edit playlist on Spotify”. Editing your Spotify playlists allows for a personalized and enjoyable listening experience. By mastering the techniques we've covered, you can easily add, remove, and rearrange songs, customize playlist details, and even edit song information with the help of HitPaw Video Converter. Remember, a well-organized and personalized playlist can elevate your music experience to new heights.















 HitPaw VikPea
HitPaw VikPea HitPaw Watermark Remover
HitPaw Watermark Remover 



Share this article:
Select the product rating:
Joshua Hill
Editor-in-Chief
I have been working as a freelancer for more than five years. It always impresses me when I find new things and the latest knowledge. I think life is boundless but I know no bounds.
View all ArticlesLeave a Comment
Create your review for HitPaw articles