Guide of How to See Listening History Spotify
Curious about your music journey on Spotify? This guide unlocks the secrets to accessing your listening history across platforms—be it the app, desktop client, or web player. Discover how to delve into your favorite tracks and playlists with ease, uncovering your unique musical odyssey.
Part 1. How to See Listening History Spotify on App?
Curious about your past musical journey on Spotify? Whether you're reminiscing about a favorite playlist or tracking your listening habits, accessing your listening history on the Spotify app is a breeze. By following a few simple steps, you can unlock insights into your past music choices and rediscover beloved tracks. Let's explore how to view your listening history on the Spotify app, step by step.
1. Launch the Spotify App
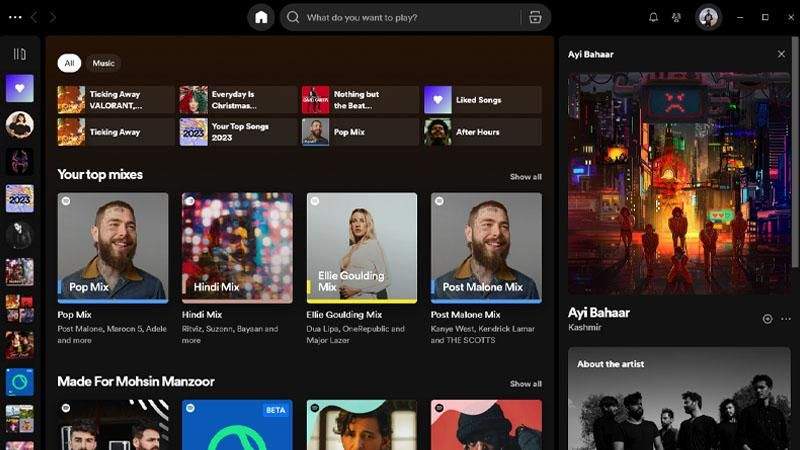
Start by opening the Spotify app on your mobile device. Ensure that you're logged in to your Spotify account to access all the features seamlessly.
2. Navigate to Your Library
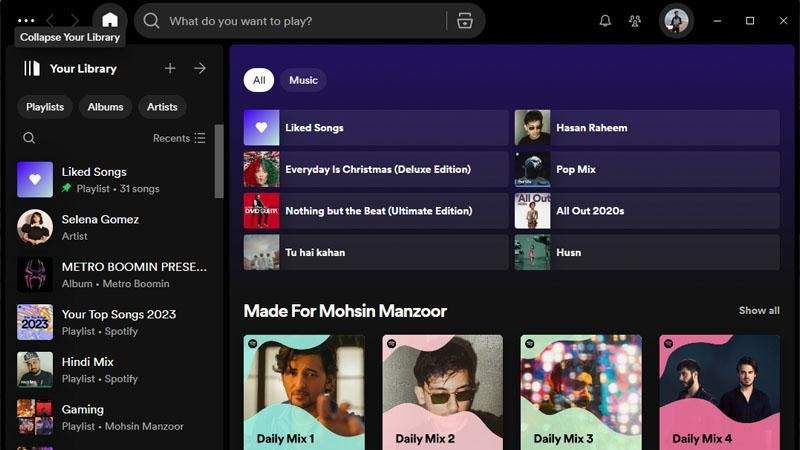
Tap on the "Your Library" icon located at the bottom right corner of the screen. This icon resembles a stack of books and serves as the gateway to your personal collection and settings.
3. Access Your Recently Played
Within the "Your Library" section, locate and tap on the "Recently Played" option. This will take you to a list of the songs, albums, and playlists you've listened to recently on Spotify.
4. Explore Your Listening History
Scroll through the list to explore your listening history. Each entry will display the title of the track, album, or playlist, along with relevant information such as the artist name and duration.
5. Further Options:
To delve deeper into your listening history, you can tap on any item in the list to revisit the associated content. Additionally, you can tap on the ellipsis (...) icon next to each entry for more options, such as adding the track to a playlist or sharing it with friends.
By following these straightforward steps, you can effortlessly access and explore your listening history on the Spotify app, gaining valuable insights into your musical preferences and journey.
Part 2. How to See Listening History Spotify on Desktop?
Tracking your musical journey on Spotify isn't limited to just the mobile app; you can also access your listening history conveniently from the desktop version. Whether you're curious about past discoveries or want to revisit favorite tracks, exploring your listening history on Spotify's desktop interface is a straightforward process. Let's dive into the steps to view your listening history on Spotify's desktop platform, guiding you through the process with ease.
1. Open the Spotify Desktop App
Launch the Spotify desktop application on your computer. Ensure that you're logged in to your Spotify account to access all the features seamlessly.
2. Navigate to Your Library
Locate and click on the "Your Library" option in the left sidebar of the Spotify interface. This will expand a menu with various options related to your personal collection and settings.
3. Access Recently Played
Within the "Your Library" section, look for and click on the "Recently Played" option. This will direct you to a list of the songs, albums, and playlists you've listened to recently on Spotify.
4. Explore Your Listening History
Scroll through the list to explore your listening history. Each entry will display the title of the track, album, or playlist, along with relevant information such as the artist name and duration.
5. Further Options
To delve deeper into your listening history, you can click on any item in the list to revisit the associated content. Additionally, you can right-click on each entry for more options, such as adding the track to a playlist or sharing it with friends.
By following these straightforward steps, you can effortlessly access and explore your listening history on Spotify's desktop app, gaining valuable insights into your musical preferences and journey.
Part 3. How to See Listening History Spotify on Web Player?
Whether you're accessing Spotify on your desktop browser or a device without the app, such as a Chromebook, you can still explore your listening history using the Spotify web player. This versatile platform provides a convenient way to access your favorite music and track your listening habits. Let's uncover how to view your listening history on the Spotify web player, guiding you through the process step by step.
1. Log in to Spotify Web Player
Open your preferred web browser and navigate to the Spotify web player at play.spotify.com. Log in to your Spotify account using your credentials.
2. Navigate to Your Library
Once logged in, click on the "Your Library" option located in the left sidebar of the Spotify web player interface. This will expand a menu with various options related to your personal collection and settings.
3. Access Recently Played
Within the "Your Library" section, find and click on the "Recently Played" option. This will display a list of the songs, albums, and playlists you've listened to recently on Spotify.
4. Explore Your Listening History
Scroll through the list to explore your listening history. Each entry will show the title of the track, album, or playlist, along with relevant information such as the artist name and duration.
5. Further Options
To delve deeper into your listening history, you can click on any item in the list to revisit the associated content. Additionally, you can use the three-dot menu icon next to each entry for more options, such as adding the track to a playlist or sharing it with friends.
By following these straightforward steps, you can effortlessly access and explore your listening history on the Spotify web player, gaining valuable insights into your musical preferences and journey.
Part 4. Pro-Tips. How to Listen to Spotify Music Forever Offline?
For users who don't have Spotify premium and are looking to download Spotify Music, HitPaw Video Converter stands as a reliable choice and provides downloads from various websites, so that users an listen to their favorite Spotify tracks offline without any trouble.
Why Choose HitPaw Video Converter to Download Spotify Music
- HitPaw Video Converter provides a user-friendly interface so that users of all skill levels can easily use it without any trouble.
- HitPaw Video Converter provides high-speed downloads, saving its users their precious downloads.
- HitPaw Video Converter provides a wide range of output formats such as MP4, AVI, MPEG and more, making it compatible with various platforms.
- HitPaw Video Converter provides batch downloading by allowing its users to download multiple songs at a time.
- HitPaw Video Converter provides reliable customer support so that users can enjoy a hassle-free downloading experience.
Steps to Download Spotify Music
Step 1.Download the HitPaw Video Converter software on your computer.
Step 2.Click Convert Spotify music option on the main interface.

Step 3.Sign into your Spotify account to listen or download songs in Spotify. Tap the Log In option on the screen in the upper right corner.

Step 4.Tap the track, album, playlist, or artist that you wish to download. Users will see the link in the address bar. Tap the Download option.

Step 5.Select an output format for all the music files in the Convert all to drop down. Present, HitPaw supports the MP3, M4A, and WAV output formats. Tap the Convert All option to batch convert music at high speed.

Watch the following video to learn more details:
Part 5. FAQs of How to See Spotify Listening History
Q1. How do I see my stats on Spotify?
A1. Spotify offers a feature called "Wrapped", which provides users with personalized insights into their listening habits, top artists, and favorite tracks over the past year. To access your Spotify Wrapped, simply visit the Spotify Wrapped website (usually available towards the end of the year) or check for notifications within the Spotify app.
Q2. Can you see how many times you've listened to a song on Spotify?
A2. Unfortunately, Spotify does not provide a feature that directly shows the number of times you've listened to a particular song. While users can view their listening history and recently played tracks, the platform does not display the exact play count for individual songs. However, Spotify does use this data to curate personalized playlists and recommendations based on your listening preferences.
Conclusion
In this article, we've explored how to access your Spotify listening history across various platforms, including mobile, desktop, and web player. By following simple steps, users can effortlessly track their musical journey and rediscover favorite tunes.
For seamless audio and video conversion needs, I recommend trying HitPaw Video Converter. Its user-friendly interface and powerful features make it a valuable tool for editing and converting multimedia files.










 HitPaw VikPea
HitPaw VikPea HitPaw Watermark Remover
HitPaw Watermark Remover 

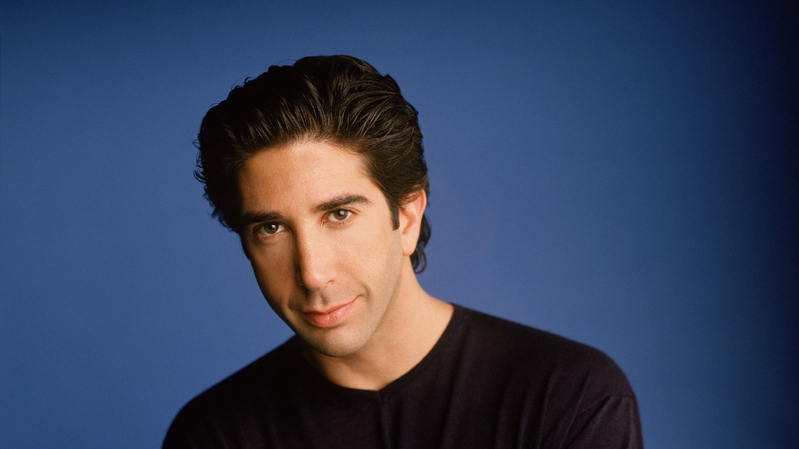

Share this article:
Select the product rating:
Joshua Hill
Editor-in-Chief
I have been working as a freelancer for more than five years. It always impresses me when I find new things and the latest knowledge. I think life is boundless but I know no bounds.
View all ArticlesLeave a Comment
Create your review for HitPaw articles