The Ultimate Guide of Davinci Resolve MKV
Struggling with Davinci Resolve MKV files? Our comprehensive guide provides expert tips and tricks to improve your editing workflow. Discover how to efficiently import, edit, and optimize MKV files in Davinci Resolve, ensuring seamless integration and professional results for your video projects. Enhance your editing experience with our ultimate guide to mastering Davinci Resolve MKV files, and achieve the high-quality output you need.
Part 1. What is Davinci Resolve MKV
Compatibility of MKV Files with Davinci Resolve
MKV, or Matroska Video, is a versatile multimedia container format that can hold various video, audio, and subtitle tracks in one file. Davinci Resolve, a popular video editing software, has mixed compatibility with MKV files. While it supports many formats, users often encounter issues when importing MKV files directly due to codec compatibility and file structure complexities. Understanding these challenges is essential for a smooth editing experience.
Benefits of Using MKV Format in Video Editing
- Flexibility: Supports multiple audio and subtitle tracks, ideal for multi-language projects.
- High Quality: Maintains high video and audio quality, ensuring excellent source material fidelity.
- Versatility: Widely supported and can be created and edited with various open-source tools.
Tips for Optimizing MKV Files for Davinci Resolve
- Convert MKV Files: Use tools like HandBrake or FFmpeg to convert MKV to more compatible formats like MP4 or MOV.
- Check Codecs: Ensure the file uses Davinci Resolve-compatible codecs, such as H.264 for video and AAC for audio.
- Update Software: Keep Davinci Resolve updated to the latest version for improved file format compatibility.
- Use Proxies: Create proxy files for large MKV files to enhance playback performance and reduce system strain.
Part 2. Importing MKV Files into Davinci Resolve
Step-by-Step Guide on How to Import MKV Files into Davinci Resolve
1. Open Davinci Resolve: Launch Davinci Resolve and open your project or create a new one.
2. Navigate to the Media Page: Click on the "Media" tab at the bottom of the interface.
3. Locate Your MKV File: Use the file browser to find the MKV file you want to import.
4. Import the MKV File: Drag and drop the MKV file from the file browser into the Media Pool.
Troubleshooting Common Issues with Importing MKV Files
1. File Not Importing:
- Solution: Convert the MKV file to a more compatible format like MP4 or MOV using tools like HandBrake or FFmpeg.
2. Audio or Video Not Playing:
- Solution: Ensure the MKV file uses supported codecs. Convert the file if necessary.
3. Software Crashing:
- Solution: Update Davinci Resolve to the latest version. Check if the MKV file is corrupted by playing it in a different media player.
Best Practices for Organizing and Managing MKV Files within Davinci Resolve
- Create Folders: Organize your Media Pool by creating folders for different types of media (e.g., raw footage, audio, graphics).
- Rename Files: Use clear and descriptive names for your MKV files to make them easily identifiable.
- Backup Files: Regularly back up your project files and media to avoid data loss..
By following these steps and best practices, you can streamline the process of importing, troubleshooting, and managing MKV Davinci Resolve, ensuring a more efficient and organized editing workflow.
Part 3. Converting MKV to Davinci Resolve
1. HitPaw Univd (HitPaw Video Converter)
HitPaw Univd is a highly recommended tool for converting MKV files to formats compatible with Davinci Resolve. It offers a user-friendly interface, fast conversion speeds, and supports a wide range of formats. With HitPaw Univd, you can effortlessly convert MKV files to MP4, MOV, or other suitable formats, ensuring seamless integration and optimal performance when working with MKV Davinci Resolve projects.
Features
- User-Friendly Interface: Intuitive and easy-to-navigate design suitable for users of all levels.
- Fast Conversion Speeds: Quickly converts MKV files to formats compatible with Davinci Resolve.
- Wide Format Support: Converts to various formats including MP4, MOV, AVI, and more.
- High-Quality Output: Maintains video and audio quality during the conversion process.
- Batch Conversion: Allows multiple files to be converted simultaneously, saving time.
- Built-In Editing Tools: Offers basic video editing features such as trimming, cropping, and adding effects.
Follow these steps to convert MKV to Davinci Resolve:
1. Import Videos: Open HitPaw Univd. Click the "Add Files" button or drag and drop your MKV files into the program.

2. Edit Video Info (Optional): Select the imported MKV file. Click the "Edit" icon to modify video information such as title, artist, and more if needed.

3. Add Subtitles (Optional): Click the "Subtitle" button to add external subtitle files or edit existing ones.

4. Select an Output Format: Choose a format compatible with Davinci Resolve, such as MP4 or MOV. Click the "Convert All to" drop-down menu to select your preferred output format.

5. Convert the Video: Click the "Convert" button to start the conversion process. For batch conversions, click "Convert All" to process multiple files simultaneously.

6. Access the Converted Files: Once the conversion is complete, navigate to the "Converted" tab. Click "Open Folder" to access your converted files, ready for import into Davinci Resolve.

By following these steps, you can ensure your MKV files are efficiently converted and ready for seamless editing in Davinci Resolve.
2. HandBrake
HandBrake is a powerful, open-source video transcoder that allows you to convert MKV files to formats compatible with Davinci Resolve. It supports a wide range of input and output formats and offers advanced features like batch processing, customizable presets, and high-quality output.
Key Features:
- Open-source and free to use
- Supports numerous input and output formats
- Advanced settings for video quality, frame rate, and codecs
3. VLC Media Player
VLC Media Player is a versatile, open-source media player that also functions as a video converter. It supports a wide range of formats and allows you to convert MKV files to MP4 or other formats suitable for Davinci Resolve. VLC is an excellent option for users who need a simple, multi-functional tool without the need for additional software.
Key Features:
- Free and open-source
- Wide format support for playback and conversion
- Simple and intuitive interface
4. CloudConvert
CloudConvert is an online file conversion service that supports a variety of formats, including MKV to MP4 conversions for Davinci Resolve. It offers high-quality conversions with customizable settings and does not require any software installation. CloudConvert is convenient for users who prefer an online solution and need quick, hassle-free conversions.
Key Features:
- Web-based and accessible from any device with internet access
- Supports over 200 formats
- High-quality conversions with customizable settings
5. Restream
Restream is primarily known as a live streaming service, but it also offers video conversion capabilities. It supports converting MKV files to formats like MP4, making them compatible with Davinci Resolve. Restream is useful for users who are already leveraging its streaming features and need an integrated solution for video conversion.
Key Features:
- Supports various input and output formats
- Easy-to-use interface
- Secure and reliable service
Part 4. FAQs of MKV Davinci Resolve
Q1. Does DaVinci Resolve support MKV files?
A1. DaVinci Resolve 17.2 and later versions support MKV files natively. However, if you're experiencing issues, it might be due to unsupported codecs within the MKV container. Converting the file to a DaVinci Resolve-friendly format can help resolve these issues.
Q2. How can I fix audio issues with MKV files in DaVinci Resolve?
A2. If there is no audio playing from your MKV file, it might be due to unsupported audio codecs. Try transcoding the audio codec to AAC or MP3 with a constant bit rate (CBR) using tools like HandBrake or a cloud-based converter.
Q3. Why do some MKV files only show audio in DaVinci Resolve?
A3. This issue typically occurs because the video codec within the MKV file is not supported by DaVinci Resolve. Converting the MKV file to a format with a supported video codec, such as H.264 in an MP4 container, usually resolves this problem.
Bottom Line
Understanding how to handle MKV files in DaVinci Resolve can significantly streamline your video editing workflow. By utilizing tools like HitPaw Univd, you can effortlessly convert MKV files to compatible formats, ensuring seamless integration into DaVinci Resolve. Try out HitPaw Univd for an efficient and hassle-free conversion experience, making your editing process smoother and more professional. You may also be interested in the issue with Davinci Resolve MP4 not importing.





 HitPaw Edimakor
HitPaw Edimakor HitPaw VikPea (Video Enhancer)
HitPaw VikPea (Video Enhancer)
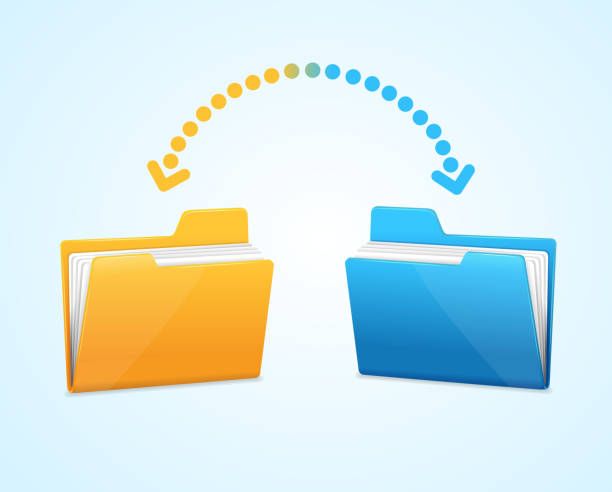


Share this article:
Select the product rating:
Daniel Walker
Editor-in-Chief
This post was written by Editor Daniel Walker whose passion lies in bridging the gap between cutting-edge technology and everyday creativity. The content he created inspires audience to embrace digital tools confidently.
View all ArticlesLeave a Comment
Create your review for HitPaw articles