How to Fix DaVinci Resolve Not Importing Media
video-tips/how-to-fix-davinci-resolve-not-importing-media.htmlNo one likes it when technology doesn't work the way it should. If you find yourself saying, "Why can't I import MP4 into DaVinci Resolve?" you're in luck because this article will serve as your guide for solving this common problem.
"When I am trying to import mp4 files into resolve studio 18, but am getting the "the selected file does not appear to be a supported file type" error message." If you are unable to import MP4 file in DVR 18, you are not alone. "Why can't I import MP4 into DaVinci Resolve?" From codec conflicts to corrupted files, several factors could be at play. In this article, we'll explore why you can't import MP4 to davinci resolve and provide you with all the tips and tricks to fix DaVinci resolve not importing media. Let's get started!
Part 1: Why DaVinci Resolve Not Importing Media?
Importing media files into DaVinci Resolve may fail for several reasons, ranging from unsupported formats to software bugs. Understanding these causes is the first step to effectively addressing the issue.
1. The file format is not supported
DaVinci Resolve is compatible with a wide range of media formats, but it does not support all file types. For example, if you’re trying to import an oga format file or another lesser-known format, the software may fail to recognize it. Similarly, proprietary file types or unusual extensions may cause errors.
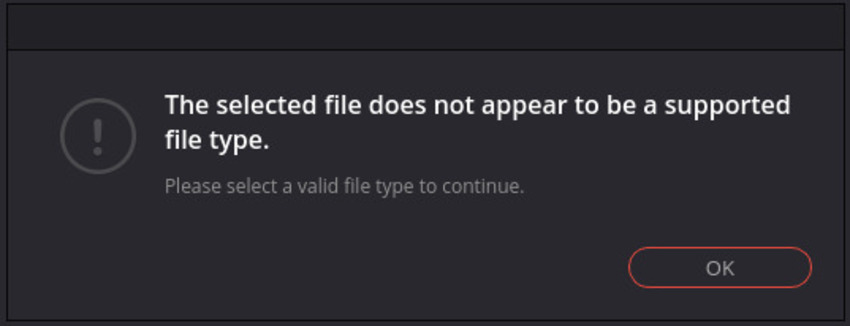
2. Incompatible Video Codecs
Even if the file format is supported, an incompatible codec can prevent the media from being imported. For instance, MP4 files need to use specific codecs such as:
- H.264 (AVC) - The most common codec for MP4 files.
- H.265 (HEVC) - Ideal for high compression and quality retention.
- AV1 - A newer codec that is gradually gaining popularity.
If your file uses a codec outside these supported standards, DaVinci Resolve will struggle to process it.
3. The Media(MP4) File Is Corrupted
Corrupted files are a frequent culprit when media fails to import. This issue can arise due to incomplete downloads, storage errors, or other technical glitches. If DaVinci Resolve not importing MP4, it could be corrupt.
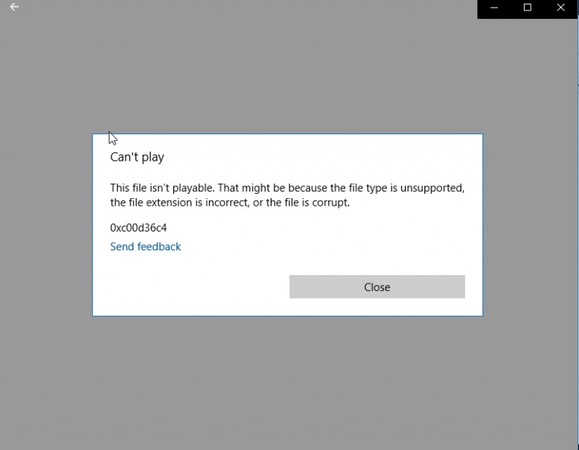
4. The Video Has a Variable Frame Rate (VFR)
DaVinci Resolve is designed to work seamlessly with constant frame rate (CFR) videos. However, videos recorded with a variable frame rate, commonly seen in footage captured on mobile phones, can create compatibility issues and cause Davinci Resolve MP4 not importing.
5. The file being too large for the software to handle
Large media files, especially in 4K or 8K resolution, can exceed DaVinci Resolve's capacity to handle them efficiently. This often leads to import errors or lag during processing. You can try reducing the video size by compressing it with video compression software.
6. DaVinci Resolve Is Not Up to Date
In some cases, an outdated version of DaVinci Resolve can cause import errors. Make sure you have the latest version of the program installed on your computer. So, if you're wondering why media not importing MP4 Davinci Resolve, the answer may be as simple as updating your software.
Part 2: How to Fix DaVinci Resolve Not Importing Media(MP4) Errors?
While DaVinci Resolve’s MP4 import issues can be frustrating, most stem from codec limitations or file corruption. By converting files to H.264/CFR, updating your software, or using proxies, you’ll bypass these hurdles efficiently.
1. Convert Media to a DaVinci Resolve Supported Format/Codec
Free versions of Resolve (DaVinci Resolve 18 or earlier) lack HEVC support unless you purchase the Studio version. When DaVinci Resolve cannot import a file due to unsupported formats or incompatible codecs, converting the media is an effective solution. HitPaw Univd makes this process effortless, offering high-quality conversion to ProRes, DNxHD, H.264, and more. Whether you're a professional editor or a beginner, this powerful tool helps you optimize your videos for DaVinci Resolve with just a few clicks.
- Converts unsupported formats like oga files to DaVinci Resolve-compatible formats.
- Convert MP4 to DaVinci Resolve supported codec and constant frame rate.
- 120x faster conversion speed to batch converting videos without losing quality.
- Editing tools such as trimming, cropping, and adding watermarks.
- 30+ lightweight tools: AI remove vocals from music, music converter, video compressor, etc.
-
Step 1.Download HitPaw Univd (HitPaw Video Converter) and install it on your computer.
-
Step 2.Launch the program and click Add file > Add Video to import the video file(s) you want to convert.

-
Step 3.Select DaVinci Resolve supported output formats by clicking “Convert all to” option. Here you can select MOV, or MP4 format.

-
Step 4.After selecting the format, you can click the Edit icon to open the format preferences, and select H.264 codec or ProRes codec from the Encode drop-down options.

-
Step 5.Save your changes and click the Convert All button to start converting video for DaVinci Resolve.

Once the conversion is complete, open DaVinci Resolve and import the converted video file. You can also learn how to export DaVinci Resolve as MP4
And that's all there is to it! With HitPaw Univd, you can easily convert your MP4 files into DaVinci Resolve-compatible formats. Plus, it offers a range of other features that make it a great choice for any video editing project. So, why not give it a try today?
2. Import Media to DaVinci Resolve the Correct Way
It's no secret that DaVinci Resolve is a powerful video editing program, but many users don't realize that its user experience isn't always intuitive. If you're unfamiliar with the program, it's important to learn how to import MP4 into Davinci Resolve correctly.
- Launch DaVinci Resolve and go to File > Import file > Import Media
- Select the File you want to import and click Open
- The imported media will appear in your Media Pool window
You can also drag and drop files directly into the Media Pool window. Choose the files you want to import, then drag and drop them into the Media Pool.
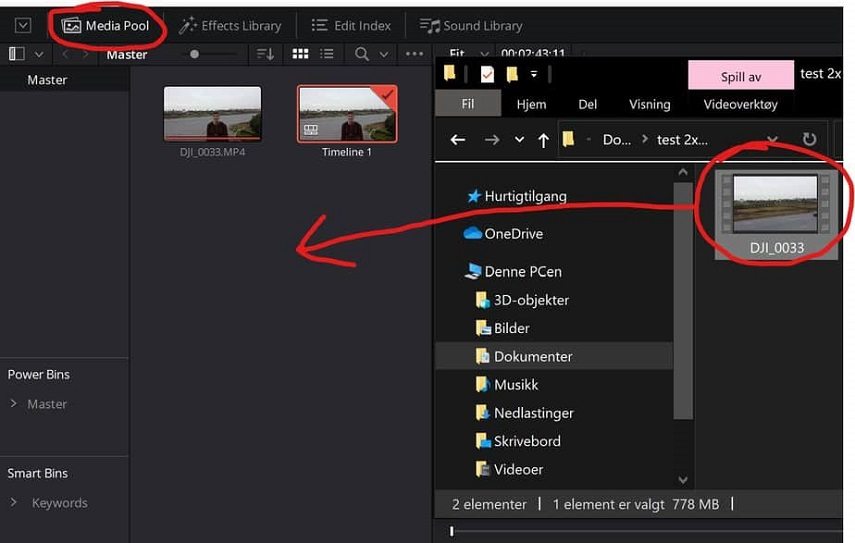
And that's it - you've imported your media into DaVinci Resolve the right way!
3. Convert Variable Frame Rate to Constant Frame Rate
Variable frame rates often cause sync issues, crashes, playback or import issues in DaVinci Resolve. MP4s recorded on phones or screen recorders often use VFR, which Resolve can’t process. Converting these files to Constant Frame Rate (CFR) ensures compatibility and smooth editing. Below is a step-by-step guide to fix this issue using the free tool HandBrake.
- Download and install HandBrake from handbrake.fr. It’s a free, open-source video converter trusted by professionals for codec adjustments.
- Launch HandBrake. Click Open Source (or drag-and-drop your VFR MP4 file into the interface).
- Under the Summary tab, ensure Format is set to MP4.
- Navigate to the Video tab. In the Framerate (FPS) dropdown: Select Constant Framerate. Choose a value matching your source (e.g., 30 FPS for most phone videos).
- Under the Video tab, adjust the Encoder Preset to Slow or Medium for better quality. Increase the RF (Quality) slider to 18–22 for minimal compression loss.

- Click Start Encode at the top. HandBrake will convert your VFR file to CFR. Save the new file to an easy-to-access folder.
4. Repair Corrupted Media Files
If your file is corrupted, repairing it is the only solution. Use a reliable video repair tool to fix the file before attempting to import it again.
5. Update DaVinci Resolve
Updating your software ensures compatibility with the latest formats and codecs. Regular updates also fix Davinci Resolve MP4 no video bugs and improve overall performance.
- Open the program and go to DaVinci Resolve > Check for Updates.
- Download and install any available updates.
- Restart the software and retry importing your media files.
Part 3: How to Fix DaVinci Resolve Can't Import Media on Mac?
When using the version of DaVinci Resolve downloaded from the App Store, some Mac users may encounter an error that prevents them from importing media. It's likely that this issue is caused by the app's access privileges.
If that's the case, here's how to fix Davinci Resolve MP4 not importing on Mac:
- Open the Apple menu and select System Preferences
- Click Security & Privacy
- Choose the Privacy tab, then click Accessibility
- Check if DaVinci Resolve is enabled in the list of apps
- If it's not, click the + icon, select DaVinci Resolve and click Open
- Now, you should be able to import media into DaVinci Resolve without any issues.
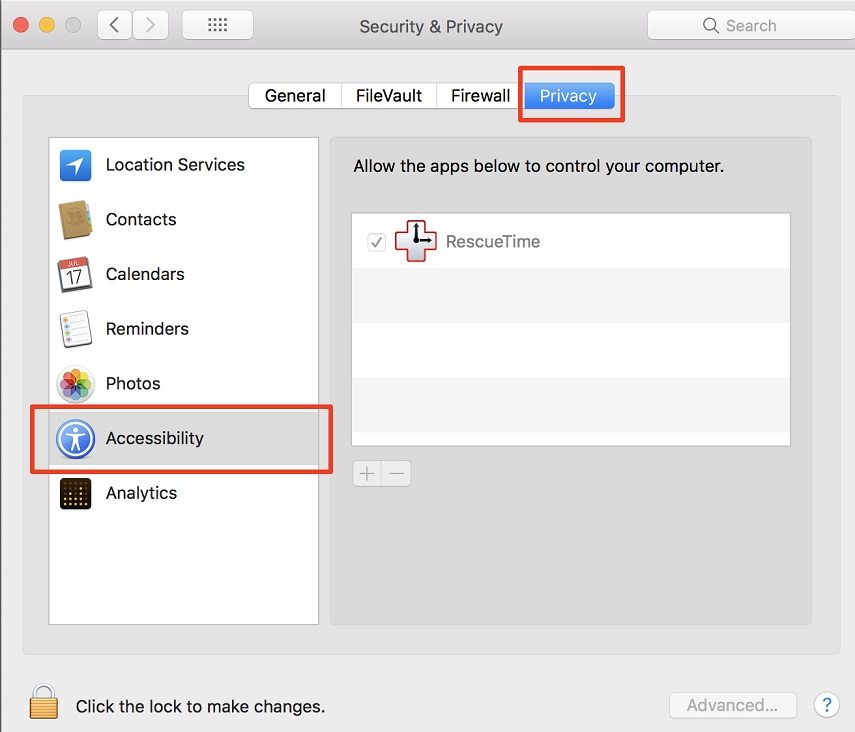
FAQs on Davinci Resolve Import Media Not Working
1. Does DaVinci Resolve Support H265?
Yes, DaVinci Resolve does support the H.265 (HEVC) codec for both decoding and encoding. Support for H.265 in DaVinci Resolve allows users to import, edit, and export videos encoded with this codec, providing flexibility in working with a wide range of video files. However, the performance of working with H.265 files may vary depending on factors such as hardware specifications, project settings, and the complexity of the video editing tasks.
2. Why Can't I Import a MOV File into DaVinci Resolve?
The primary reason for DaVinci Resolve's cant import MOV files often stems from missing codecs and unsupported file formats. Therefore, we suggest you using HitPaw Univd to convert MOV files, as it offers the most effective and user-friendly solution.
3. What Formats Does DaVinci Resolve Support?
DaVinci Resolve supports a wide range of video file formats for importing and editing. Here are some of the common formats supported by DaVinci Resolve: QuickTime (.mov), AVI, MP4, MXF. ProRes, DNxHD/DNxHR (.mxf), H.264 (.mp4, .mov) and H.265 (HEVC) (.mp4, .mov).
The Bottom Line
If you happen to be unable to import project to Davinci Resolve, don't worry, there's a way to fix it. If you're having trouble importing media, sharpen video DaVinci Resolve or DaVinci Resolve not importing audio. We highly recommend trying out HitPaw Univd. It's a quick and easy way to convert your videos into formats supported by DaVinci Resolve, as well as a range of other features that can take your video editing projects to the next level.











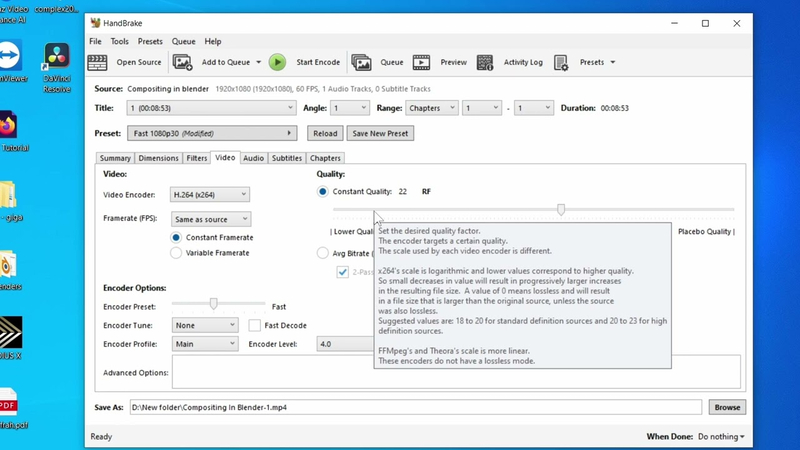

 HitPaw VikPea (Video Enhancer)
HitPaw VikPea (Video Enhancer) HitPaw VoicePea
HitPaw VoicePea  HitPaw FotorPea
HitPaw FotorPea
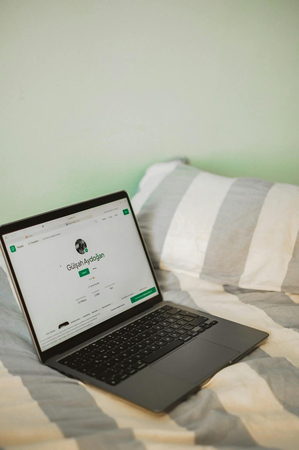

Share this article:
Select the product rating:
Daniel Walker
Editor-in-Chief
This post was written by Editor Daniel Walker whose passion lies in bridging the gap between cutting-edge technology and everyday creativity. The content he created inspires audience to embrace digital tools confidently.
View all ArticlesLeave a Comment
Create your review for HitPaw articles