How to Add Text to Video on iPhone - Full Guide & Tool Comparison
Short-form video content has taken off in the digital world, via viral videos on TikTok, Instagram Reels, and YouTube Shorts. During this visual-first age, text has become imperative to video to make it understandable, more stylish, and more accessible via subtitles. Text overlays are also useful to deliver a better message, keep the audience busy, and make the content more accessible to a broader audience.
This ultimate tutorial spans the entire knowledge on how to add text to video on iPhone. We will discuss online tools provided by iOS, popular free apps, and professional desktop ones, and we will help you decide which option fits your content creation perfectly.
Part 1: How to Add Text to a Video on iPhone with Built-in Tools
Apple also offers two robust inbuilt features that can enable one to add texts to videos without having to download any other apps.
1. iMovie
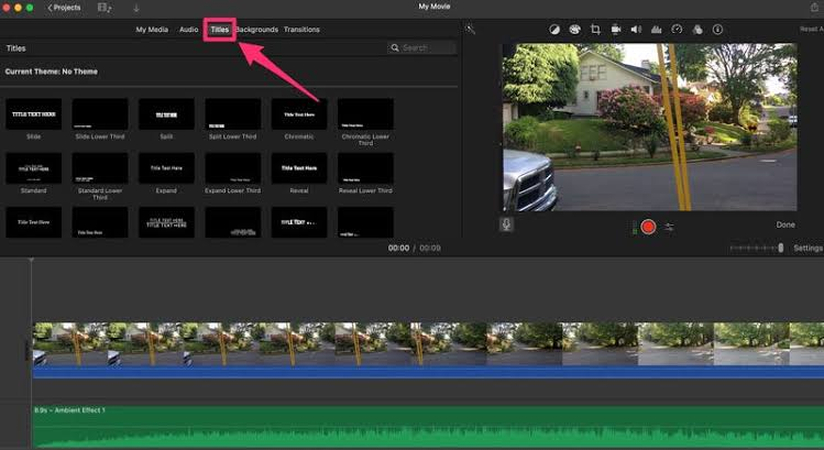
iMovie is a free professional-level video editing software that is included with all iPhones. It is a powerful application that has rich text overlay functionalities with several title styles, effects, and a customization feature. One can add various text layers, time can be set accurately, and the various text effects can be selected by users in order to produce smooth videos.
Pros:
- All free and no watermarks
- Professional animations and effects on the text
- Precise editing on the basis of time
- High-quality export options
- Integrated Apple ecosystem
Cons:
- Limited font selection
- Slower learning curve when learning
- Requires more storage space
- The interface may be unintimidating at first
2. Photos App
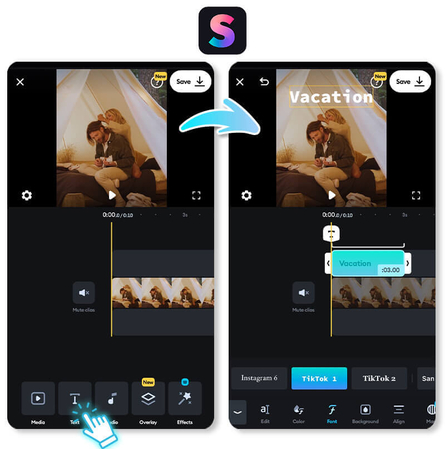
The native Photos app has simple video editing capabilities, such as simple text overlay features. This is an underrated feature that enables you to add text in haste, with just a photo library that does not need any other applications.
Pros:
- Available at any video in real time
- Extremely simple interface
- No installation required
- Fast processing times
Cons:
- Very simple text styling facilities
- Weak positioning controls
- Minimal font choices
- No animation effects
Part 2: 3 Free Apps to Add Text to Video on iPhone
Creative apps provide more features and options that are unique to creative users today.
1. CapCut
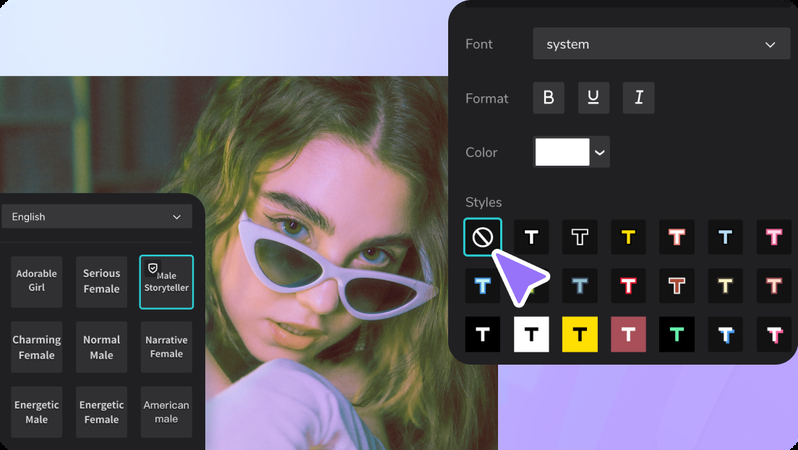
Created by the same company (ByteDance), CapCut has become the editing app of choice amongst TikTok and Instagram users. It is a free application that is the master of cool text effects and Instagram optimization, with hundreds of trendy fonts and animated text styles ideal when you want to create a viral piece of content.
Pros:
- It is completely free of watermarks
- Huge font collection that is regularly updated
- Cool text effects and graphics
- In-built social media templates
- High-quality exports
Cons:
- Can overwhelm beginners
- Periodic stability problems
- Some of the features require the creation of an account
2. InShot
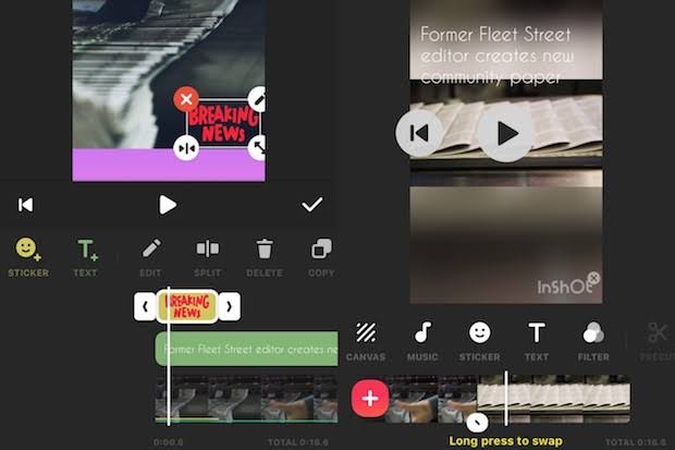
InShot is a good balance video editing tool with trusted text overlay. It is a popular app with casual creators and social media fans because of its emphasis on a user-friendly design and professional-quality results.
Pros:
- Clean, intuitive interface
- Consistent performance in the iPhone models
- Adequate combination of features and simplicity
- Multiple export formats
Cons:
- Watermarks are provided in free version
- In free version: limited fonts
- The advanced features are subscribed to
3. VN Video Editor
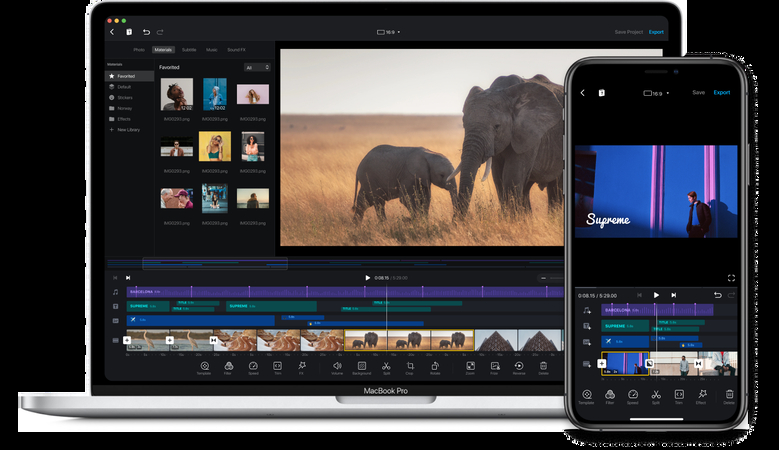
VN Video Editor provides mobile editing at a professional level with advanced text features. This application offers some of the more advanced options such as keyframe animation and tight text control commonly available in desktop editing programs.
Pros:
- Professional editing facilities
- High-quality text animation
- No watermarks in the free version
- Full suicide editing software
Cons:
- Steeper learning curve
- Difficult interface to the novice
- Consumes increased device resources
If you are a professional or want complete control over video editing, you must have professional desktop software.
Part 3: Add Text to iPhone Videos with HitPaw Univd on Desktop
Mobile editing is convenient, but desktop editing has better processing capabilities, bigger screens to do more detailed work, and more advanced tools. Once again, HitPaw Univd comes in with its high end text editing service to your iPhone video.
HitPaw Univd is a complete video editing software that is simple to work with and produces professional results. The program has good text and watermark controls and a clean interface that would be attractive to both amateurs and experts. Having a rich video editing tool, the user can smoothly and effectively finish the text adding task whilst retaining the quality output in the numerous formats.
Key Features of HitPaw Univd
- Font Customization: Enhanced font library with custom font support and other styling possibilities
- Advanced animation effects: Text animations are smooth with customizable timing and motion graphics
- Text and image watermarks: Support both text overlays and image watermarks with precise positioning
- High quality export: Supports multiple formats, with optional resolution to 4K
- Fast processing speed: Uses hardware accelerated text animations and supports multiple text layers with independent styling
- Clean interface: Uses intuitive drag and drop interface with real-time preview
- Multiple text layers support: Add many text elements with independent styling
How to Add Text to A Video on iPhone Using HitPaw Univd Step by Step
Step 1. Download and install HitPaw Univd
The first step is to download HitPaw Univd (HitPaw Video Converter) on the official website of HitPaw and install it on your computer. When it is installed, run the program.
Step 2. Import Your Video

Once the software has opened, select the tab of Editor in the interface. You will see the option to "Add Watermark" there right on the interface.
Step 3. Select the Watermark Feature
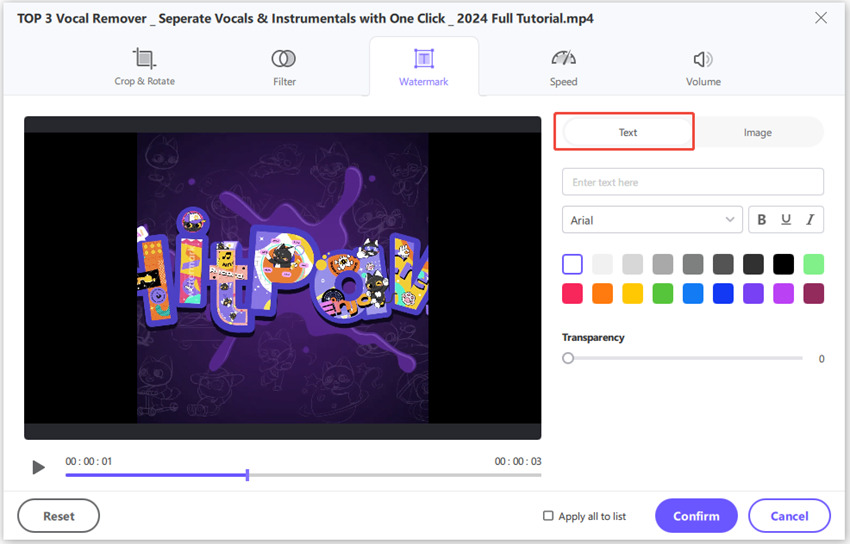
Choose either text watermark or image watermark option when using this feature on your video. As long as we are discussing text, you want to use the text watermark option.
You can type what you want to be written on your video. It can be customized by changing the font, size, color, transparency and style. Right click to drag and adjust on the right spot.
Step 4. Preview and Adjust
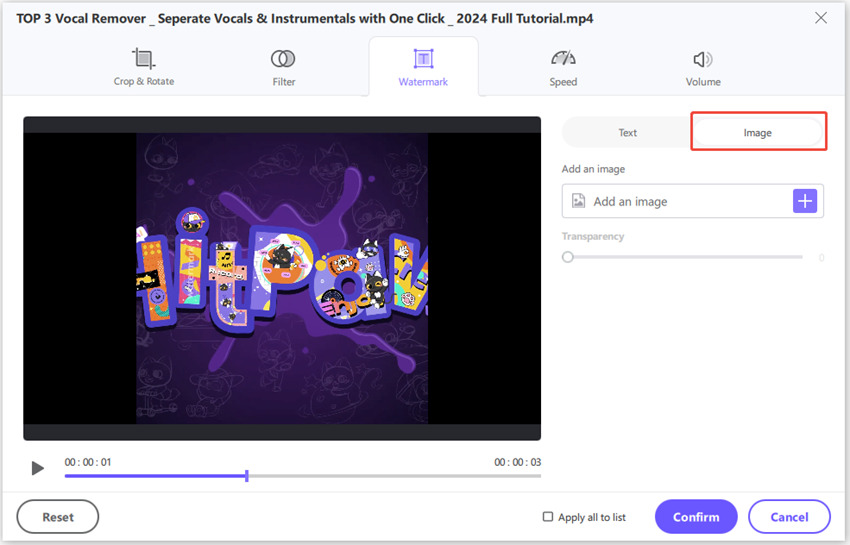
Click preview and check the look of the text by watching the preview video. When necessary, change the style, size or location of the text, apply filters and transitions until you are happy with what you see.

Step 5. Export the Edited Video
Last but not least, press the Export button and save your video with the text included. Lastly, in order to save your video, including the added text, go to the Export button.
You can also choose desired output format and quality settings.
Part 4: How to Choose the Best Tool to Add Text to iPhone Videos
Fast Social media 1-2 line Posts: Photos app with simple text or iMovie with more professional results without downloading any extra apps.
Content Everyday: Trendsetter: InShot: The location where an average content creator can rely on as far as trendy content on social media is concerned, and CapCut: The place that will never get it wrong.
Professional Projects: HitPaw Univd is a desktop level enhanced with other characteristics of texts.
High-Tech Mobile User: VN Video Editor provides professional features to professional users who choose to remain mobile.
Low End User: There is an excellent water free and unlimited solution to iMovie and CapCut.
Last, yet not least, is the HitPaw Univd, which is easier to use, and, at the same time, the software has powerful editing/processing capabilities, more text options, and can be used not only by amateurs but also professionals.
FAQs About Adding Text to Video on iPhone
iMovie has the most extensive free text editing features when it comes to built-in options. CapCut is the best of the free third-party apps with no watermarks and a wide range of customization features best suited to social media content.
The batch processing is usually not supported by mobile apps because of the hardware constraints. But on desktop, HitPaw Univd does offer a batch feature so that you can treat the same text to a bunch of different videos simultaneously, and it can be invaluable when you have content series to work with or a series of branded campaigns.
Conclusion
Texting iPhone videos has ceased being a technical problem and has become a readily available creative feature. It is up to you to decide whether to use built-in iOS tools to simplify the process, free mobile applications to add more features to it, or desktop software to achieve professional outcomes, but your choice of tools must be matched to your unique needs to be successful.
When designers have to trade off power, quality and convenience, HitPaw Univd is better than the alternative. It has better processing capabilities and is easy to use on a desktop. A combination of professional text editing options, high quality export options, and a simple workflow make HitPaw Univd the solution to taking your iPhone video to a higher professional level.
Leave a Comment
Create your review for HitPaw articles









