2025 Detailed Steps to Add Background in Photoshop Instantly
Photoshop is a robust image editing system that allows users to modify images in various ways while providing procedures and options to use many backdrops in photos. Each distinct background is created independently, and the image is identified on a single layer.
The background picture will become visible in the foreground photo if the layer ordering and transparency are modified. This article will examine how to add a background on Photoshop, including utilizing the blending modes and adding additional layers, and how to put a picture on a background in Photoshop.
Part 1: How to Add a Background to a Photo in Photoshop
Adding new backgrounds in Photoshop gives you complete control to transport subjects into new scenes and environments. Whether you want to remove a distracting background or place a subject somewhere else, following these steps will allow you how to insert background image in Photoshop.

Here are the ways how to add a background on Photoshop:
1.Open both the foreground photo and the image you want to use in Photoshop. Make sure the photos are on separate layers.

2.Outline the object automatically through AI. Use Select Menu > Subject.

3.Use Quick Selection Tool to refine the outline of object. Subtract or Add selection according to your requirement.

4.Hide the existing background from the foreground photo by clicking on add layer mask icon.

5.Now to make it realistic by adding in the original subject shadows, duplicate the layer by following Layer > New > Layer Via Copy.

6.Click on the white and black layer mask thumbnail of original foreground and invert the mask by following Image > Adjustments > Invert.

7.Now to keep only the dark tones, click on blending modes menu and choose multiply.

8.Photoshop's layering tools add background to image in Photoshop behind the original image. With practice, backgrounds can be added to any photo.

These instructions have given instructions on how to add a background image in Photoshop to change backgrounds or add subjects to new scenarios expertly. There are creative possibilities when photos may be entirely transformed by altering their environment. Both personal and professional applications are suitable for these strategies. Concepts, commercials, and more robust designs are all available for display. The best part is that adding backgrounds non-destructively allows you to keep improving outcomes.
Part 2: Common Use to Add Background Image in Photoshop

The capability to add background to photo in Photoshop has several applications, such as generating appealing product photographs or placing a solid color behind an ID photo. Photoshop makes inserting stunning landscapes or patterns easy to make images pop. Situations where you may want to add backgrounds include:
- Product photos for advertising
- ID photos for documents
- Enhancing portraits or landscapes
Pros
- Powerful selection and masking
- Nondestructive editing
- Advanced blending modes
Cons
- Steep learning curve
- Monthly subscription fee
Photoshop provides unlimited options on how to add a background to a photo in Photoshop.
Part 3: Bonus Tip of How to Add a Background Image in Photoshop
Removing distracting backgrounds or changing the background color can significantly improve product photos, portraits, and other images. While Photoshop provides solution for how to add a background to an image in Photoshop and offers powerful editing tools, the learning curve is steep. HitPaw FotorPea provides an easy alternative for erasing and altering backgrounds with just a few clicks.
The critical advantage of HitPaw FotorPea:
- Its intelligent algorithms that can quickly and accurately isolate subjects from backgrounds
- Detects edges and foreground details, even around hair and other tricky elements
- Includes options to fill in any color you want like white, black, pink, blue, and more
Step-by-step guide to edit photo background:
Here are the step-by-step instructions for removing and changing backgrounds with HitPaw to prepare photos to add background in Photoshop:
1.Click on the Remove BG tab and click on Start Remove button.

2.Import your photo into HitPaw FotorPea. JPG, PNG, and other formats are supported.
3.Click the Background Color option when ready to change the color.

4.Utilize the Brush and Eraser tools to refine edges and fix any remaining background spots.

5.Export the edited photo with the distracting background erased and replaced with your preferred uniform color.

With a few simple steps, HitPaw FotorPea provides accessible tools on how to add background to photo in Photoshop, remove cluttered backgrounds, and alter color for consistent product or portrait photos.
This is the ultimate guide of HitPaw FotorPea
Part 4: FAQs about How to Add a Background to an Image in Photoshop
Q1. How do I fill the background with color in Photoshop?
A1. Utilize the Paint Bucket tool to fill any selected area or layer with a solid color.
Q2. How do I add a background image to a shape in Photoshop?
A2. Right-click the shape layer, select Blending Options, choose Pattern Overlay, and pick an image to fill the shape.
Conclusion
This article provided clear steps to replace and seamlessly add new backgrounds to photos using Photoshop. Removing original backgrounds with precision allows you to reshape photos' stories and creative potential.
If you want to change background color easily, check out tools like HitPaw FotorPea. Its intuitive background changer lets anyone swap scenery or fill color with a click.




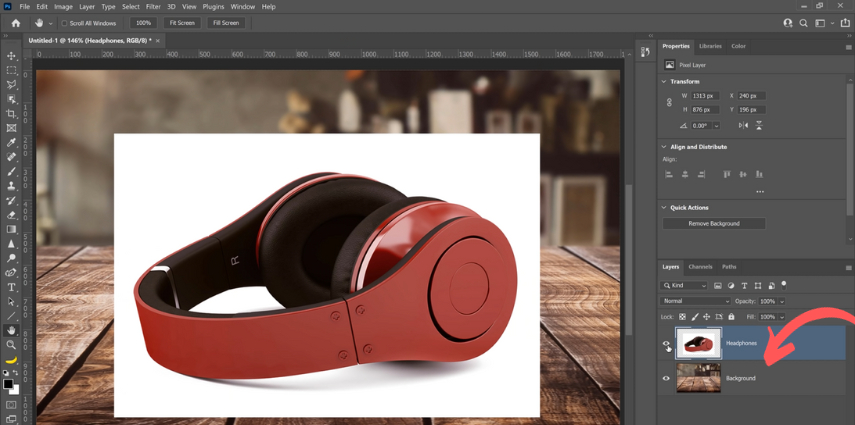

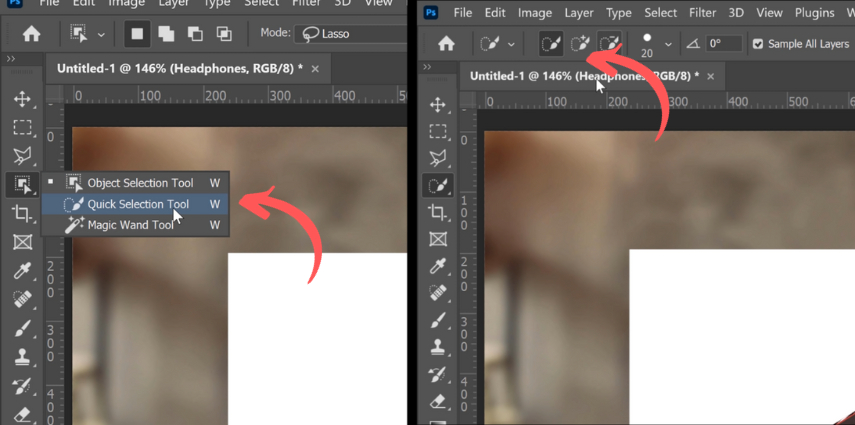

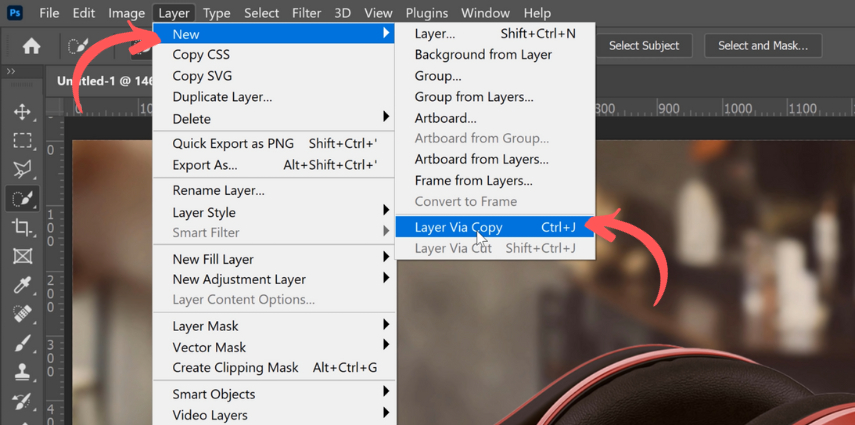
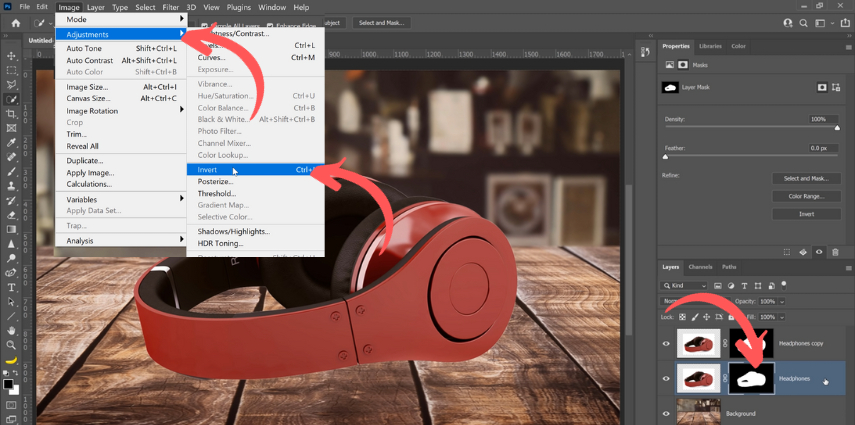






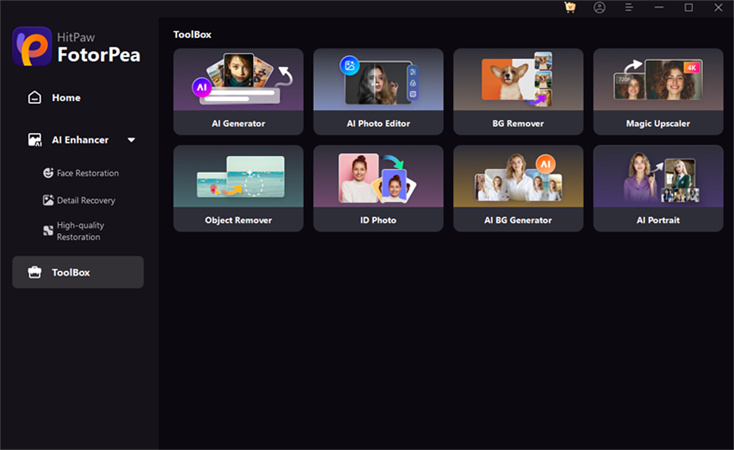
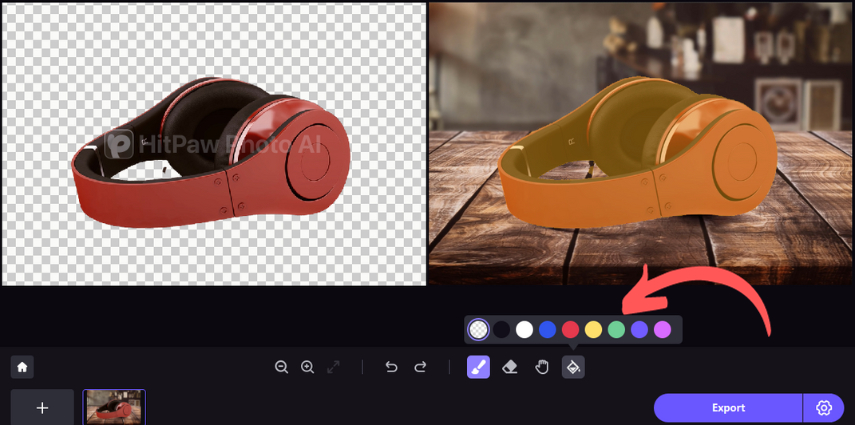
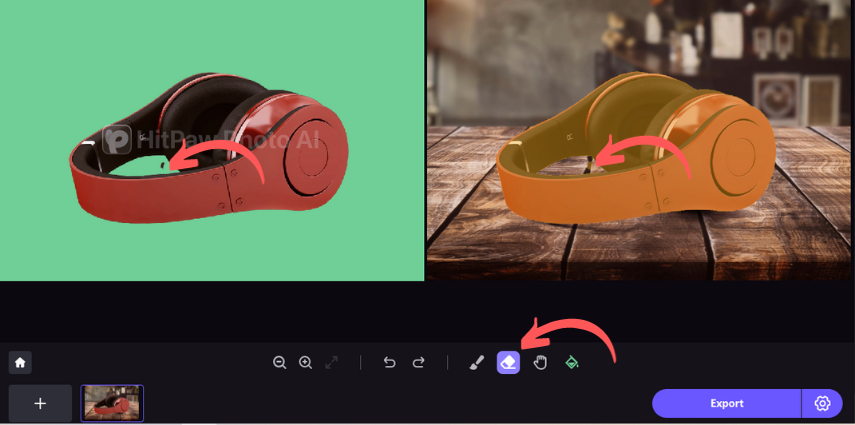
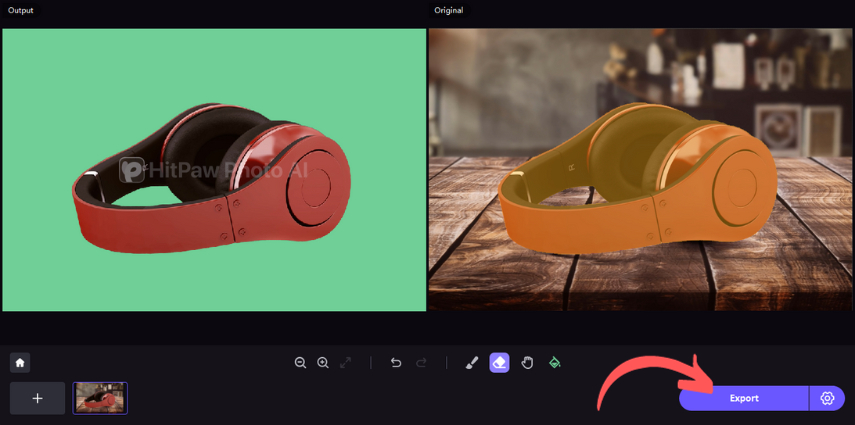

 HitPaw Univd (Video Converter)
HitPaw Univd (Video Converter)  HitPaw VikPea (Video Enhancer)
HitPaw VikPea (Video Enhancer)
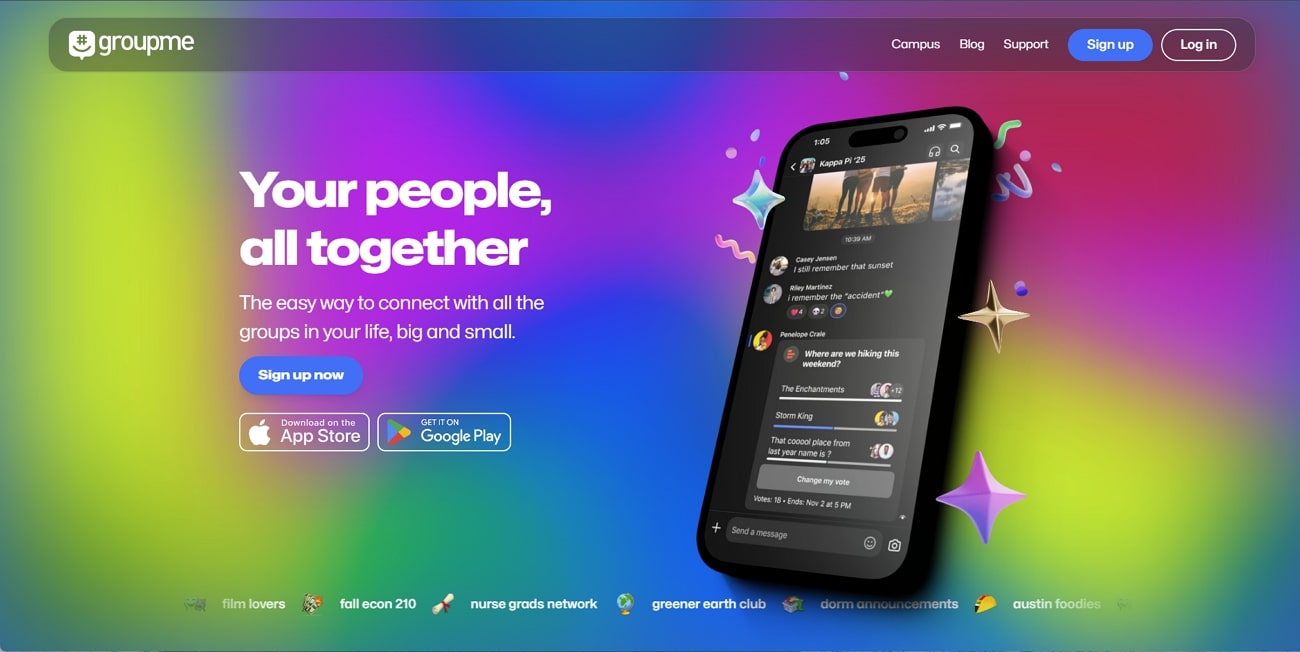

Share this article:
Select the product rating:
Daniel Walker
Editor-in-Chief
This post was written by Editor Daniel Walker whose passion lies in bridging the gap between cutting-edge technology and everyday creativity. The content he created inspires audience to embrace digital tools confidently.
View all ArticlesLeave a Comment
Create your review for HitPaw articles