Effortless Typing Made Easy with Keyboard Speech to Text for PC
Voice typing technology revolutionizes how people have interacted with digital devices, and with it, comes the ability to type faster, easier, and more conveniently. With the speech to text for PC tools for a keyboard, users can transfer spoken words into written text in real time, rendering manual typing unnecessary. This article will consider the advantages of speech-to-text, how it can be applied on Windows and macOS, and introduce an innovative tool.
Part 1: What is Keyboard Speech to Text?
Keyboard speech to text for PC is that technology which will transcribe in real-time what a person is saying into words. It is using highly complex speech recognition algorithms to let users dictate text instead of typing. This makes the process even faster. It specifically is very useful for people with physical disabilities, busy professionals, or anyone who needs to save time without losing productivity.
Common Use Cases
From writing long documents to making a to-do list, speech to text for PC tools fulfill different needs. Learn how this technology boosts the efficiency of writers, influencers, and multitaskers in every field.
- Writing Documents: Voice typing technology is great for long documents such as reports, articles, and emails. Professionals can dictate their thoughts without interruptions, which helps them maintain a smooth workflow.
- Content Creation: This technology highly benefits the blogger, journalist, and social media influencer. Ideas could be rapidly noted, posts written or scripts produced all without typing.
- Transcription: Tools speech-to-text transcribe meetings, podcasts, lectures perfectly. Transcribing is automatically processed without spending too much time on it, saving a lot of hours for more profound analysis and insights.
- Personal Productivity: It becomes easy to dictate notes, reminders, and to-do lists using speech-to-text tools. Using this feature enables the user to remain organized.
Part 2: How to Apply Keyboard Speech to Text (Step-by-Step Guide)
Setting up keyboard speech to text for PC tools is quite easy and varies for different operating systems. Below are step-by-step guides to set up Windows and macOS users.
Windows 10/11 Speech Recognition:
Windows provides a seamless speech to text for PC solution to make your workflow easier. Follow these easy steps to set up and start using this feature in minutes for typing-free productivity.
Step 1: Set Up Speech Recognition
Open the Control Panel or go to Settings > Ease of Access > Speech. Follow the setup wizard to configure your microphone and speech preferences. Ensure your language and region settings match your preferred speech recognition language.
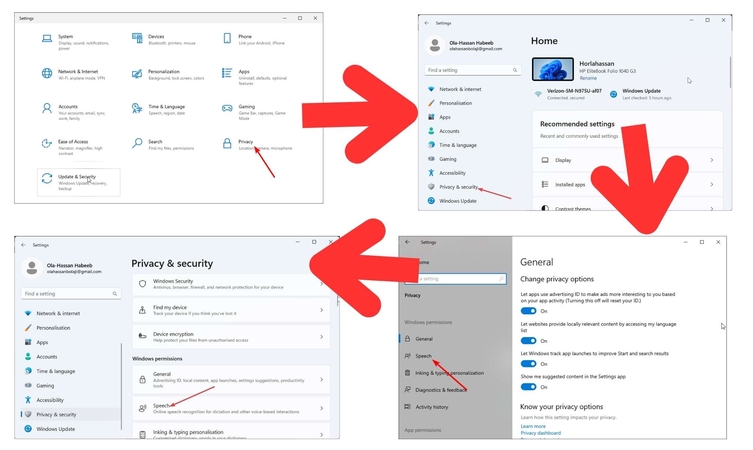
Step 2: Use windows Speech-to-Text feature
Open the speech recognition window by using the keyboard shortcut Windows Key + H or by clicking the microphone icon. Start speaking, and your words will be shown as text in applications that have speech recognition, such as Word, Notepad, or web browsers.
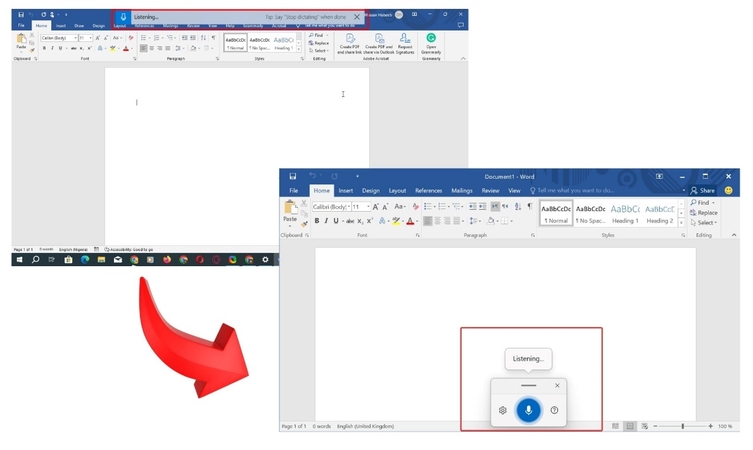
MacOS Voice Dictation:
For Mac users, Apple has the excellent intuitive tool for dictation, which works well to speedily convert words into text with voice-to-text translation. It only takes a few steps to be activated and transforms written words into actual text.
Step 1: Enable Dictation
Open System Preferences and then select Keyboard > Dictation. Turn on Dictation and choose your language. Option: enable enhanced dictation for offline use.
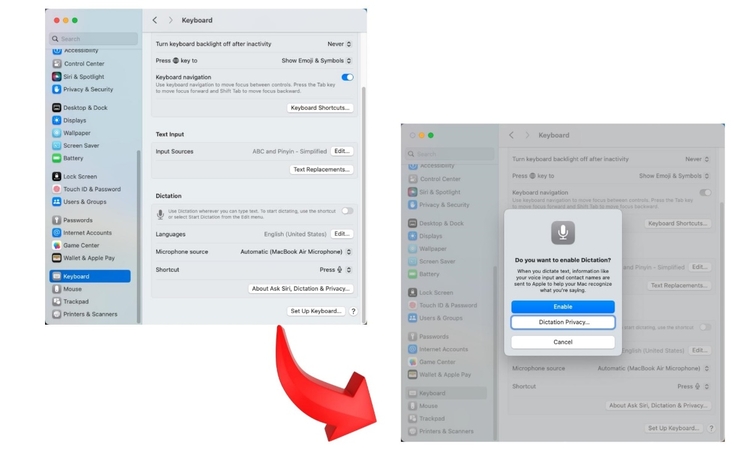
Step 2: Use keyboard shotcuts
Turn on dictation by pressing Fn (Function) twice or clicking the microphone icon. Speak clearly into your microphone, and macOS will convert your words into text in supported applications.
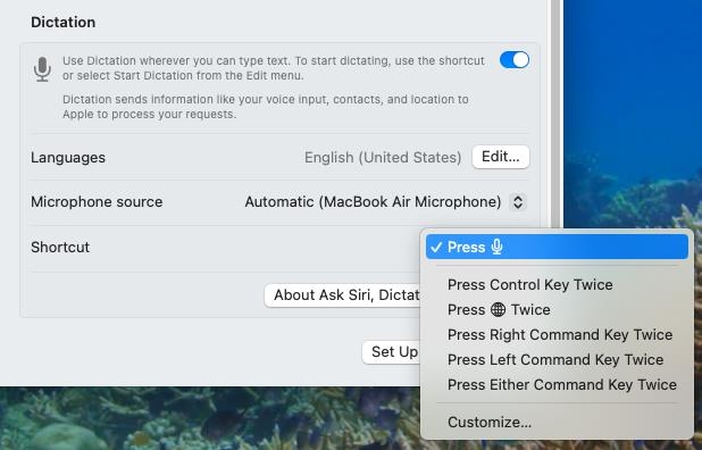
Part 3: Bonus Feature: HitPaw univd speech to text
HitPaw Univd is a video video and audio editor. It is actually a multimedia conversion software that will make the work of creating content easier and faster. The software is better at video conversion, audio extraction and editing, and delivering text-to-speech and speech-to-text functions. Being a content creator, professional, or a casual user, HitPaw is an absolute must-have with a user-friendly interface and capabilities to manage the workflow efficiently.
Key Features
- Text-to-Speech: Puts out natural sounding speech from text and voices and voices that can be tailored for voice overs, narration or any other form of audio content creation.
- Speech-to-Text: It converts audio files (like interviews, podcasts, meetings) into editable text, only in a fraction to unbelievable accuracy.
- Wide Format Support: Supports multiple audio and video formats, ensuring compatibility with various devices and platforms for seamless conversions.
- Intuitive Interface: The intuitive design makes it easy to navigate, and with this, sophisticated tools are user-friendly for all levels of skill.
- Batch Processing: This allows users to process a number of files at once for time-saving efficiency, ideal for large projects and bulk tasks.
- Output Options: Personalize voice tones, languages, and output settings to produce professional quality results tailored specifically to your needs.
A Step-by-Step Guide of HitPaw Univd for Speech-to-Text Conversion
Step 1: Open HitPaw Univd and choose the "Speech to Text" tool from the toolbox options.

Step 2: Import your audio or video file into the tool's interface by dragging or selecting your file.

Step 3: Set the output format (either plain text or subtitles) and pick the primary language for better transcription accuracy.

Step 4: Press the "Create" button to start the transcription.

Step 5: To receive a plain text version, select the .txt format.
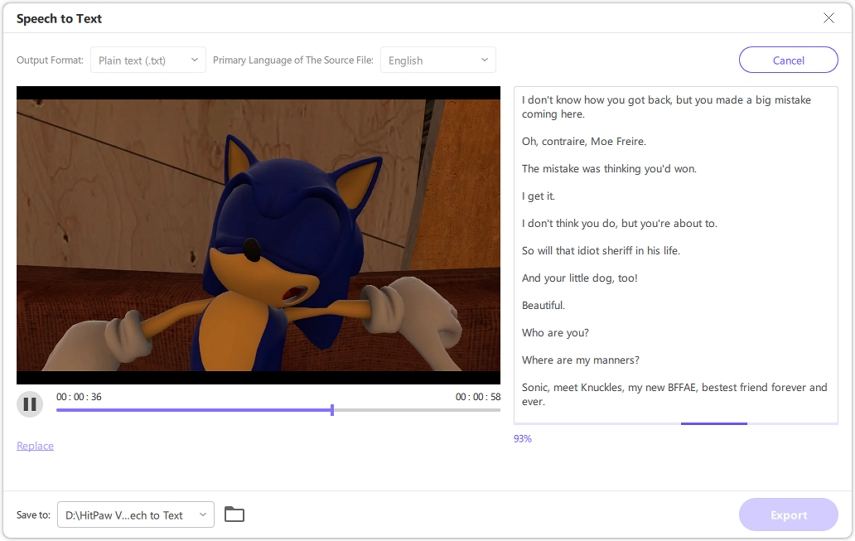
Step 6: Select .srt if you need the transcription as subtitles with timestamps.
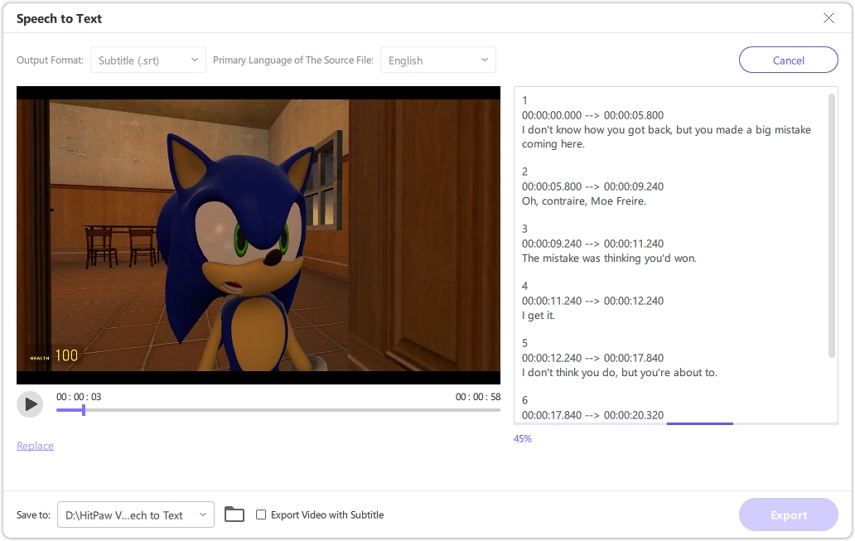
Step 7: Once finished, preview and then click "Export" to save your transcription or subtitles.
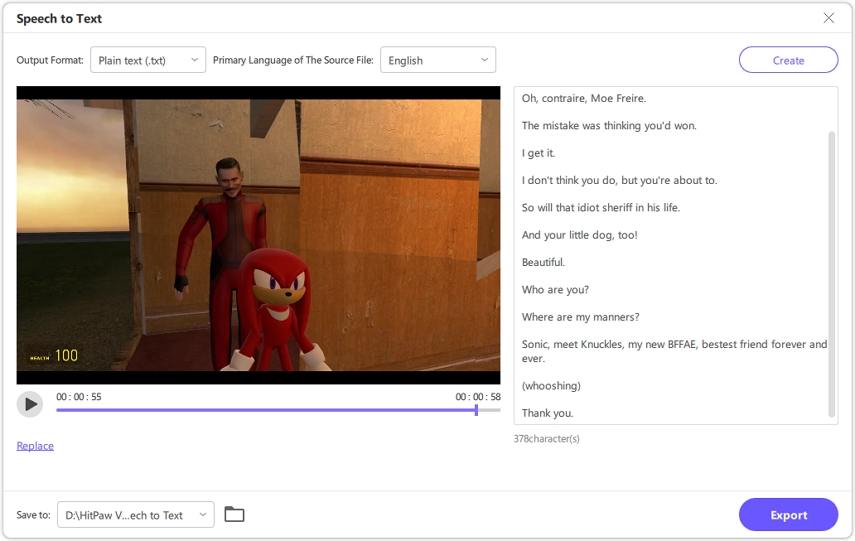
Part 4: FAQs About Speech to Text for PC
Q1. Can I use keyboard speech to text offline?
A1. Yes, you can use the tool, especially macOS enhanced dictation, for offline functionality. However, more accurate results may require an internet connection.
Q2. How accurate is speech to text on a keyboard?
A2. The accuracy is based on the quality of software, microphone, and ambient noise. The most superior software tools, such as Windows Speech Recognition and macOS Dictation, deliver high accuracy under optimal conditions.
Q3. Does HitPaw Univd support live speech to text?
A3. HitPaw's speech-to-text function is not currently designed to work as a live speech to text for PC converter. Instead, it accepts audio files and provides excellent accuracy with flexibility in the output format.
Conclusion
Keyboard speech to text for PC technology is a complete game-changer in terms of personal and professional productivity. It saves time, boosts accuracy, and simplifies typing, hence becoming an indispensable tool for today's users. Windows and macOS have their in-built options while third-party tools like HitPaw Univd offer text-to-speech as well as speech to text for PC conversion. But if you are looking for fast voice typing and transcription tools, we highly recommend checking out HitPaw Univd for a simple interface and much more. Try it now and start increasing your productivity right away!








 HitPaw Video Object Remover
HitPaw Video Object Remover HitPaw FotorPea
HitPaw FotorPea HitPaw Univd (Video Converter)
HitPaw Univd (Video Converter) 
Share this article:
Select the product rating:
Daniel Walker
Editor-in-Chief
This post was written by Editor Daniel Walker whose passion lies in bridging the gap between cutting-edge technology and everyday creativity. The content he created inspires the audience to embrace digital tools confidently.
View all ArticlesLeave a Comment
Create your review for HitPaw articles