How to Convert Adobe MOV to MP4 [3 Simple and Easy Ways]
Introduction
Looking to convert Adobe MOV to MP4 quickly and efficiently? You're in the right place! In this guide, we'll explore three straightforward methods to seamlessly transform your Adobe MOV files into MP4 format. Whether you're a video editing enthusiast or a professional in need of compatible formats, mastering the conversion process is essential. Let's delve into the world of Adobe MOV to MP4 conversion and simplify your workflow with ease.
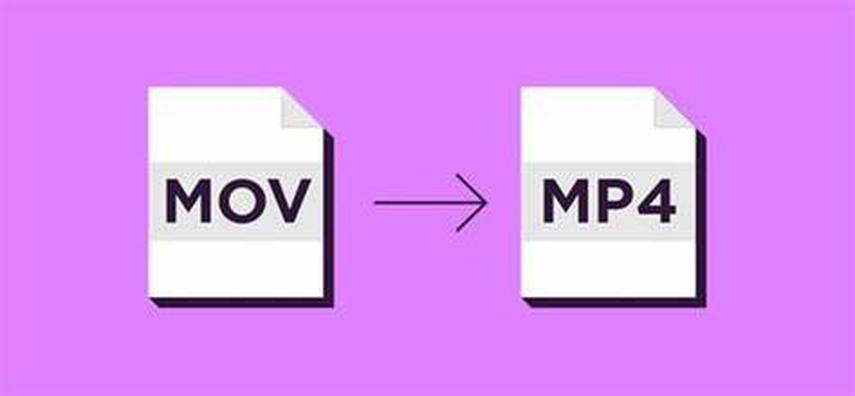
Method 1: Convert MOV to MP4 Using HitPaw Univd (HitPaw Video Converter) [Easiest Method]
HitPaw Univd is your ultimate solution for seamlessly converting Adobe MOV to MP4 files. With its user-friendly interface and powerful features, transforming your Adobe files has never been easier. This versatile software offers a simple yet effective way to convert MOV to MP4 format, ensuring compatibility across various devices and platforms. Whether you're a beginner or an experienced user, HitPaw Univd provides a hassle-free experience, making the Adobe convert mov to mp4 process a breeze. Say goodbye to compatibility issues and hello to effortless video conversion with HitPaw Univd.
Features
- Intuitive Interface: User-friendly design for effortless navigation.
- High-Speed Conversion: Quickly convert MOV to MP4 adobe format.
- Batch Processing: Convert multiple files simultaneously for efficiency.
- Customization Options: Adjust settings like resolution and bitrate as needed.
- Wide Compatibility: Supports various video formats for seamless conversion.
- Quality Preservation: Ensures high-quality output without compromising clarity.
Steps
Here are the steps to use HitPaw Univd to convert MOV to MP4.
Step 1. Download and install the HitPaw Univd on Windows or Mac computers.
Step 2. Launch this program, add or drag your MOV file(s) to the program directly.

Step 3. The default output format is the same as source. You can click the triangle icon to open the format lists. Select MP4 format as output format. This will change MOV to MP4.

Step 4. Before conversion, you can enable hardware acceleration and lossless conversion at the top-right corner.

Step 5. Click the Convert button in a video to convert this single file, or you can simply click the Convert All button to start batch conversion. The converted file(s) can be quickly accessed via the Converted tab in this program.

Method 2: Convert MOV to MP4 Using Online Tools
1. Zamzar
Zamzar, an acclaimed online conversion service, offers a seamless solution for converting file formats without the need for specialized software. Among its versatile capabilities, Zamzar efficiently transforms Adobe Encoder MOV files to MP4 format. Users can simply upload their Adobe Encoder MOV files to Zamzar's platform and select MP4 as the desired output format. With its user-friendly interface and comprehensive file support, Zamzar streamlines the conversion process, facilitating easy access to multimedia content across various devices and platforms.
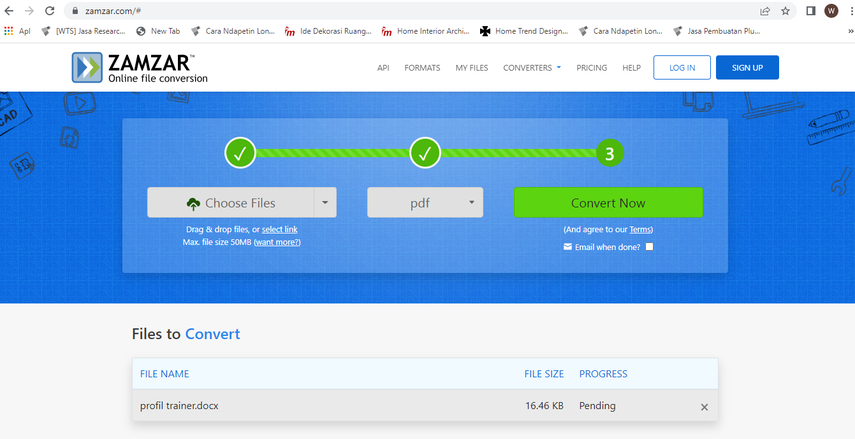
Steps to Convert MOV to MP4 using Zamzar:
1. Upload your MOV file.
2. Select MP4 as the output format.
3. Enter your email address to receive the converted file.
4. Start the conversion process.
Pros:
- User-friendly interface.
- No software installation is required.
- Supports a wide range of file formats.
Cons:
- A limited number of conversions per day for free users.
- Conversion speed may vary depending on file size and server load.
- Privacy concerns as files are uploaded to a third-party server for conversion.
2. CloudConvert
CloudConvert stands as a leading cloud-based Adobe file converter mov to mp4
platform, offering users a straightforward solution to convert a multitude of file formats seamlessly. With a focus on accessibility, CloudConvert simplifies tasks such as converting Adobe Media Encoder MOV files to MP4 format. Users can easily navigate the platform to initiate conversions by uploading their Adobe Media Encoder MOV files and specifying MP4 as the desired output format. CloudConvert's intuitive interface and extensive format support ensure a hassle-free experience for users seeking efficient file transformations.
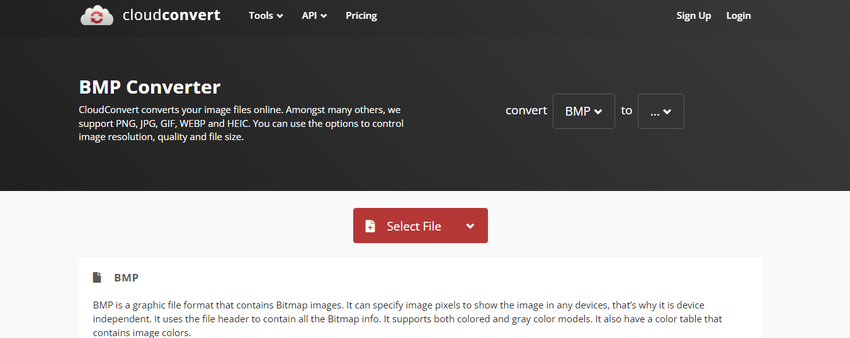
Steps
1. Upload your MOV file to the CloudConvert platform.
2. Choose MP4 as the desired output format for the conversion process.
3. Adjust settings such as resolution, bitrate, or codec for the output MP4 file.
4. Start the conversion process by clicking the "Convert" button.
5. Once the conversion is complete, download the converted MP4 file to your device.
Pros:
- User-friendly interface.
- Supports a wide range of file formats.
- Offers customization options for output settings.
Cons:
- Free version has limitations on file size and number of conversions.
- Conversion speed may vary depending on file size and server load.
- Requires internet connection for file conversion.
Method 3: Convert Adobe MOV to MP4 Using VLC
VLC Media Player, renowned for its versatility, not only plays various media formats but also offers conversion functionalities. To convert Adobe MOV files to MP4 using VLC, users can leverage its simple interface and robust features. VLC's conversion tool provides an accessible solution for users seeking to transform Adobe MOV files into the widely compatible MP4 format with ease.
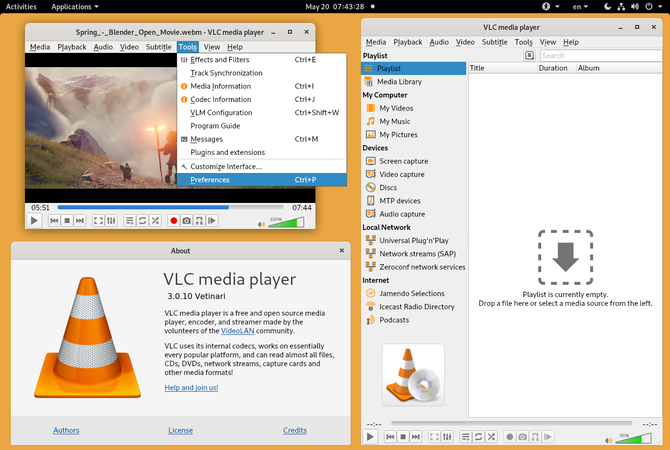
Steps
1. Launch VLC Media Player on your computer.
2. Navigate to the "Media" tab and select "Convert/Save" from the dropdown menu.
3. Click on the "Add" button and select the Adobe MOV file you want to convert.
4. Click on the "Convert/Save" button, choose MP4 as the profile, and specify the destination folder for the converted file.
5. Click the "Start" button to initiate the conversion process.
Pros:
- Free to use with no additional software required.
- Supports various file formats for conversion.
- Available on multiple platforms including Windows, Mac, and Linux.
Cons:
- Conversion speed may vary depending on file size and computer performance.
- Limited customization options compared to dedicated conversion software.
- Occasional compatibility issues with certain file formats or codecs.
Method 4: Adobe Convert MOV to MP4 Using Adobe
Adobe offers a comprehensive solution for converting MOV files to MP4 format through its suite of multimedia software. Utilizing Adobe Premiere Pro or Adobe Media Encoder, users can seamlessly convert mov to mp4 Adobe with professional-grade quality and customization options. With Adobe's industry-standard tools, users have access to advanced features to tailor the conversion process according to their specific needs and preferences. adjust this keyword in the given paragraph
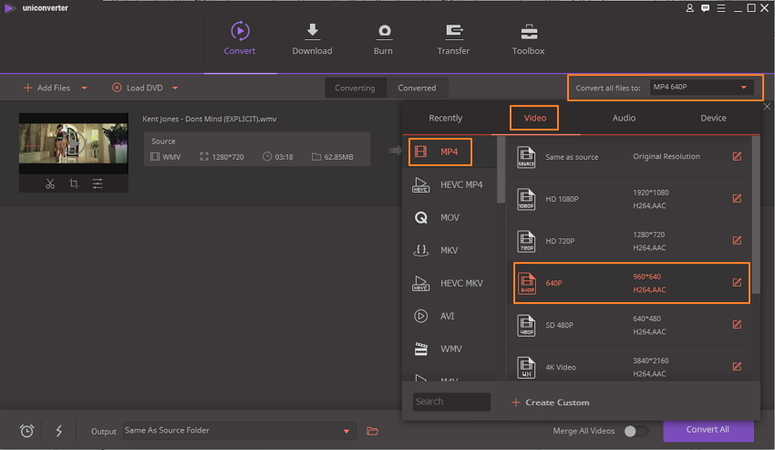
Steps
Here are the steps to Adobe Media Encoder how to convert mov to mp4:
1. Open Adobe Media Encoder from the Adobe Creative Cloud suite.
2. Import the Adobe MOV file you wish to convert into Adobe Media Encoder.
3. Choose MP4 as the output format and adjust any desired settings.
4. Initiate the conversion process by clicking the "Start Queue" button.
Pros:
- High-quality conversions with professional-grade options.
- Integration with other Adobe software for streamlined workflow.
- Wide range of supported file formats and codecs.
Cons:
- Requires subscription to Adobe Creative Cloud.
- Can be resource-intensive on computer hardware during conversion.
- May have a steeper learning curve for beginners compared to simpler conversion tools.
FAQs
Q1. How to convert video to MP4?
A1. To convert a video to MP4 format, you can use various software tools or online converters. One popular option is to use a video converter like HandBrake or VLC Media Player. Simply open the software, choose the video file you want to convert, select MP4 as the output format, and start the conversion process.
Q2. How do I convert MOV to MP4 in Adobe?
A2. To convert MOV to MP4 in Adobe software, such as Adobe Premiere Pro or Adobe Media Encoder, import your MOV file into the software. Then, select the desired export settings and choose MP4 as the output format. Adjust any additional settings as needed, and initiate the export process to convert your MOV file to MP4 within Adobe's environment.
Q3. How do I convert MOV to MP4 for free?
A3. To convert MOV to MP4 for free, you can use online converters like CloudConvert, OnlineConvert, or Convertio. Simply upload your MOV file to the website, choose MP4 as the output format, and start the conversion process. Once the conversion is complete, download the MP4 file to your device. Remember to ensure the website you choose is reputable and respects your privacy.
Conclusion
Mastering the conversion of Adobe MOV to MP4 is straightforward with various accessible methods. Whether utilizing Adobe software, online converters, or specialized tools like HitPaw Univd, the process can be achieved seamlessly. By following the outlined steps and considering the recommended software, such as HitPaw Univd, users can effortlessly transform Adobe MOV files into the widely compatible MP4 format, ensuring greater versatility and accessibility for their video content.








 HitPaw Photo Object Remover
HitPaw Photo Object Remover HitPaw Video Object Remover
HitPaw Video Object Remover HitPaw VikPea (Video Enhancer)
HitPaw VikPea (Video Enhancer)
Share this article:
Select the product rating:
Daniel Walker
Editor-in-Chief
This post was written by Editor Daniel Walker whose passion lies in bridging the gap between cutting-edge technology and everyday creativity. The content he created inspires audience to embrace digital tools confidently.
View all ArticlesLeave a Comment
Create your review for HitPaw articles