The digital world thrives on versatility, and converting WAV to MP3 is a common task for those who want to optimize their audio files. WAV (Waveform Audio Format) is an uncompressed audio format that delivers high fidelity but can result in large file sizes. MP3 (MPEG-1 Audio Layer III), on the other hand, is a compressed audio format widely used for music due to its smaller file size and good audio quality. This blog post explores various methods for converting WAV to MP3 in Windows 10, including both free and paid solutions.
Part 1: Best WAV to MP3 Converter in Windows 10
For a feature-rich and user-friendly solution, HitPaw Univd (HitPaw Video Converter) emerges as a top choice for converting WAV to MP3 in Windows 10. HitPaw Univd goes beyond simple format conversion, offering a comprehensive set of features for various multimedia needs.
Here's what makes HitPaw Univd a favorite:
User-Friendly Interface: HitPaw Univd boasts a clean and intuitive interface, making it easy for users of all technical backgrounds to navigate and convert their WAV files to MP3.
Fast Conversion Speeds: Equipped with advanced technology, HitPaw Univd ensures swift WAV to MP3 conversion, saving you valuable time.
Additional Features: HitPaw Univd offers a plethora of additional features, including basic video editing tools, batch conversion capabilities, and support for a wide range of video and audio formats.
Converting WAV to MP3 with HitPaw Univd:
-
1. Download and Install: Head over to the HitPaw Univd website and download the software compatible with your Windows 10 device. Follow the on-screen instructions for installation.
-
2. Add Audio Files: Launch HitPaw Univd. Click the "Add Files" button and select the WAV file(s) you want to convert to MP3. You can also drag and drop your WAV files directly into the program window.

-
3. Choose MP3 as Output Format: Click on the dropdown menu next to "Output Format" and navigate to the "Audio" tab. Select "MP3" from the list of available audio formats.

-
4. Customize Settings (Optional): HitPaw Univd allows you to customize various settings for your MP3 output, such as the bitrate (affecting audio quality and file size). These options are best left untouched for standard conversions but feel free to explore them if needed.
-
5. Convert WAV to MP3: Once you're satisfied with your settings, click the "Convert" button. HitPaw Univd will begin the conversion process, displaying the progress on your screen.

-
6. Access Converted MP3 Files: Once the conversion is complete, you'll find your new MP3 file(s) in the designated output folder specified within the program settings. You can now use your converted MP3 files for music playback, sharing, or any other purpose.

Part 2: Alternative Methods to Convert WAV to MP3 in Windows 10 (Free)
While HitPaw Univd offers a feature-rich solution with a user-friendly interface and fast conversion speeds, there are also several free methods to convert WAV to MP3 in Windows 10, or you can also learn how to convert WAV to MP3 online. Here's a quick overview of three popular free options.
1. Windows Media Player:
Surprisingly, Windows Media Player, a pre-installed application on Windows 10, can also handle basic WAV to MP3 conversion. Here's how to use it:
- Open Windows Media Player: Locate Windows Media Player on your Windows 10 system and launch the application.
- Navigate to Organize > Rip Settings: Click on the "Organize" menu in the top left corner and select "Rip Settings" from the dropdown menu.
- Choose MP3 Format: In the Rip Settings window, locate the "Rip settings" section and select "MP3" from the dropdown menu next to "Format." You can also adjust the bitrate here (higher bitrate equals better quality and larger file size).
- Rip (Convert) Your WAV Files: Add your WAV files to Windows Media Player's library. Highlight the WAV files you want to convert and right-click. Select "Rip to" and choose the destination folder where you want the converted MP3 files to be saved. Windows Media Player will then rip (convert) your WAV files to MP3 format.
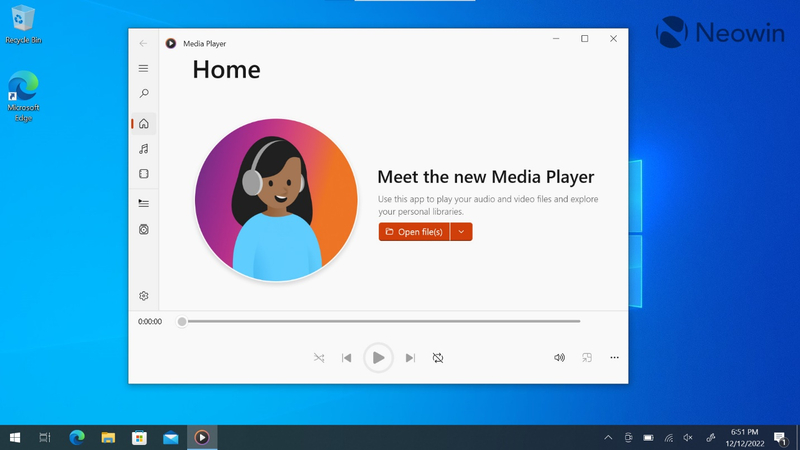
Pros
- Free and readily available on Windows 10 machines.
- Simple interface for basic conversions.
Cons
- Limited functionality compared to dedicated converters.
- No batch conversion capabilities (you can only convert one file at a time).
- Less intuitive workflow compared to dedicated software.
- Limited control over output settings.
2. Audacity (Free, Open-Source):
Audacity is a free, open-source audio editing software that can also be used for basic WAV to MP3 conversion. While it has a steeper learning curve than Windows Media Player, Audacity offers more flexibility. Here's how to use it:
- Download and Install Audacity: Download Audacity from the official website and install it on your Windows 10 system.
- Open Your WAV File: Launch Audacity and import your WAV file using the "File" menu and selecting "Open."
- Export as MP3: Once your WAV file is loaded, navigate to the "File" menu again and select "Export" followed by "Export Audio." Choose MP3 from the "Save as type" dropdown menu and adjust the bitrate settings if desired. Click "Save" to convert your WAV file to MP3.

Pros
- Free, open-source software with no limitations.
- Offers basic audio editing capabilities in addition to conversion.
- More control over output settings compared to Windows Media Player.
Cons
- Steeper learning curve compared to simpler options.
- The interface might be overwhelming for casual users.
- It is not as user-friendly for basic conversions compared to dedicated software.
3. VLC Media Player (Free):
VLC Media Player, known for its multimedia playback capabilities, can also be used for basic WAV to MP3 conversion. Here's a quick guide:
- Download and Install VLC (Optional): If you don't already have VLC, download it from the official website and install it on your Windows 10 machine.
- Open Media: Launch VLC Media Player and click on "Media" in the top menu bar. Select "Convert/Save" from the dropdown menu.
- Add WAV File and Choose MP3: In the "Open media" window, click "Add" and select the WAV file you want to convert. Under "Profile," select "Audio - MP3" from the dropdown menu. Click the "Browse" button to choose the destination folder for your converted MP3 file.
- Start Conversion: Click the "Start" button to begin the WAV to MP3 conversion process.
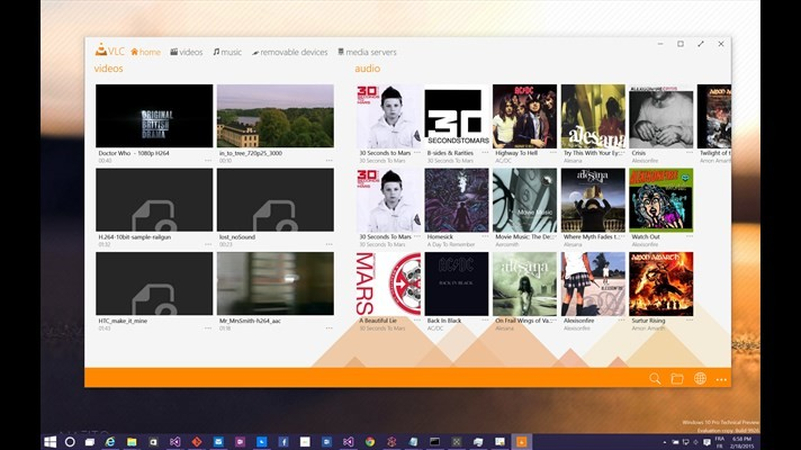
Pros
- Free and widely used media player with conversion capabilities.
- Simple interface for basic conversions.
Cons
- Limited functionality compared to dedicated converters.
- Less intuitive workflow for conversion compared to dedicated software.
- Limited control over output settings.
Conclusion
With a variety of options available, choosing the right method to convert WAV to MP3 in Windows 10 depends on your needs and priorities. No matter which method you choose, converting WAV to MP3 in Windows 10 is a straightforward process.
With the knowledge provided in this guide, you can now efficiently convert your WAV files to MP3 format with HitPaw Univd for playback on various devices, which ensures a smaller file size while maintaining good audio quality.












 HitPaw Video Object Remover
HitPaw Video Object Remover HitPaw Photo Object Remover
HitPaw Photo Object Remover HitPaw VikPea (Video Enhancer)
HitPaw VikPea (Video Enhancer)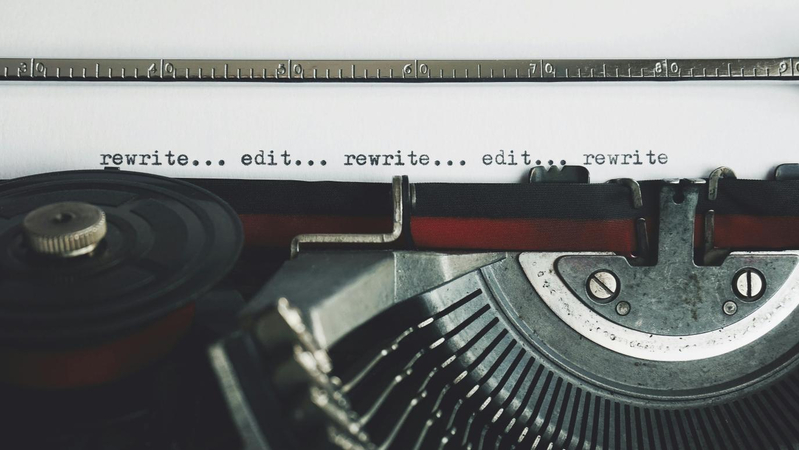

Share this article:
Select the product rating:
Daniel Walker
Editor-in-Chief
This post was written by Editor Daniel Walker whose passion lies in bridging the gap between cutting-edge technology and everyday creativity. The content he created inspires audience to embrace digital tools confidently.
View all ArticlesLeave a Comment
Create your review for HitPaw articles