How to Recover Deleted Files on Mac
The worst thing that can happen to someone using a Mac is to lose their files and have to learn how to recover them. Suppose you have lost files, whether mistakenly or because the system failed to respond appropriately. In that case, this guide will assist you most efficiently and effectively on how do i recover deleted files on mac. You should follow these instructions to retrieve your precious information and continue your work conveniently.
Part 1. How Do I Recover Deleted Files on Mac?
Some solutions for recovering deleted files on a Mac are discussed below.
A. Utilizing Time Machine for File Recovery
If you have accidentally deleted files on your Mac, you can use the Time Machine backup, a native Mac recovery program that any user can activate.
Step 1. Navigate to Preferences on your Mac and seek for Enter Time machine.
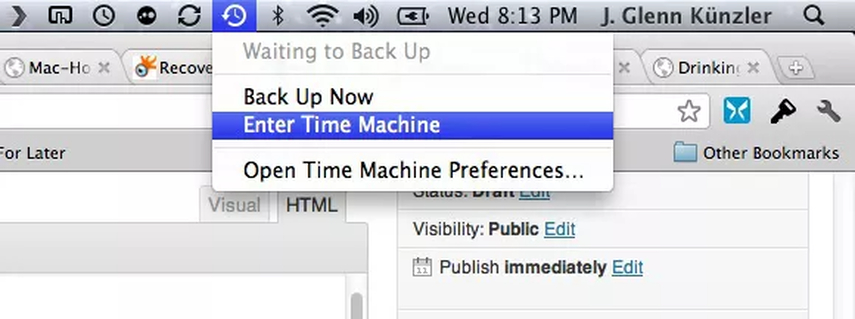
Step 2. Next, use your trackpad to navigate to a point in time when you didn't remove the file.
Step 3. Once there, you must open Finder and search for the required file.
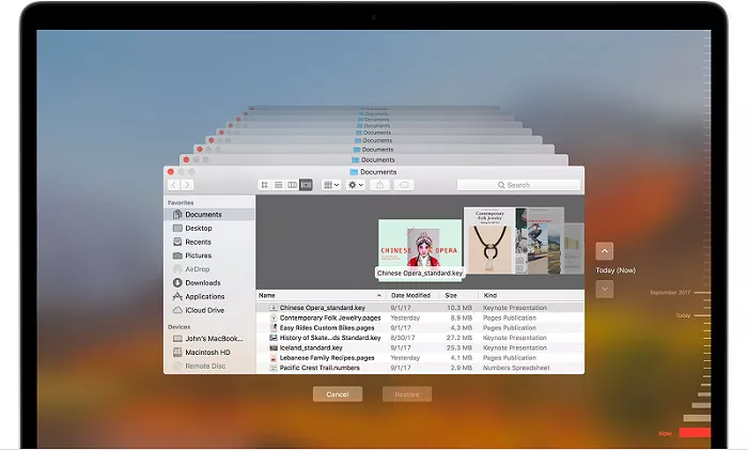
Step 4. On the Mac, hit the spacebar to see a preview. If you're okay with it, click "Restore."
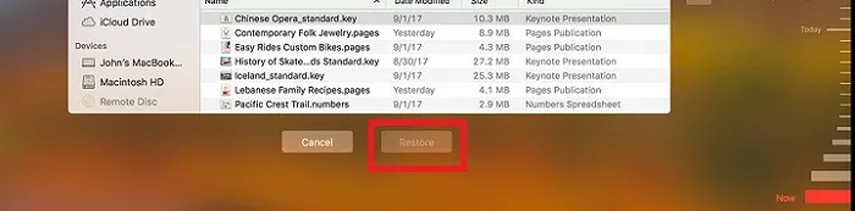
NOTE: Activating the feature before deleting the file is the most effective way to restore a lost file; otherwise, the entire operation is pointless.
B. Restoring Files from Backups
The data recovery process is simple: Copy files from backups to their original locations. Connect the external drive to your Mac or sign in to your cloud service account to access the backup source. Browse through the folders in the Trash bin to locate the deleted file, and then either download or copy the file to the preferred Mac directory. Regular maintenance is one way to prevent accidental data loss.
C. Using Third-Party Software for Recovery
Third-party recovery software is the most effective solution if no backups or the Time Machine does not contain the required files.
1. 4DDIG Data Recovery

4DDIG Data Recovery is an all-in-one tool for recovering most file types from different storage media.
Features
- Restores files, images, videos, and other kinds of files.
- Most of them offer comprehensive searches for missing or even deleted files.
- It helps to make the recovery process more accessible and less complicated than other similar programs.
2. Disk Drill
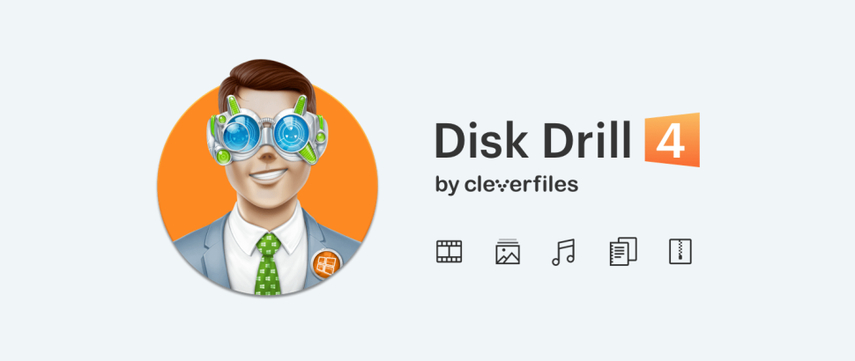
In particular, Disk Drill is characterized by powerful recovery capabilities and a simple interface that Mac users appreciate.
Features
- Enables both fast and thorough search, of different file formats.
- Recovers data from internal and external hard drives on the computers.
- It also provides the added advantage of creating a backup of files that may have been permanently deleted.
3. Stellar Data Recovery

Stellar Data Recovery is one of the most outstanding and effective programs for restoring lost or erased files.
Features
- Allows practically every document, picture, and video recovery to be supported.
- Allows the user to scan for files very granularly, even when deeply buried.
- Lets you restore files from various types of storage devices and file systems.
Part 2. How Do I Restore Trash on Mac?
Mac files are deleted and saved in the Trash folder to be restored in case of deletion or if you change your mind. The Trash is an Internet folder for items removed from the folder, but they are only deleted for good once the Trash is empty. It is also possible to recover any deleted file from the Trash with little effort to avoid the frustration of losing data. Here is the method of using it to fix how do i restore trash on mac:
1. Accessing the Trash folder: To see all the transferred files and folders, one must first access the Trash folder by clicking the Trash icon, which resembles a trash can, at the bottom of the screen.
2. Selecting and restoring files: To recover lost files in the Trash bin, one needs to search them through the search bar or view the contents of the Trash bin. Choose the files using only the mouse or the Command key on your keyboard. If it’s a single file, right-click on the deleted files and click ‘Put Back.’ If there are many files, then you click on the space and use the arrow keys to drag the files back into their original folders.
Part 3. How Do You Restore Trash on a Mac?
Discover other ways and approaches that would help protect your data and improve the possibility of recovering deleted items from the Trash, providing an appropriate solution regarding how do you restore trash on a mac.
Alternative Methods for File Restoration
1. Using Finder to Locate Deleted Files
To find deleted files in the finder, go to the search bar at the top right of the interface, type the file name or keywords related to the file, and then set the search to “this Mac” so that it will search the entire computer. Search for the file in different user accounts or partitions to see where it is getting saved.
2. Exploring Cloud Backups and Other Storage Options
Some backup solutions are iCloud, Google Drive, and Dropbox services. Deleted files are stored in their Trash or deleted items folders, meaning they can be recovered even if removed from the local Trash. To access cloud backups, log in to the service and navigate to files and restore options.
Preventive Measures to Avoid Future Data Loss
1. Regular Backups with Time Machine
To avoid such issues in the future, get a sound backup system such as Time Machine, an inbuilt program in macOS that performs automatic and incremental backups of your entire system. Plug in an external hard drive or Network-Attached Storage device, go to Back up automatically, and make sure the backup drive is always connected.
2. Best Practices for File Management
Proper file management reduces the risk of losing data and simplifies data recovery.
- Files should be well arranged in folders that are easily accessible.
- Backup often locally as well as to the cloud.
- Essential files should be saved in version control or cloud services; avoid deleting files.
- Delete files in the computer and empty the trash bin cautiously after ensuring no essential files are deleted.
Part 4. Pro-tips: Best Enhancing Tools for Watching Highlights
After recovering your lost video files, only to examine whether they are corrupt or low-quality. In that case, you will need a robust and excellent tool to help fix your videos. Therefore, one of the most exceptional software programs available to improve video quality is HitPaw VikPea (formerly HitPaw Video Enhancer).
Modern AI algorithms are used to fix and improve the quality of videos. The latest version has added new models, including the Frame Interpolation and Stabilize Model, to enhance video quality and stability.
Key Features
HitPaw VikPea - The Best 8K Video Enhancer with Only 1 Click
Secure Verified. 349,500 people have downloaded it.
- Enhancing your videos up to 8K will bring them more sharpness, improving the picture quality.
- You can repair or mend corrupted or damaged videos to make them suitable for use effortlessly.
- Utilizes advanced AI algorithms to enhance and repair your videos' quality and make them look professional.
- Has an efficient GUI and is easy to work on this application.
- Makes you capable of viewing your improved videos without any watermark.
Secure Verified. More than 120,860 people have purchased it.
Specific Steps for Using HitPaw VikPea
Step 1. On your Mac, begin by downloading and installing HitPaw VikPea.
Step 2. Drag and drop the choice or choose the file to import the desired video.

Step 3. Depending on your requirements, choose the right model, such as an interpolation or stabilizer model, from the seven AI models offered.

Step 4. Once the video has been processed and upscaled, click Export to save the better version of the video after previewing it.

Learn More about HitPaw VikPea
Conclusion
It is easy to recover deleted files on your Mac using the proper methods, including a Time Machine or third-party applications. For those improving augmented videos, HitPaw VikPea is a perfect solution that uses AI and is easy to navigate. It is time to enhance your videos' footage—get the HitPaw VikPea and forget about poor-quality videos. Discover the difference and upgrade your videos to the next level now!









 HitPaw Edimakor
HitPaw Edimakor HitPaw FotorPea
HitPaw FotorPea HitPaw Univd (Video Converter)
HitPaw Univd (Video Converter) 



Share this article:
Select the product rating:
Daniel Walker
Editor-in-Chief
This post was written by Editor Daniel Walker whose passion lies in bridging the gap between cutting-edge technology and everyday creativity. The content he created inspires the audience to embrace digital tools confidently.
View all ArticlesLeave a Comment
Create your review for HitPaw articles