Krita Upscale Tutorial: How to Enhance Your Photos with Ease
Learning how to upscale images with Krita can transform your workflow, allowing you to enlarge photos and artwork while preserving crisp details. Whether you're a digital artist refining illustrations or a photographer enhancing old images, Krita's powerful tools help you achieve professional-level results without compromising quality. This guide will walk you through the simplest yet most effective upscaling techniques to bring your creative projects to life.
Part 1. How to Upscale Images with Krita?
Whether you wish to increase the resolution of the images or want to apply the other types of photo editing techniques to the images, Krita won't disappoint you even a bit. On top of that, Krita also maintains the original quality of the images while upscaling them and since it is built on a fast algorithm, it doesn't take any extra time upscaling images.
If you're happy with the credentials of the Krita and want to learn how to upscale images with Krita, you can look at the step by step guide listed below to get the answer.
Step 1: To start the proceedings, you'll need to launch the Krita on the computer and then tap on the File menu button. In this phase, you can now select the photo you wish to upscale. Unfortunately, Krita doesn't support batch processing, so you can't upscale multiple images simultaneously. Once you've found the picture you want to enlarge, drag it into Krita by clicking the Open button.
Step 2: Before selecting the ''Scale Image to new size'' image, go to the Image menu. You now have to input the necessary width, height, and picture dimensions. The print size and pixel measurements are also modifiable.
From there, you can change a variety of different image characteristics in addition to raising the photographs' resolution.
Once you're done upscaling the image through Krita, you'll need to tap on the File icon before hitting the ''Save as'' button. You may now choose the image format you want to download the picture into and save it to the folder of your choice on your computer. In this manner, you can use Krita to enhance the photos without sacrificing their quality.
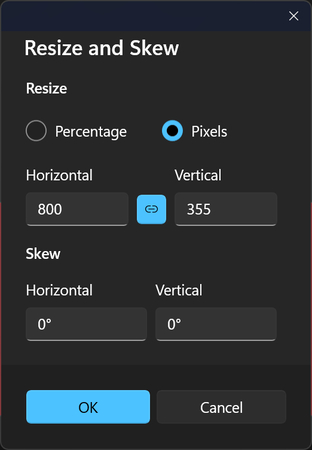
Part 2. The Best Alternative to Upscale Images with HitPaw FotorPea
Since using the Krita to upscale the image quality could be difficult for newcomers and it doesn't support batch processing, selecting the HitPaw FotorPea as the best alternative to the Krita won't be a bad option. Apart from enabling you to increase the resolution of the images, HitPaw FotorPea is also capable of eliminating blur and fixing the low light images.
HitPaw FotorPea also allows you to colorize the old photos, and since it supports the batch processing, you can import and upscale multiple images simulataneosly.
Features
- Helps you to remove the noise from images
- Prompts simple user interface
- Supports Mac and Windows
- Allows you to upscale multiple images simultaneously
- No watermark detected
- Offers the 7 AI models
- Allows you to upscale image quality automatically
How to enhance image quality with HitPaw FotorPea?
Step 1: Launch the HitPaw FotorPea after getting it installed from the timeline of the HitPaw FotorPea. In the next phase, you'll need to tap on the Choose files button to upload the photo you wish to upscale.

Step 2: Now, you can find the 7 AI models to pick from. Face model allows you to make the images look less blurred, and the general model helps you to enhance the real scene images.
Colorize model lets you colorize the black and white images, and the Denoise model lets you fix the low light and high iso images.
With scratch repair, you can fix the old photos, and low light model will help you to fix the low light images. If you're containing underexposed images, you'll need to select the color calibration model. If you want to customize the resolution of the images, you can do it by hitting the Resolution window and selecting the most appropriate width and height.

Step 3: After applying the AI model, getting satisfied with the image enhancing AI models, you can preview the images and then hit the Export icon to download the photos into the timeline of the computer.

Part 3. FAQs of How to Upscale Images with Krita
Q1. How do I save a high quality image in Krita?
A1. To save your edited image in high quality in Krita, go to File > Save and choose WebP format for the best results.
Q2. Does Krita have an upscaler?
A2. Many people think Krita is just a painting app, but it also has powerful photo editing tools, including an easy-to-use upscaler. Just import your image and adjust the resolution to enhance its quality.
In Conclusion
Since the interface of the Krita could be daunting and newcomers might not be able to understand how it works, going for the HitPaw FotorPea is the best alternative to the Krita. HitPaw FotorPea offers the 7 stunning AI models that ensure that you can upscale the quality of the images in numerous ways, and while editing the images, it retains the original image quality. HitPaw FotorPea also supports batch processing, making it the most recommended photo quality enhancer for you to aim at.








 HitPaw Edimakor
HitPaw Edimakor HitPaw Univd (Video Converter)
HitPaw Univd (Video Converter)  HitPaw Watermark Remover
HitPaw Watermark Remover 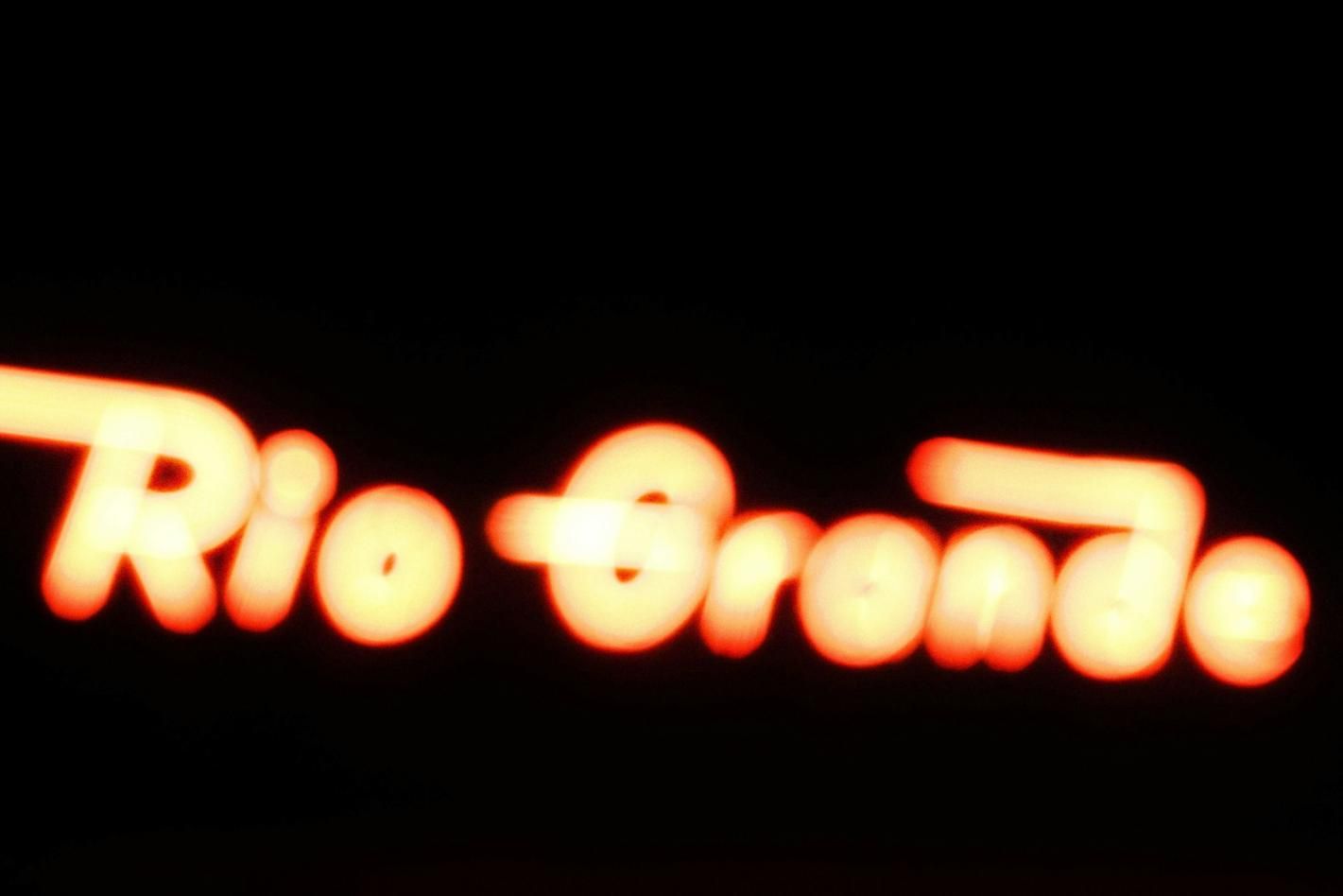



Share this article:
Select the product rating:
Daniel Walker
Editor-in-Chief
This post was written by Editor Daniel Walker whose passion lies in bridging the gap between cutting-edge technology and everyday creativity. The content he created inspires the audience to embrace digital tools confidently.
View all ArticlesLeave a Comment
Create your review for HitPaw articles