How to Invert Colors on iPhone: Step-by-Step Guide
While clicking the image in a white background, you may end up clicking it on a black background due to the misplacement of the iOS device camera. As a photographer, this type of situation is annoying as if you're clicking the photos for commercial purposes, clicking the images in this manner will be useless.
The good thing is that the iPhone comes up with various accessibility options enabling the users to explore motor impairments, auditory, and visual options. Fortunately, the iPhone also prompts the ''inverted colors'' function.
With this feature you'll be able to make the black color a white one and vice versa. It implies that once the inverted color feature gets enabled on the iPhone, it will come up with the exact opposite color of the existing image. If you're willing to learn how to invert colors on iPhone, tune into this guide to explore the step by step guide to change the color of the images.
Part 1. How to Invert Colors on iPhone?
If you're facing issues reading the bright screen or are struggling with the colourblindness, enabling the inverted colors on the iPhone will come in handy for you. Luckily, you don't have to do much to learn how to invert the colors on an iPhone as Inverted color is the built-in feature on iOS devices.
A lot of users often ask whether enabling the inverted colors will affect the overall quality of the images, but the inverted feature of the iPhone is efficient to the extent that it doesn't bother messing up with the quality of the images.
How to invert colors on a picture iPhone?
Step 1: Open the iOS device's settings app, then select the Accessibility button. Press on the ''Display & Text Size'' button after, and you'll be able to see two options there, including the classic invert and smart invert. Smart inverted tends to invert the colors when you launch the app.
In this scenario, the Lock screen and home screen will end up muting the colors a bit. Fortunately, this operation won't affect any videos or photos whether you saved the video or photos through an app or camera. On the other hand, classic invert tends to invert everything appearing on the screen, as it will also change the colors of the photos and videos.
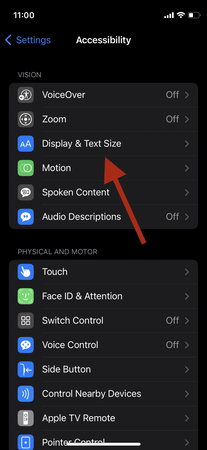
Step 2: Since we are looking to change the color of an image, opting for the Classic Invert in this scenario is recommended.
Once you turn on this feature, it implies that all the things stored on the iOS device, including the photos, will get inverted, and you'll be able to change the color of the image background instantly.
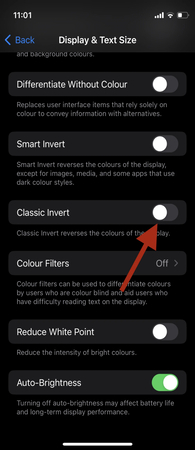
Part 2. The Best Alternative to Correct Images Color on PC with HitPaw FotorPea
After learning how to invert color on iPhone, if you want to change the colors of an old photo on the computer, HitPaw FotorPea will surely come handy. With this tool, you've got the leverage to colorize the black-and white images, and apart from adding colors to the images, HitPaw FotorPea also lets you perform some more photo-enhancing functions.
With the 9 AI models, HitPaw FotorPea ensures that you don't have to do much to make the images look stunning and admirable. Additionally, you can input numerous photographs at once and colorize them all at once because HitPaw FotorPea enables batch processing.
Features
- Allows you to colorize the images, helping you to correct the colors of old photos
- Compatible with Mac and Windows, a photo enhancer for all operating systems
- Prompts simple user interface, no technical knowledge needed
- Compatible with batch processing, colorize multiple images simulataneosly
- No watermark detected, export the images anywhere you want
- Preview the images allowing you to make some last minute ajdustments
- Explore the 9 AI models, make the photos look majestic and relevant
How to colorize images with HitPaw FotorPea?
Step 1: To colourize the old image, the first thing you'll need to do is jump into the HitPaw FotorPea's official timeline and click on the Download button to get the software downloaded on the computer.
After getting the software downloaded, you'll need to install it and hit the AI Enhancer button after launching the software. Next, you'll need to select the Choose Files button and then import the photo you wish to correct the colors.
Since HitPaw FotorPea has the credentials to import multiple images simultaneously, you can import multiple photos as the same regardless of the formats of the images you wish to upload.
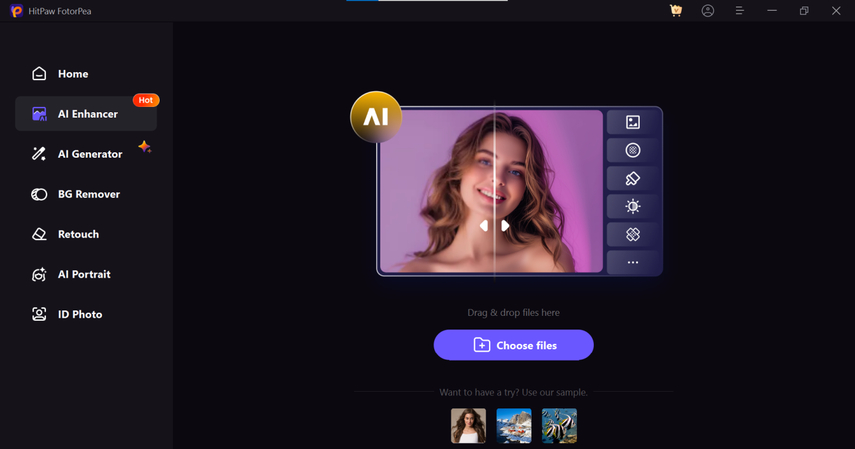
Step 2: Upon entering into the main interface of the HitPaw FotorPea, you'll see the 9 outstanding AI models on the screen. Since you're looking to colorize the image, you'll need to select the Colorize model as doing so will add the colors to the images. If the speed of the internet is fine, the process won't take long adding the colors to the images.
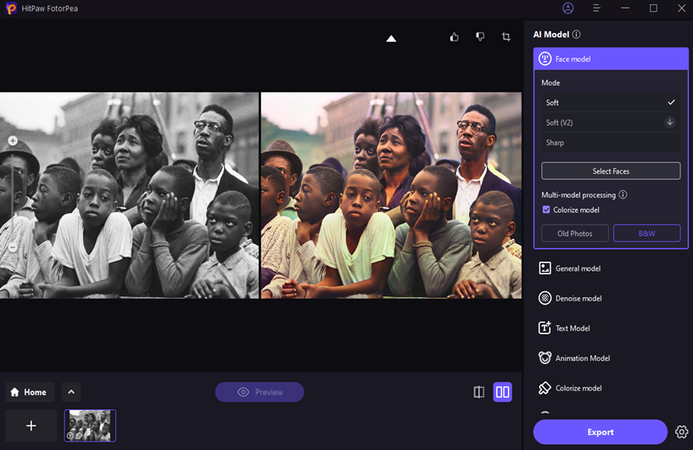
Step 3: In this phase, you'll need to click on the Preview button to review the colors of the images and upon getting satisfied with the results, to download the pictures to your PC, click the export icon.
Part 3. FAQs of How to Invert Colors on iPhone
Q1. How do you invert colors on iPhone with a home button?
A1. If you want to invert the colors through the home button, you can rely on the classic or smart invert. To do it, you'll need to start the settings and select the Accessibility button. Navigate to the Accessibility Shortcut and choose the Smart Invert button afterwards. Now, you can triple-press the iPhone's home button to invert the colors of all the data stored on the iOS device.
Q2. Where is Smart Invert on iPhone?
A2. The iPhone's accessibility settings include access to the Smart Invert. When you turn on the Smart Invert on the iPhone, it tends to invert the display's color, but this doesn't affect the colors of the apps and media as their color will remain the same. This type of feature is useful when you intend to opt for a dark mode without messing up with the colors of the images.
Final Words
Several reasons could urge you to invert the colors on iPhone, and changing the colors of iPhone display of photos stored on the iOS device can help you explore the better functionality of the iPhone. This post has revealed the step by step guide to help you know how to invert colors on iPhone. Opting for the smart Invert means you're interested in changing the color of the display screen rather than tinkering with the colors of the media stored on the iOS device.
Classic Invert on the other hand, will end up changing the colors of all the iPhone data including the videos and photos. When correcting the colors of old images on the computer, HitPaw FotorPea appears as the best software. With this tool, you can colorize the old images, putting a new life into images by exploring 9 outstanding AI models.








 HitPaw Edimakor
HitPaw Edimakor HitPaw VoicePea
HitPaw VoicePea  HitPaw Univd (Video Converter)
HitPaw Univd (Video Converter) 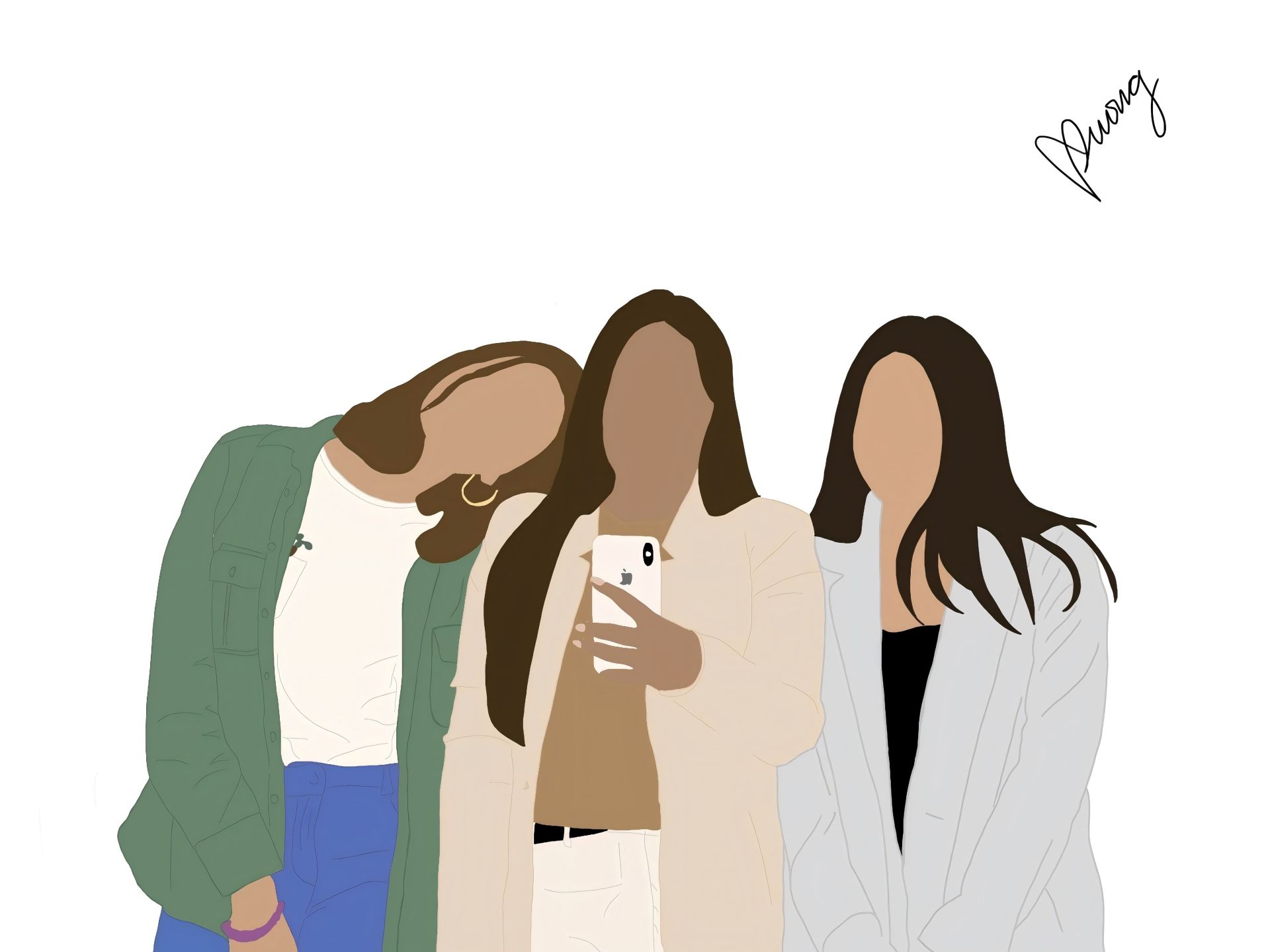


Share this article:
Select the product rating:
Daniel Walker
Editor-in-Chief
This post was written by Editor Daniel Walker whose passion lies in bridging the gap between cutting-edge technology and everyday creativity. The content he created inspires the audience to embrace digital tools confidently.
View all ArticlesLeave a Comment
Create your review for HitPaw articles