How To Play MP4 Files & Watch in Higher Resolution
When we mention about MP4s, those finicky little video files should just play when you double click 'em, right? But we all know it doesn't always work out that way. Nothing kills your streaming plans like an MP4 that won't play on your Windows 10 machine. We get your frustration, believe us.
We've been there too, staring at that error message or black screen where our video should be, wondering what went wrong. Why won't this thing just work like it's supposed to?! We feel your pain, trust us.
But don't let your MP4 woes get you down! We've got the inside tips to make nice with those stubborn files and have them cooperating on your Windows 10 device in no time.
Part 1. Why is MP4 File Won't Play on Windows 10?
MP4 files are very common these days. Their small file sizes and wide compatibility across devices makes them a popular video format. However, sometimes MP4 files refuse to play properly on Windows 10.
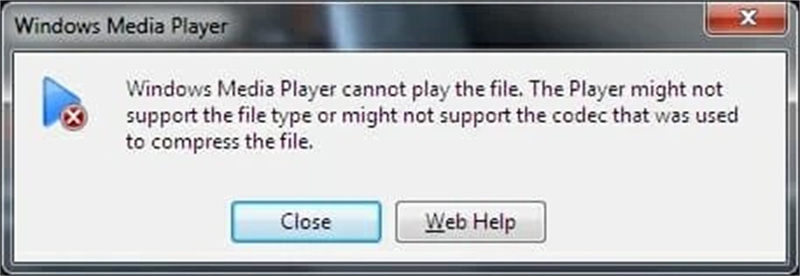
1. Windows Media Player Not Playing MP4
There are a few common culprits behind windows media player won't play mp4:
- Missing codecs - Your computer needs the right codecs (programs that encode/decode video) to play MP4 videos. If you are missing the necessary codec, the video won't play.
- Corrupted files - If an MP4 video file gets corrupted during download or for other reasons, Windows 10 may not be able to play it. You'll get playback errors.
- Outdated Windows 10 - With older Windows 10 versions, there can be compatibility issues with newer MP4 videos encoded with newer codecs. Updating Windows 10 could help.
- Software conflicts - Problems sometimes arise from conflicts between media players and other software. Reinstalling players or updating drivers may help.
The good news is that while MP4 playback issues can be annoying, they are usually easily solved. We'll cover the typical solutions to have your MP4s working smoothly in Windows 10 again shortly.
2. VLC Not Playing MP4 Windows 10
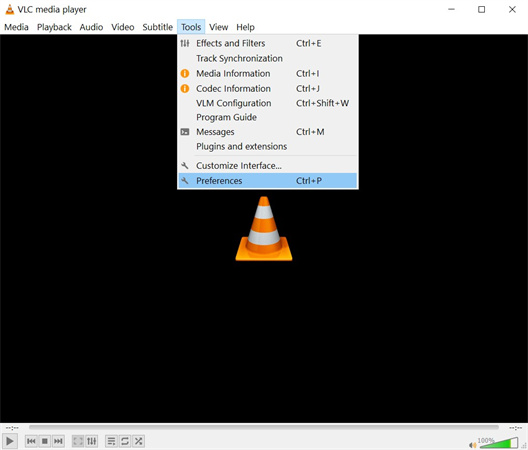
Well, this is no fun - firing up good old reliable VLC to watch your favorite MP4, only to find...it doesn't wanna play nice either. The following are the common reasons behind mp4 won't play:
- Corrupted files - If an MP4 video file is corrupted or damaged in some way, even VLC may struggle to play it.
- Software conflicts - There could be conflicts or issues between VLC and other software, like security or antivirus programs, which interfere with VLC's ability to play MP4 videos.
- Outdated VLC - Issues sometimes arise if your VLC install or its components are outdated. Updating VLC can help resolve MP4 compatibility problems.
Part 2. Solutions: How to Solve MP4 File Not Playing Issue
1. Reinstall Microsoft Live Essentials
Having issues playing MP4 files in Windows Movie Maker? The culprit might be Microsoft Live Essentials. Reinstalling the software can often resolve MP4 conflicts.
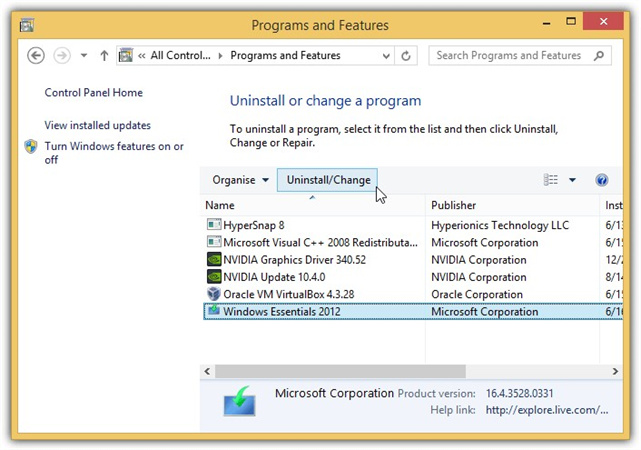
- 1.Uninstall Microsoft Live Essentials completely using a dedicated uninstaller tool to remove all associated files.
- 2.Download the latest version of Microsoft Live Essentials from the official Microsoft website.
- 3.Run the Live Essentials installer and follow the on-screen prompts to install the software fresh on your Windows 10 system.
- 4.Restart your computer after the installation is completed. This will refresh related Windows components.
- 5.Try playing MP4 files in Windows Movie Maker again. The playback issues should now be resolved after the clean reinstall of Live Essentials.
2. Change the file extension
Sometimes MP4 files won't play due to simple file association issues. Changing the extension to MP4V can refresh the file type binding.
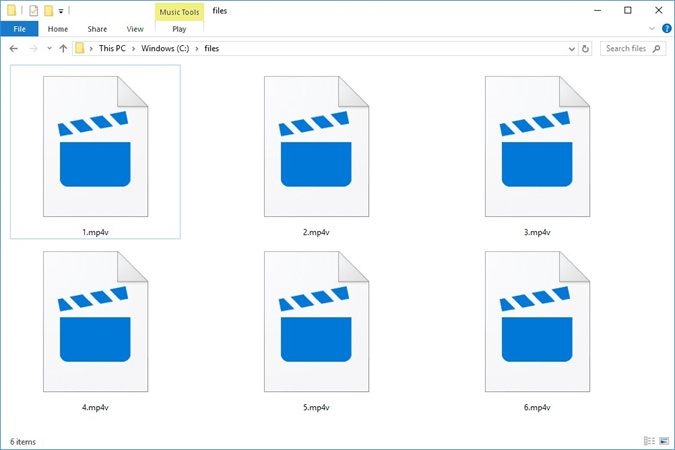
- 1.Locate the problem MP4 file not playing.
- 2.Enable file name extensions under View settings.
- 3.Optional: Backup the file.
- 4.Right click the file, Rename, change .mp4 to .mp4v.
- 5.Hit Yes to confirm change.
- 6.Try playing the renamed file.
3. Switch to a third-party media player
The built-in Windows media players may lack codecs for certain MP4 files. Using an alternate player with integrated codecs can help.
- 1.Download and install a third-party media player.
- 2.Open the player and try playing the MP4 file.
- 3.The player's own codecs should allow MP4 playback without separate installs.
- 4.Consider uninstalling/reinstalling the player if issues persist.
4. Install the required codecs
A missing video codec is often the culprit when MP4s won't play. Codec packs add these necessary codecs.
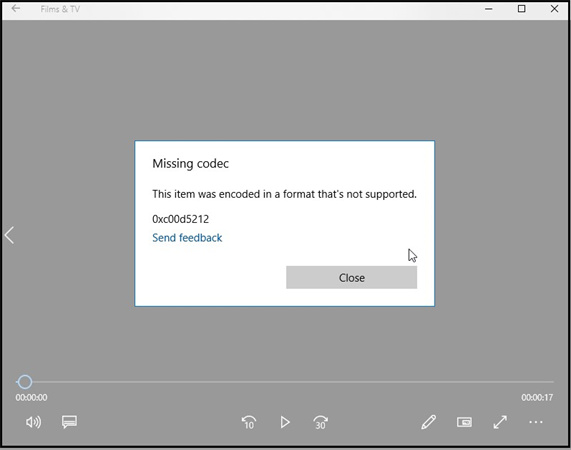
- 1.Download a codec pack like K-Lite Codec Pack or Shark007 Codec Pack.
- 2.Install the codec pack software and restart your PC.
- 3.Open your media player and try playing the MP4 file again.
- 4.The added codecs allow playback within players like Windows Media Player.
- 5.If the file still won't play, double check for player conflicts or corruption.
Part 3. Pro-tip: How To Play MP4 Files in Higher Resolution?
So we've covered the basics for getting pesky MP4 files playing again on Windows 10. But what if you want to take things up a notch and play your MP4s in even higher resolution? That's where the AI-powered magic of HitPaw VikPea (formerly HitPaw Video Enhancer) comes in.
HitPaw utilizes advanced artificial intelligence algorithms to repair corrupted video files and enhance MP4s (as well as MOV, MKV, and other formats) for superior playback quality. We're talking upscaling to crisp 4K or even stunning 8K resolution. Plus options to remove background noise, fix blurriness, and breathe new life into faded old videos.
Here are some of the key features of HitPaw VikPea for playing MP4 files in higher resolution:
- AI-powered video upscaling up to 8K resolution
- Enhances video quality without loss of details
- Repairs corrupted, damaged, or glitchy MP4 files
- Removes background noise and video compression artifacts
- Fixes blurry footage and sharpens video
Here is how to open mp4 file and enhance using HitPaw VikPea:
Step 1:Download HitPaw VikPea from the official website and install it on your Windows 10 system.
Step 2:Add the MP4 file you want to enhance directly into HitPaw's interface via drag and drop. HitPaw supports all common formats like MP4, MOV, AVI.

Step 3:From the models list, choose "General Denoise" to sharpen and repair your MP4, removing noise/blur. The AI will automatically enhance.

Step 4:Hit "Preview" to see your enhanced MP4 playback in action! Check for any further improvements needed.

Step 5:When satisfied, export the enhanced MP4 file from HitPaw's interface. If using the free version, upgrade to the full version to save.
Part 4. FAQs of Can't Play MP4 on Windows 10
Q1. What codec is needed for MP4?
A1. Most MP4 files use advanced video codecs like H.264 or HEVC for compression. Windows 10 supports H.264 MP4 playback natively, but to play newer HEVC MP4s you may need to install additional codecs.
Q2. Why MP4 format is not supported?
A2. If you get errors that MP4 is an unsupported format on Windows 10, the likely culprit is missing codecs for the specific MP4 file codec. Installing an updated codec pack usually resolves this.
Q3. Is WMV better than MP4?
A3. WMV and MP4 both use lossy compression that can reduce quality at high compression ratios. However, MP4 is generally considered better for online streaming and sharing thanks to wider device compatibility. WMV is mostly used for Windows platforms.
Bottom Line
With the right codec installed, MP4 playback issues are almost always easy to resolve if you can't play mp4 on windows 10. Windows inherently supports MP4, so a few simple software tweaks like updating media players, codecs, and drivers typically gets your videos playing smoothly again.
For the best viewing experience, we highly recommend using the AI power of HitPaw VikPea to unlock the full potential of your MP4 collection with enhanced 4K/8K playback on Windows 10.









 HitPaw Video Object Remover
HitPaw Video Object Remover HitPaw Watermark Remover
HitPaw Watermark Remover  HitPaw VikPea (Video Enhancer)
HitPaw VikPea (Video Enhancer)



Share this article:
Select the product rating:
Daniel Walker
Editor-in-Chief
My passion lies in bridging the gap between cutting-edge technology and everyday creativity. With years of hands-on experience, I create content that not only informs but inspires our audience to embrace digital tools confidently.
View all ArticlesLeave a Comment
Create your review for HitPaw articles