How to Fix Videos Not Playing on Chrome in 2024
When using Google Chrome, streaming videos online can be an enjoyable experience. Some users have reported frustration and dissatisfaction due to videos not playing in Chrome. You can also see some comments like "Why my videos won't play?".
These issues might include videos refusing to load, showing a blank screen, or even making Chrome freeze or crash.
If you've faced these problems while trying to watch your favorite videos, don't worry. In this guide, we'll walk you through the steps to fix these video playback problems on Chrome in 2024. With simple and easy-to-follow solutions, you'll soon be back to enjoying seamless video streaming on your browser.
Part 1. Why is Chrome Not Playing Videos?
When videos don't play in Chrome, there are a few common reasons behind the trouble. To get those videos rolling, it's crucial to figure out what's causing the hiccup. Let's take a look at some of the usual suspects:
Outdated Chrome Browser:
One of the prime culprits is having an old Chrome version. You see, videos today use fancy technologies, and older browser versions might need to have what it takes to handle them. So, make sure your Chrome is up-to-date.
Cache and Cookies:
These might sound sweet, but when they pile up in your browser, they can sour your video experience. Too much junk in your cache and cookies can clog up your system and stop videos from playing. So, try clearing them out.
Misconfigured Browser Settings:
Sometimes, Chrome's settings can get all mixed up. Suppose you've accidentally turned off JavaScript or blocked some plugins that can spell trouble for your videos. Check your settings and make sure everything's in order.
Network Issues:
Slow or shaky internet can be a video's worst enemy. If your connection is having a bad day, videos may not load or play smoothly. Give your internet a little pep talk, or consider a stronger connection.
Incompatible Video Format:
Not all videos are best buddies with Chrome. If the video you're trying to watch is in a format that Chrome doesn't get along with, it won't play. You should find a video that speaks Chrome's language.
Disabled Flash Player:
Adobe Flash, a "legacy" program, has some security issues. As a result, browser developers like Google have stopped supporting it. Unfortunately, some websites haven't updated their videos to work without Flash, making it impossible to play those videos.
Graphics Driver Problems:
If your computer's graphics drivers are old or acting up, they can crash the video party. You'll want to keep your graphics drivers fresh and trouble-free.
Part 2. 9 Ways to Fix Videos Not Playing in Chrome
Are you facing the frustrating issue of videos not playing in Google Chrome? Don't worry; there are several simple ways to troubleshoot and resolve this problem. In this guide, we will explore 9 effective methods to fix video playback issues on Chrome.
Way 1: Update Chrome to Fix Chrome Not Playing Videos
When your video is not playing in Chrome, updating your Chrome browser is often the first step to take. By keeping your browser current, you will be able to take advantage of the latest features, bug fixes, and compatibility with modern video formats. Here's how to do it:
- Go to your computer's web browser and open Google Chrome.
- From the drop-down menu that appears when you click the three vertical dots located in the top-right corner of Chrome, select "Help.".
- The submenu will appear. From the options provided, select "About Google Chrome".
- In case of available updates, Chrome will automatically begin updating. To restart Chrome after the update is complete, click the "Relaunch" button.
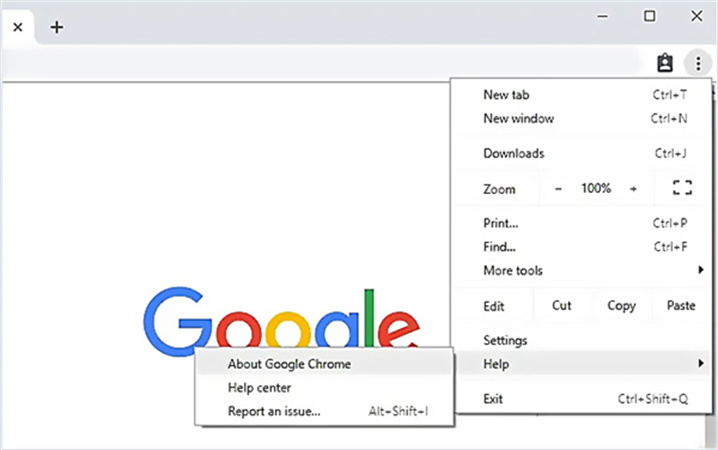
Way 2: Turn on JavaScript to Fix Videos not Loading on Chrome
A common reason for videos not playing on Chrome is when JavaScript is disabled. Video playback is enabled on websites using JavaScript, a programming language. Videos will play more smoothly if JavaScript is enabled. Following these steps will allow JavaScript to again:
- Select "Settings" from the three-dot menu at the top right corner of your Chrome browser.
- Click on "Privacy and security" in the left pane and select "Site Settings”.
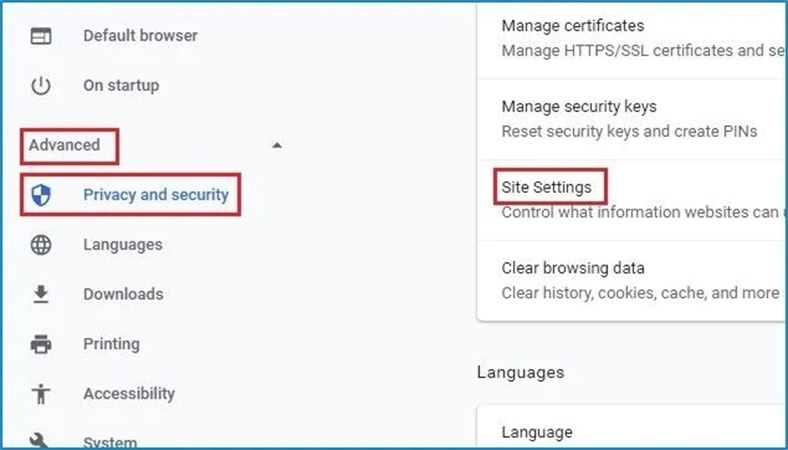
- Scroll down and select JavaScript. Click the button next to "Blocked" to enable JavaScript.
- Restart Chrome.
Way 3: Clear Cache and Cookies in Chrome
In some cases, cached data stored by Chrome may cause conflicts and prevent videos from playing correctly. Chrome can be refreshed, and potential conflicts can be resolved by clearing the cache and cookies. Here's how to do it:
- Go to Google Chrome and click on the three-dot menu icon.
- You can clear browsing data by selecting "More tools" > "Clear browsing data."
- Optionally, you can choose a specific time range to clear the data from by selecting "Cached images and files" and "Cookies."
- The selected items can be removed by clicking the "Clear data" button.
- After clearing the cache and cookies, revisit the website or video page and check if the videos can now play without any issues.
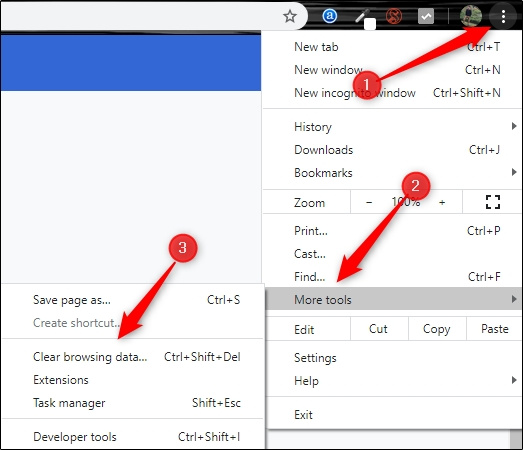
Way 4: Turn Off Chrome Extensions
In Google Chrome, video playback may be interfered with by conflicting or outdated browser extensions. You can troubleshoot this issue by temporarily turning off all extensions and then checking if the videos play. If the videos work without any problems after turning off the extensions, you can enable them one by one to identify the specific extension causing the problem. Here's how:
- Chrome's three-dot menu can be found at the top-right corner.
- Select "Extensions" under "More tools”.
- In the Extensions tab, you'll see a list of installed extensions.
- Turn off all extensions by toggling the blue switch next to each extension to the off position.
- Restart Chrome and check if the videos can play now.
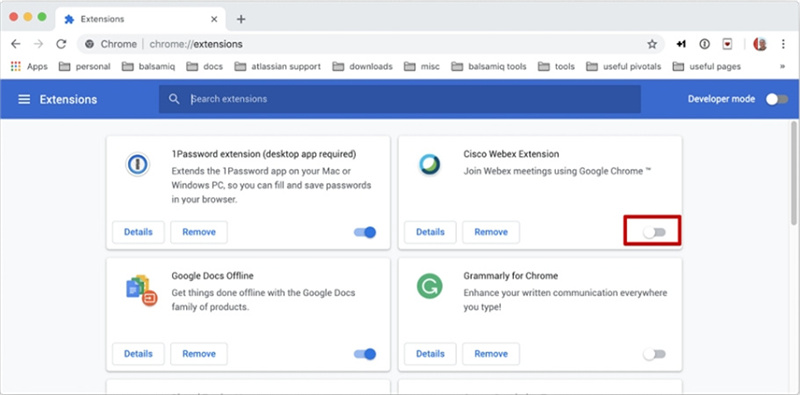
Way 5: Turn Off Chrome's Hardware Acceleration to Fix Videos Won't Play
In order to improve performance, hardware acceleration offloads some tasks to the GPU on your computer. Video playback can sometimes be affected by this. It may be necessary to turn off hardware acceleration in Chrome if the problem persists. Here's how to do it:
- Open Google Chrome.
- In the top-right corner, click on the three-dot menu icon.
- Select Settings
- Scroll down to the bottom and click on Advanced
- In the System section, toggle off Use hardware acceleration when available
- Restart Chrome.
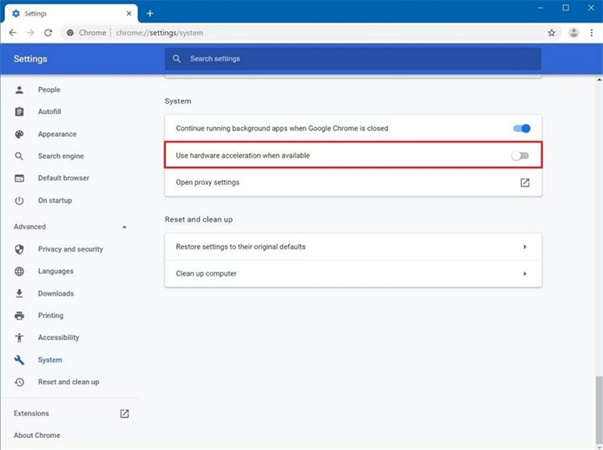
Way 6: Download Videos to Computer
Downloading videos from website chrome to your computer for offline playback is an effective solution when Chrome can't play videos. This method requires third-party plugins or software. We recommend using HitPaw Video Converter, a versatile tool that supports downloading videos from over 10,000 popular websites, including YouTube, Bilibili, Facebook, SoundCloud, and more.
The Outstanding Features in HitPaw Video Converter
- Save videos from 10000+ sites
- Convert videos to MP4 up to 8k resolution
- Extract audio from video as MP3 320kbps
- Batch download videos at 120x faster speed
- Copy a video URL and this program can convert link to MP4/MP3 easily
- Convert video, audio, images, DVDs to any format
- Compress videos without losing quality
- 20+ lightweight tools are integrated
How to Download Videos to Fix Chrome Not Playing Videos
Here's a simple guide on how to download videos to computer in HitPaw Video Converter:
Step 1:Free download and install HitPaw Video Converter to computer.
Step 2:Copy the Video URL from the website where the video is located.

Step 3:Launch this program and switch to the Download tab. Click Paste URL, then the software will automatically analyze the link.

Step 4:When the analysis completes, you can preview the video information. Here you can choose an output format and quality, and whether to download the cover thumbnail.

Step 5:Finally, click "Download" to start downloading the video to computer at 120x faster speed.

Step 6:Once the download is complete, it will appear under the "Downloaded" tab. You can play it with the built-in player, open the output folder to access the downloaded files or begin editing the video.

Way 7: Enable Flash Player to Fix Videos Not Playing on Chrome
Enabling Flash Player is another way to address video playback issues in Chrome. This method can be useful for websites that still rely on Flash content. Here's how to enable Flash Player:
- Open Google Chrome on your PC
- Open the website that you can’t play videos from
- Select the lock or info icon on the left of the browser address bar
- From the pop-up list, find the Flash and allow it.
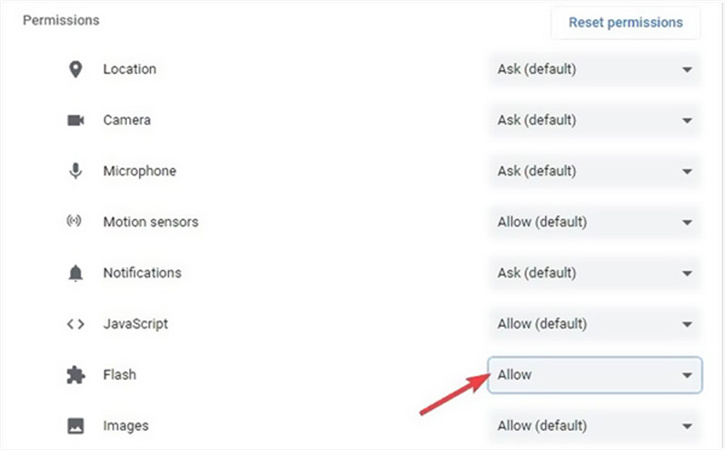
Way 8: Reset Chrome Settings
Resetting Chrome settings can be an effective way to address video playback issues, especially when extensions or other programs have altered the settings. Here's how to reset Chrome settings:
- Launch Chrome on your computer and click on the three-dotted icon in the upper-right corner
- Navigate to Settings
- Click Reset settings > Restore settings to their original defaults > Reset Settings.
- Reload the website to play the video again
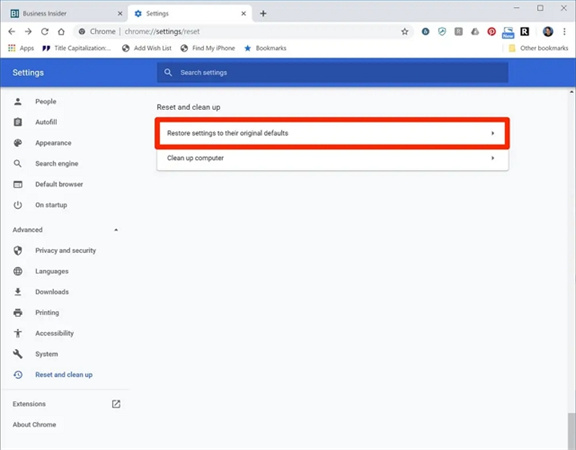
Way 9. Repair Corrupt Video
Sometimes, videos can become corrupt or unplayable due to various reasons. If you have a damaged video file, you can use a video repair tool like HitPaw VikPea. This tool is known for its ability to fix corrupted video files ande enhance videos.
- Download and install HitPaw VikPea to your computer.
- Launch it and locate the Video Repair module. You can choose the best video scenario based on the issue of your videos.
- Import your files and start repair. When it shows "Repair Completed", click Download or Export All button to get the repaired video files.


Part 3. FAQs
Q1. Why are my Videos not Playing on Google Android?
A1. Videos may not play due to outdated apps or a poor internet connection. Try updating your apps, clearing your cache, and checking your Wi-Fi or data connection.
Q2. Do I Need Flash Player to Watch Videos in Chrome?
A2. No, Chrome no longer supports Flash. Chrome plays videos using HTML5. Ensure your Chrome is updated and videos should play without issues. Flash Player is no longer required.
The Bottom Line
When videos won't play on Chrome in 2024, don’t hesitate to use the 9 potential solutions to fix. If the regular tips don’t work, you can download the videos to your computer and play them via local player. HitPaw Video Converter is the recommended video downloader that supports saving online videos to computer without losing quality.











 HitPaw Edimakor
HitPaw Edimakor HitPaw VikPea (Video Enhancer)
HitPaw VikPea (Video Enhancer)


Share this article:
Select the product rating:
Joshua Hill
Editor-in-Chief
I have been working as a freelancer for more than five years. It always impresses me when I find new things and the latest knowledge. I think life is boundless but I know no bounds.
View all ArticlesLeave a Comment
Create your review for HitPaw articles