Where is and How to Trim A Zoom Recording with Ease
Zoom recordings have tons of use cases in entertainment and professional sector. They can record everything from a podcast and a meeting to a webinar. When users are creating these recordings, they will want to know how to trim a Zoom recording and its parts that they do not need. If you are one of the users looking to trim Zoom recording, then this article has all the answers that you wish for. Read below to know more.
Summary
Whether your Zoom recordings saved in the Zoom cloud or saved locally, can be trimmed with Zoom. This article will show you how to do it and provide an easier option to record and trim Zoom recording with more features.

Part 1. How to Trim a Cloud Zoom Recording using Zoom’s Trimming Feature
Videos created during a Zoom event can be easily trimmed through Zoom Cloud. This section of editing Zoom meeting talks about how to trim Zoom recording on cloud. Note that videos in the Zoom cloud are deleted after 150 days.
1. Where are Zoom Cloud Recordings?
Meetings that are saved on the cloud are very easy to find. Just follow the below steps to find your cloud recordings.
1. Sign into your Zoom account.
2. Next, go to My Account and click Personal.
3. Here, click the Recordings option and select Cloud Recordings.
4. Users will see all recordings that are recorded to the cloud and can proceed to know how to edit Zoom recording on computer.

2. How to Cut a Zoom Cloud Recording
Follow the below steps to know how to trim Zoom recording on PC if they are present on cloud.
1. Choose the recorded meeting you want to edit. Next, tap the play option on the video thumbnail to to open the video playback screen.

2. Tap the scissor logo on the preview window in the lower right corner.

3. Next, drag the play heads to decide the end and start time of the Zoom recording.

4. Click Save option and the video will be saved to the Cloud Recordings section, thereby trimming a Zoom recording.
On the other hand, it is not really an effectual method to trim a Zoom recording. The changes will not be applicable to the recording if users are watching it on Safari, Internet Explorer, or on mobile devices with low bandwidth mode.
Part 2. How to Cut a Local Zoom Recording using Zoom’s Trimming Feature
How to trim a Zoom recording on my computer if stored locally? This section talks about how to crop a Zoom recording on Windows and Mac if stored locally. Read below to know more.
1. Where is Zoom Local Recordings
Local Zoom recordings are saved on your device in the Documents folder named Zoom. Every recording is tagged with the time and date of the recording. This is the same for Mac, Windows, and Linux systems. To know the exact location, see below:
- For windows: C:\Users\asus\Documents\Zoom
- For Mac: \Users\User Name\Documents\Zoom
2. How to Cut Zoom Recording Locally
Follow the below steps to know how to crop Zoom video recording when they are stored locally.
1. Sign into your Zoom account. Next, go to My Account and click Personal. Here, click the Recordings option and select Local Recordings.
2. Users will see all recordings that are recorded and saved locally and start to proceed to know how do you trim a Zoom recording.

3. Next, tap the play option on the video thumbnail. Tap the scissor logo on the preview window in the lower right corner.
4. Next, drag the play heads to decide the end and start time of the Zoom recording.
5. Click Save option and the video will be saved to the Cloud Recordings section, thereby knowing the Zoom recording trimming process.
Part 3. All-in-one Tool to Record and Trim Zoom Video Recording with More Features
Can I trim a zoom recording more effectively and easily? Is there any other way to record and trim zoom recording with more features? Well, yes! Users can use a special tool named HitPaw Screen Recorder. The tool is an ideal and easy option to know how to cut a Zoom video recording. Follow the below steps to know how to use this tool.
Step 1. Download and launch the tool on your computer. On the main interface, click Game option to record your screen.

Step 2: Select Zoom from the list of applications to cut Zoom video recording. Tap the Start option to record your meeting.

Step 3: Users can record meetings or other things in the background without impacting other operations on the device.

Step 4: Tap the Stop option again to end the recording and go to the main UI and tap the History to find your saved video.
Step 5: Right click the video to open output folder or edit, delete, or rename the video. You can trim Zoom recording by picking the beginning and ending edges. You can also trim by selecting starting and ending time.

Conclusion
In short, we just had a look at how do you trim a Zoom recording for free. Whether your Zoom recordings saved in the Zoom cloud or saved locally, can be trimmed/edited locally. We also had a look at HitPaw Screen Recorder which is an ideal and easy option to record and trim Zoom recording with more features.



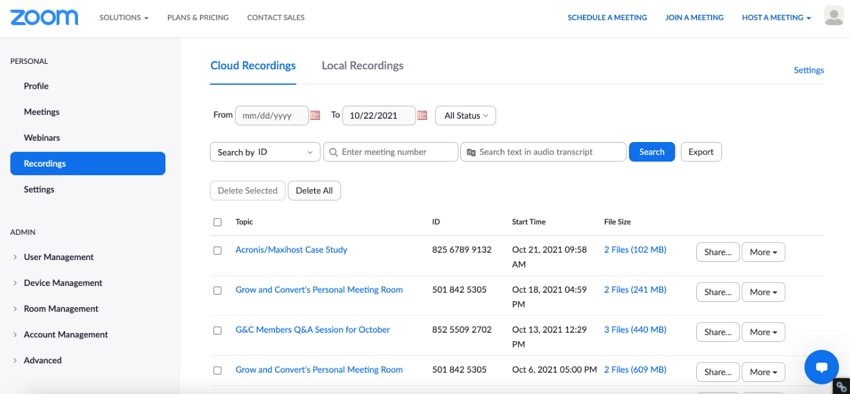
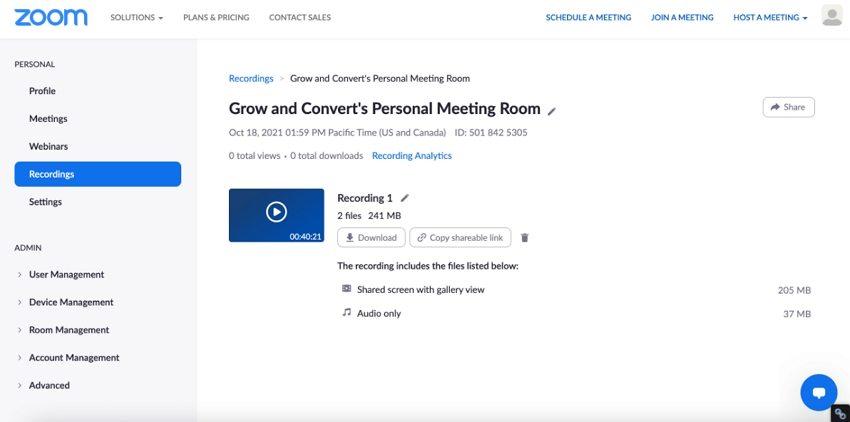
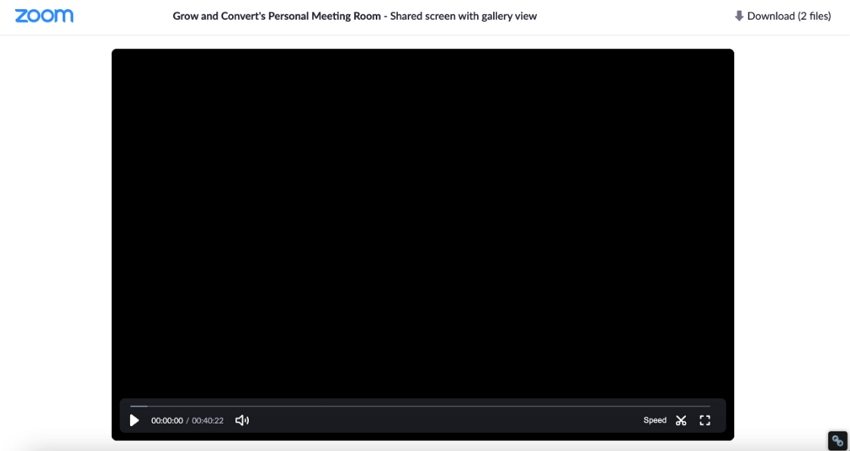
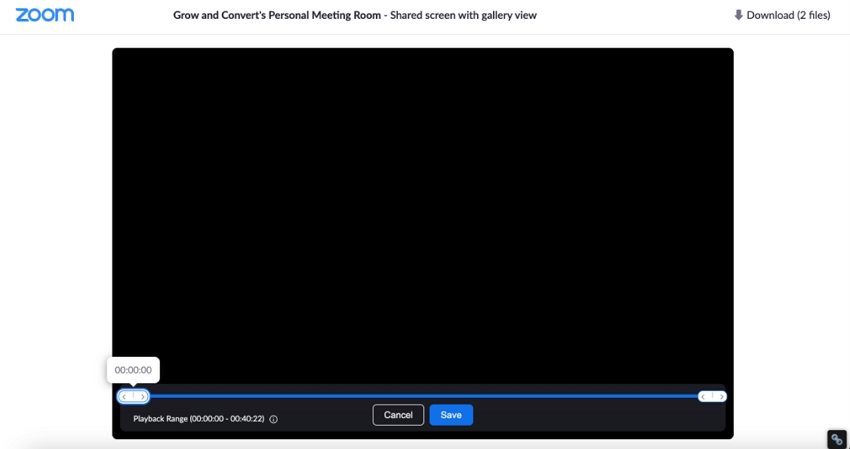
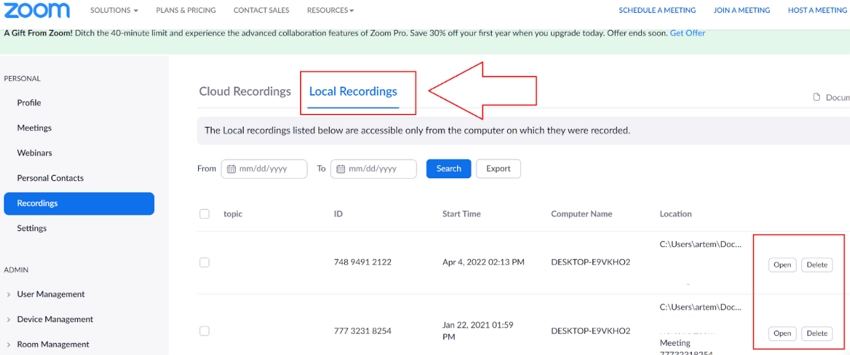






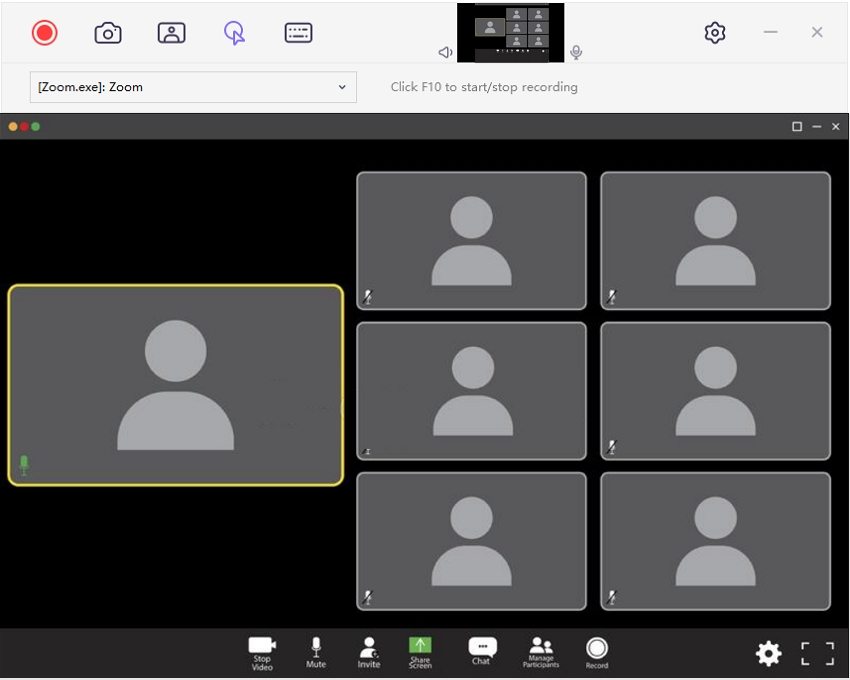
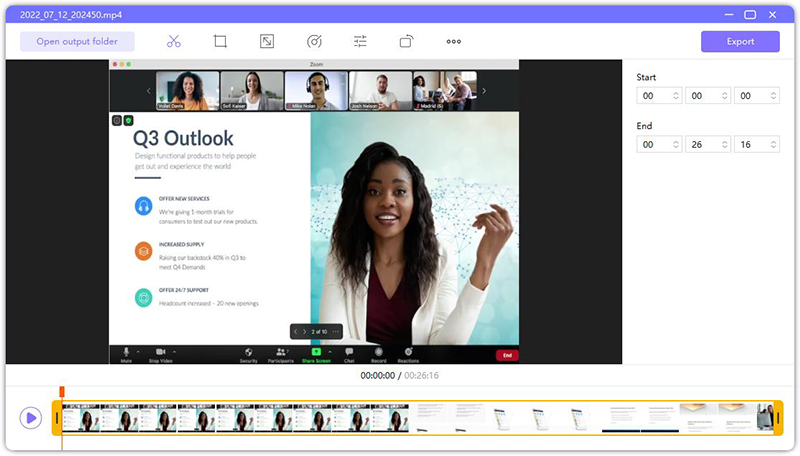
 HitPaw Univd (Video Converter)
HitPaw Univd (Video Converter)  HitPaw Watermark Remover
HitPaw Watermark Remover  HitPaw VikPea (Video Enhancer)
HitPaw VikPea (Video Enhancer)
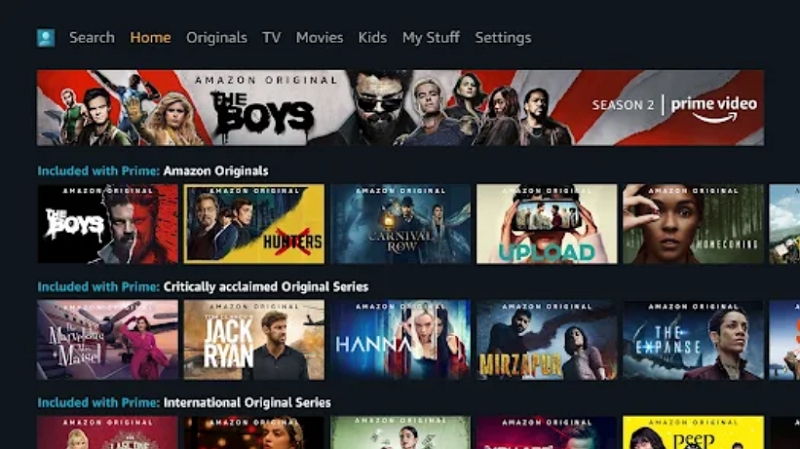
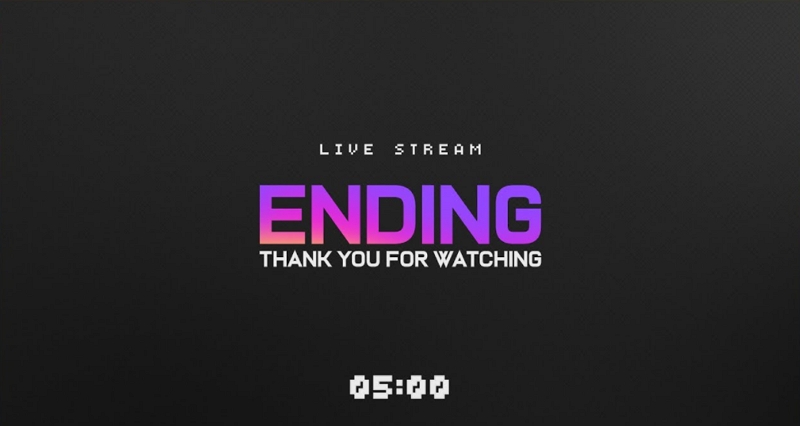

Share this article:
Select the product rating:
Daniel Walker
Editor-in-Chief
This post was written by Editor Daniel Walker whose passion lies in bridging the gap between cutting-edge technology and everyday creativity. The content he created inspires audience to embrace digital tools confidently.
View all ArticlesLeave a Comment
Create your review for HitPaw articles