Screen Recording Not Working: Why & How to Fix
Every operating system, whether it's Windows, Mac, Android, or iOS, has a built-in screen recording application. But the problem is that many people have reported screen recording not working issue. This causes frustration when you need to record something on your screen and share it quickly with a friend. In this article, we’ll tell you all of the reasons why screen recording not working and provide you solutions for not just Windows and Mac, but also Android and iOS.
Part 1: Common Situations of Screen Recording Not Working
Let’s have a look at some of the common scenarios where screen recorder can run into errors. Are you facing a similar problem?
- Screen Recorder no sound – Your screen recorder captures silent videos, which is obviously detrimental to the essence of your content.
- Black Screen Recordings – Sometimes, when you record your screen, you get a video that’s completely black, but the audio is playing in the background.
- Screen Recording not start – You’re clicking on the recording button, but nothing is happening and Windows screen record not working.
- Screen recording stops all of a sudden – You are in the process of recording an important video and your screen recorder suddenly stops working.
- Distorted or choppy recordings – Screen recordings when played later have dropped frames or a distorted video altogether.
- Audio and Video Desync – In your screen recordings, the audio and video is not in sync, resulting in a poor video.
Part 2: Fix Screen Recording Not Working on PC & Mac
Now let’s see how to fix screen recording not working on PC & Mac. 7 fixes are provided here.
1. Restart Computer
Whether you’re using MacOS or Windows, when a certain application or software starts running into errors, one of the best ways to fix them is by a simple restart. This refreshes all the processes and programs start to run again.
2. Enable Xbox Game Bar
Many people who use Windows 10/11 report that this fix solved screen recording not working. All you have to do is enable ore re-enable Xbox Game Bar from the settings. To do this:
- Open settings and click on Gaming. Now under the Game Bar, click on the toggle to enable it.

3. Close Unused Software or Processes
If there are a lot of software and windows open on your computer, it could be very intensive for your system and that could be the reason why your screen recording is not working. So, it’s always best to close any software or service that you aren’t using.
Take Windows PC as example, press Alt + Ctrl + Delete to open Task Manager and end any unnecessary tasks.
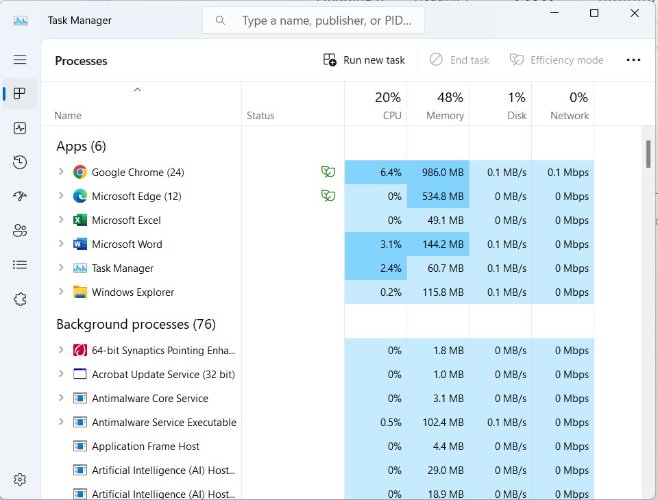
4. Enable Screen Recording on Mac
For many applications on Mac, you have to give them permissions before they work properly. You have to enable screen recording in Mac using the following steps for it work:
- Open System Preferences by clicking on the Apple Logo > System Preferences. From the options, find
security
and privacy.

- Now enable screen recording for whatever application you’re facing a problem with.

5. Clear Up Storage
We know that when there’s not much free space left in our devices, many software or processes that worked perfectly before stop working. As for screen recording not working, it is a good idea to remove all of the unwanted stuff from your system, especially from the drive in which the OS is installed.
6. Use a Third-Party Screen Recorder
It may be that the native screen recorder has encountered some bugs that are not going away anytime soon. If so, you should use a third-party solution. There are many 4K screen recorders available. HitPaw Edimakor and Screen Recorder tools are good options.
7. Update Systems
Whether you’re facing screen recorder no sound or any other problems for that matter, if nothing has worked yet, try to update your Windows or MacOS. Since the native applications also get updated in this process, your problem could be resolved.
Part 3: Fix Screen Recording Not Working on iOS & Android
Now we are going to see what solutions you can employ when you’re facing a similar problem but on a smartphone like an iPhone or Android phone..
1. Restart or Update Phone
Similarly, try restarting your phone to see if screen recording not working is fixed. If the problem still persists, we recommend updating the phone. This can be easily done from the settings of your phone.
2. Turn off Low Power Mode
iPhone Low Power Mode, also known as Battery Saver in Android phones, often affects the functionality of apps, causing them to stop functioning. Turning it off may resolve screen recording issues.
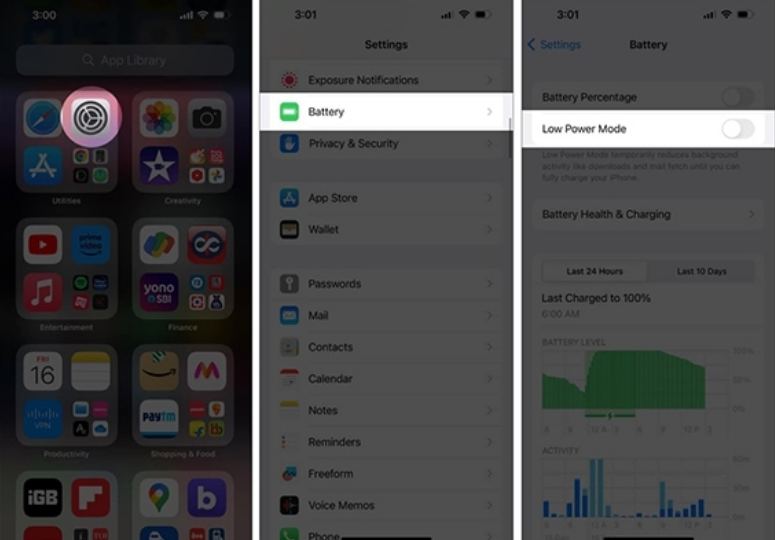
3. Check Device Storage
Is your device storage full or nearly full? This can cause your mobile phone to become laggy and unresponsive and stop apps like screen recorder from working. Check your device storage and remove some data so that the device can work properly.
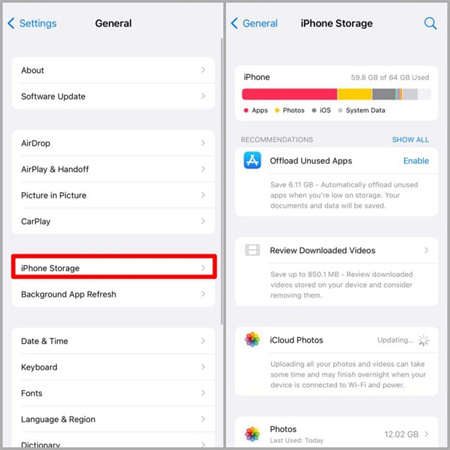
4. Allow screen recording in Screen Time restrictions
If parental controls or screen time is enabled on your iPhone, there is a chance that the screen recording feature is not allowed to work. You can fix this easily by using the following steps:
Open Settings > Screen Time > Enter Screen Time passcode > Content and Privacy Restrictions > Content Restrictions > Screen Recording > Change from Don’t allow to Allow.
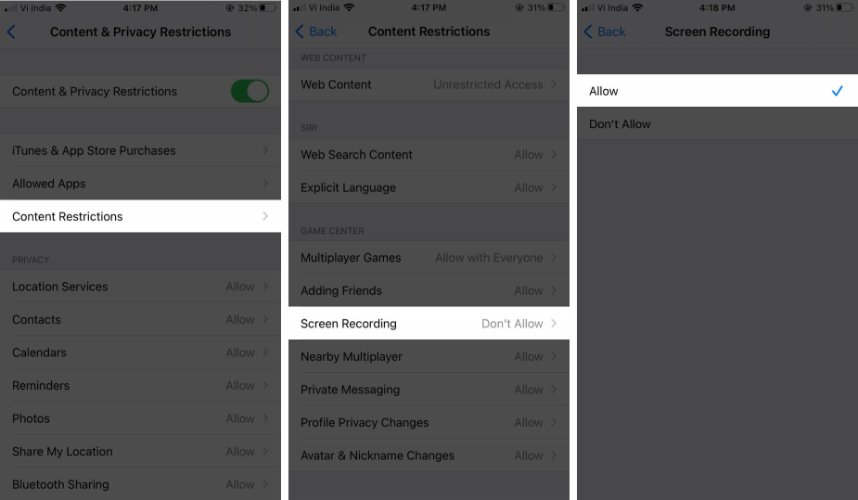
Part 4: Screen Recording Not Working? Try HitPaw Edimakor
HitPaw Edimakor is the ultimate solution if your native screen recording application on PC or Mac has disappointed you due to screen recording not working or other issues. All you need to do is follow the directions below to record your screen with Edimakor:
- Install Edimakor on your computer and run the program. Click on Create a Video.

- Now choose the option of screen recorder from the multiple options you have.

- Choose the area you want to record and click on the red button to begin recording. Click on the same button to
stop the recording when you want.

- Finally export the video by clicking on the export button in the top right corner.

You also get a ton of other video editing features to make your video project shine after you use Edimakor video editor for recording your screen. For example:
- Crop, trim, split videos to remove unnecessary footage and arrange different clips in order.
- Add filters, and colour grade your videos to set the vibe.
- Add transitions between the clips and also add effects.
- Choose from a variety of images, GIFs, stickers and audio files from their stock library.
- Use advanced features like AI subtitle generating, speech to text and others.
Conclusion
Screen Recording Not Working is a very common problem that’s encountered on all sorts of devices. Some complain of a black screen while others say that there is no sound. However this problem may present, you can use the guidelines in this article to fix the problem on any device. If you do end up not fixing the issue, choose a third-party solution. HitPaw Edimakor is a really good option on Windows PC and Mac that not only let’s you record your screen, but also gives you vast video editing tools to choose from.



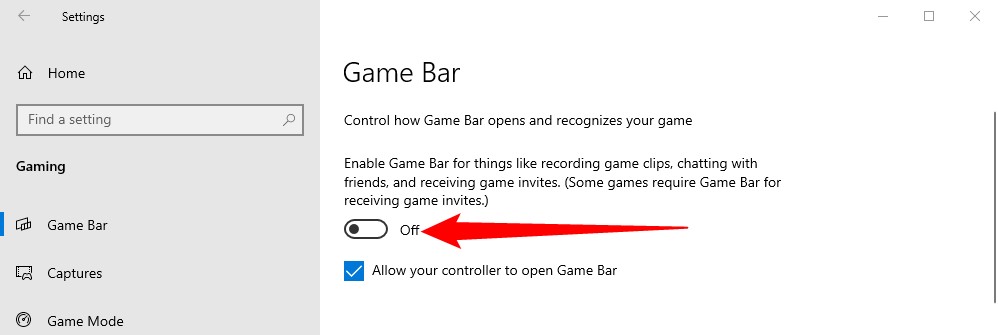
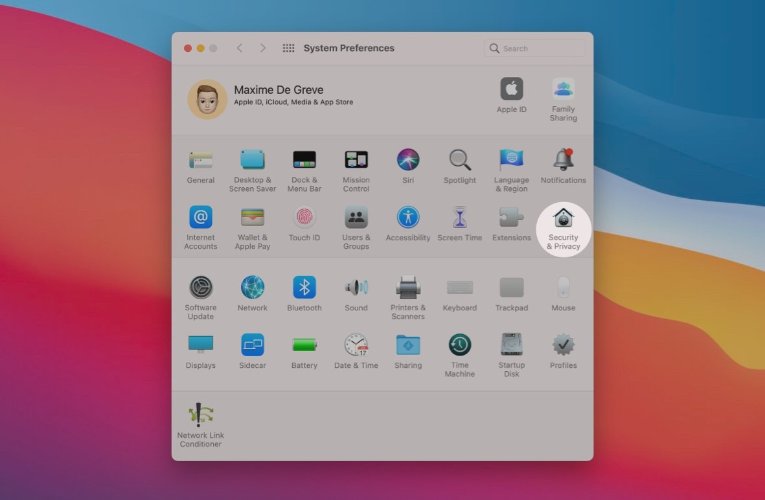
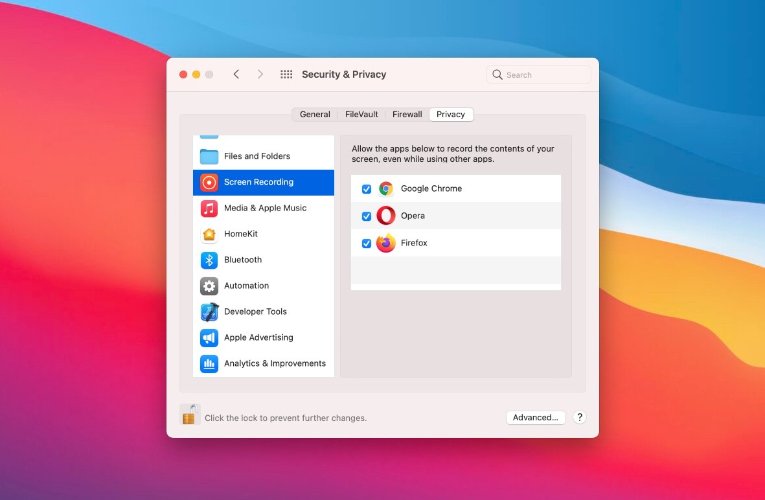





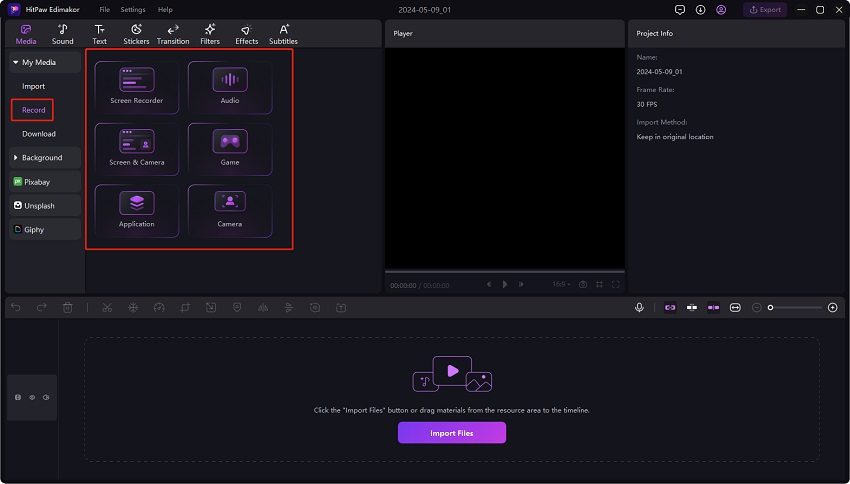
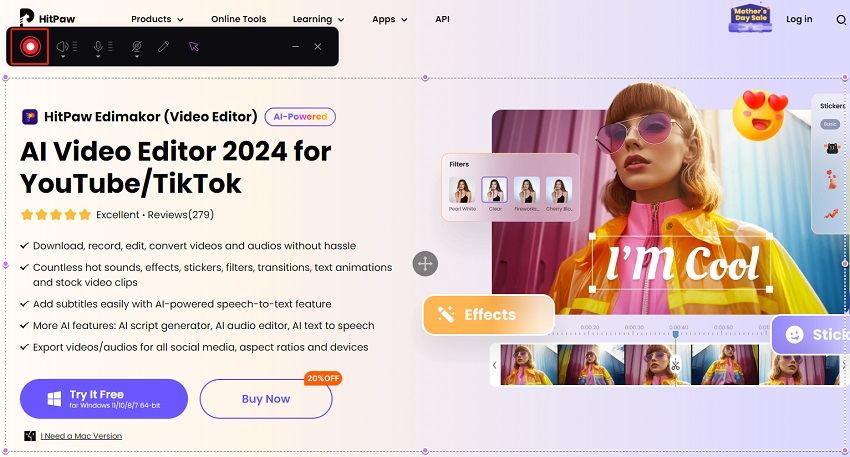
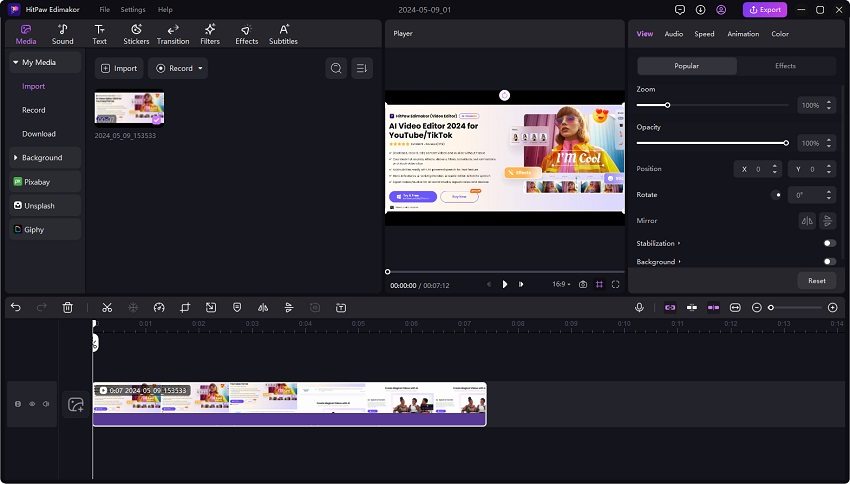
 HitPaw Univd (Video Converter)
HitPaw Univd (Video Converter)  HitPaw Screen Recorder
HitPaw Screen Recorder HitPaw VikPea (Video Enhancer)
HitPaw VikPea (Video Enhancer)


Share this article:
Select the product rating:
Daniel Walker
Editor-in-Chief
This post was written by Editor Daniel Walker whose passion lies in bridging the gap between cutting-edge technology and everyday creativity. The content he created inspires audience to embrace digital tools confidently.
View all ArticlesLeave a Comment
Create your review for HitPaw articles