5 Best Ways to Convert PNG to EPS Free
PNG, or Portable Network Graphics, is a popular raster image format that employs pixels to showcase high-quality visuals. It succeeded in GIF images and boasts lossless compression, ensuring image quality while conserving space. Commonly used for websites, PNG supports transparent backgrounds but lacks animation. It saves company logos, screenshots, or transparent graphic overlays.
On the other hand, EPS, or Encapsulated PostScript, belongs to the vector image category, constructing shapes using nodes and points. This format allows resizing without quality loss and includes images, illustrations, and text. Each object within an EPS file can be effortlessly manipulated, making it perfect for high-quality printing, such as business cards, logos, flyers, product designs, etc.
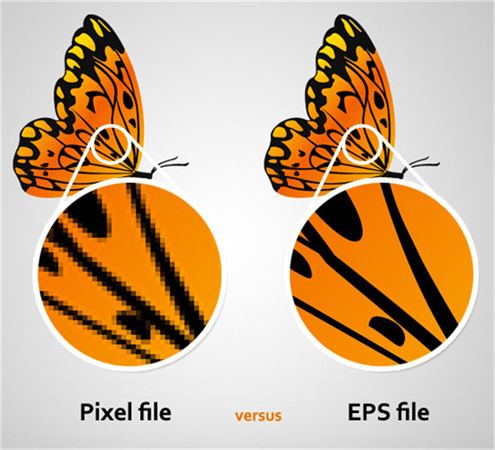
We've covered free and user-friendly PNG to EPS converters if you need to convert PNG images to EPS.
Part 1. Why Converting PNG to EPS
Converting PNG to EPS is a smart move for many reasons. PNG and EPS have their perks, but EPS offers unique advantages, making it a go-to choose, especially for print projects.
When crafting print materials, maintaining top-notch quality is vital. EPS ensures zero quality loss, while PNG, being a raster image, tends to suffer from low-resolution issues, causing pixelation and blurriness when scaled up. This is a big no-no in the design world.
As professional designers, versatility is key. EPS provides that versatility by being a vector format, while PNG remains a raster image. A file catering to various platforms and users is essential for seamless collaboration.
Moreover, some design applications exclusively handle vector graphics. To incorporate a PNG image into such applications, converting it to EPS is a must. So, when creating that large-scale project, converting PNG to EPS is the way to go!
Part 2. Convert PNG to EPS in Photoshop
Converting a PNG image to EPS format in Adobe Photoshop is straightforward. While Photoshop is primarily an image editor, it can still help you make this transformation. Here's a simple guide to do it:
- 1.Launch Adobe Photoshop and go to the "File" menu. Click "Open" to browse your computer for the PNG image you want to convert. Select the PNG file and click "Open" to load it into Photoshop.
- 2.Once the PNG image is loaded, you can make any necessary edits using Photoshop's editing tools. However, if you don't need to make any changes or have already finished editing, you can proceed to the final step.
- 3.To convert the PNG image to EPS format, return to the "File" menu. Click on "Save As." In the dialog that appears, change the file type to "Photoshop DCS 2.0". This will save the image in EPS format. Choose the location where you want to save the file and click "Save”.
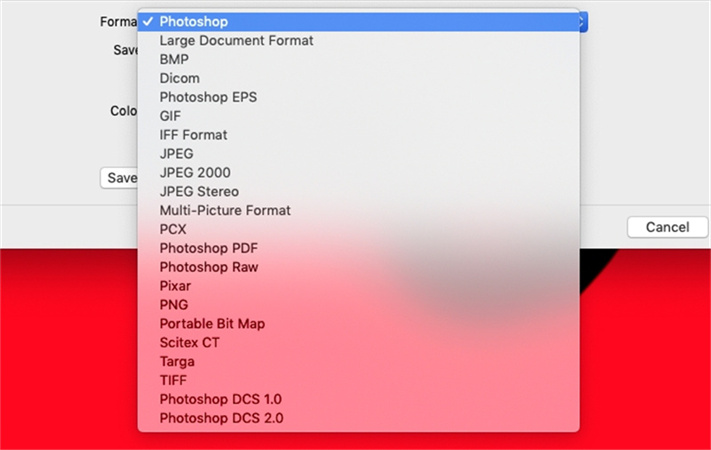
That's it! Your PNG image is now saved in EPS format. Remember that while Photoshop can convert PNG to EPS, the result may differ from a true vector image, as it depends on the complexity of the original PNG. Nevertheless, this method can be useful for many purposes.
Part 3. Convert PNG to EPS in GIMP
GIMP, a user-friendly image editor available for both Mac and Windows, allows you to tinker with various raster and vector images. Whether you're just dabbling in basic photo tweaks or advanced layer manipulation, GIMP is your trusty companion. This versatile tool offers exporting options to over 20 image formats, making it a handy addition to your creative toolbox.
Pros and Cons of Using GIMP
- It's a comprehensive photo editor with a broad range of features.
- You can export images in more than 20 different formats.
- Learning to master all its skills might require some time and effort.
- For batch image conversions, you'll need to install a third-party plugin.
Steps to Convert PNG to EPS for Free:
- 1.Open your PNG image using GIMP.
2.Navigate to "File" and choose "Export As" (located under the "File" menu).

- 3.In the "File Type" dropdown, select "EPS (.eps)."
- 4.Simply click "Export" to transform your PNG into an EPS file.
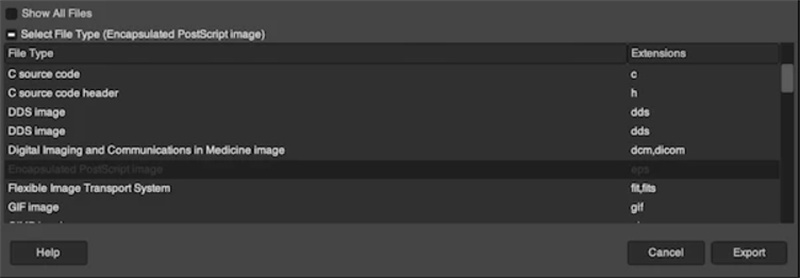
GIMP makes the conversion process straightforward, enabling you to switch between different image formats easily.
Part 4. PNG to EPS Converter Online
In the digital age, online tools have become invaluable for various tasks, including file format conversion. Converting a PNG image to EPS (Encapsulated PostScript) can be essential for graphic design and printing tasks.
Here, we will explore online methods for this conversion, highlighting the pros and cons of using these tools, and recommend three reliable online converters: Cloudconvert, Aconvert, and Convertio.
The Pros and Cons of Online Methods
Pros
- Convenience: Online tools are easily accessible, requiring no software installation. You can use them on any device with an internet connection.
- Versatility: Online converters often support various file formats, providing a one-stop solution for your conversion needs.
- User-Friendly: They typically have intuitive interfaces, making them accessible even for those with minimal technical knowledge.
Cons
- Privacy Concerns: There's a potential risk of information leakage when uploading sensitive documents, so be cautious about the files you choose to convert online.
- Image Quality: Sometimes, the image quality may be compromised during conversion, so you should carefully check the output.
Now, let's dive into our top recommendations for converting PNG to EPS online:
1. Cloudconvert
Overview: Cloudconvert is an excellent choice, particularly if you're a Google Docs user. It offers high-quality conversions and a seamless user experience.
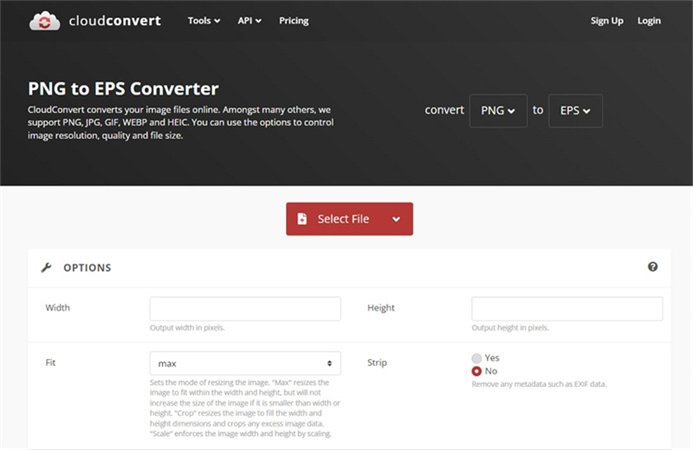
Pros
- Good Conversion Quality: Expect reliable results.
- Batch Conversion: Convert multiple files at once.
- Multiple Input Sources: Upload files from your computer, URL, Dropbox, Google Drive, OneDrive, or Box.
- Output Format Support: Wide range of output formats.
- Customization: Adjust conversion options to your needs.
- File Archiving: Create archives for output files.
- Speed: Fast conversion process.
Cons
- Privacy Concerns: Be cautious about uploading sensitive data.
- Image Quality: Occasionally, image quality may be compromised.
- 1.Visit the Cloudconvert PNG to EPS converter in your web browser.
- 2.Click "Select Files" to upload your PNG files.
- 3.Choose "EPS" as the output format.
- 4.Optionally, click the Settings icon to adjust conversion options, then click "Okay."
- 5.Click the "Start Conversion" button.
- 6.click "Download" to retrieve your EPS file once the conversion is complete.
2. Aconvert
Overview: Aconvert provides quality conversions and is a speedy solution for various file formats. However, it does not support batch conversion.
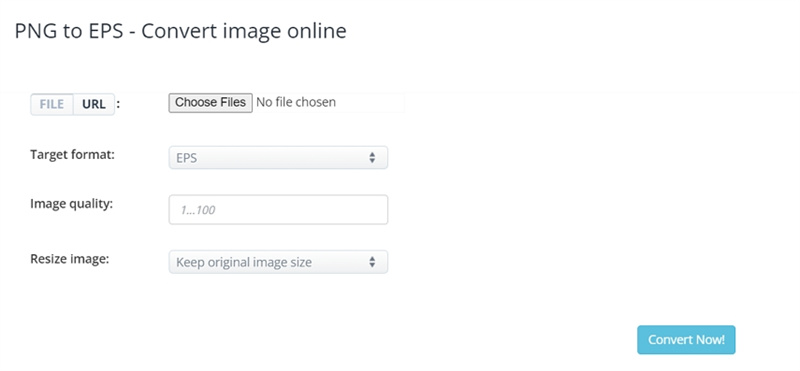
- 1.Visit https://www.aconvert.com/image/png-to-eps/ in your web browser.
- 2.Click "Choose Files" to upload your PNG file.
- 3.Select "EPS" as the output format.
- 4.Choose whether to change the image size.
- 5.Click "Convert Now" to convert your PNG to EPS.
- 6.After the conversion, click the download icon to obtain your EPS file.
3. Convertio
Overview: Convertio is a versatile tool supporting a wide range of file conversions, including OCR for text recognition. Keep in mind that the maximum file size is 100MB.
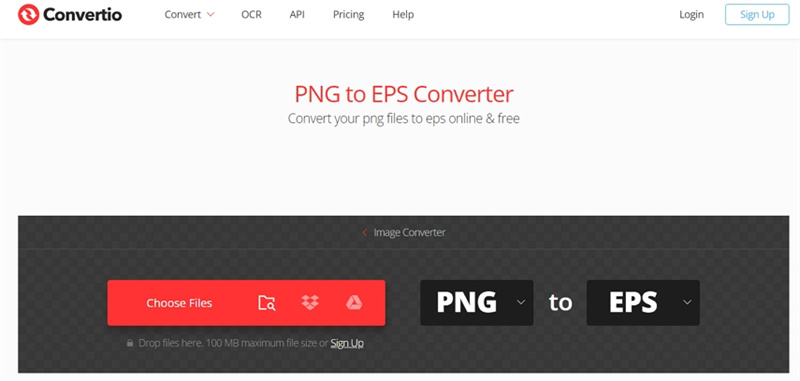
- 1.Go to convertio. Co/eps-converter.
- 2.Upload your PNG images.
- 3.Select "EPS" as the output format.
- 4.Click "Convert."
These online tools offer straightforward and efficient solutions for converting PNG to EPS, catering to different needs and preferences. Choose the one that best suits your requirements, and enjoy the convenience of online file conversion.
Part 5. Pro-tips: Convert PNG to JPG/JPEG in Bulk without Losing Quality
Do you want to manually convert PNG images to JPG or JPEG individually? Do you want a quick and efficient way to batch-convert your images while preserving their quality? Look no further than HitPaw Video Converter.
This versatile software offers an Image Converter feature that easily converts PNG images to and from various formats. Explore its highlighted features and learn how to convert images in bulk while maintaining quality.
Key Features of HitPaw Video Converter's Image Converter
1. Batch Conversion
HitPaw Video Converter lets you import images in different formats, including PNG, JPG, HEIC, RAW, and more. You can then batch convert them into popular formats such as JPG, PNG, JPEG, TIFF, BMP, HEIC, and WebP. Say goodbye to manual conversions.
2. Image Preview
The software offers a convenient image preview function. You can inspect your images before converting them by clicking on the magnifying glass icon. This ensures that you have full control over the output quality.
3. Output Format Selection
You can easily choose the output format for all your imported images. HitPaw Video Converter supports various formats, including JPG, WEBP, PNG, BMP, TIFF, and JPEG. This flexibility ensures that your images are converted into the format you need.
4. Output Directory
Select where your converted images will be saved. This feature enables you to organize your files efficiently.
How to Convert PNG to JPG/JPEG in Bulk using HitPaw Video Converter
Step 1:Free download and install HitPaw Image Converter to a Mac or Windows computer. Launch the program and navigate to the Toolbox tab. Here, select the "Image Converter" function to import your images. You can import as many photos as you need.

Step 2:You can add more files by clicking "Add image." Hover over a file, and a magnifying glass icon will appear. Click it to preview the image. To remove images, click the delete icon for individual files or all imported images.

Step 3:In the "Convert all to" option, choose your desired output format for all the imported images. HitPaw Video Converter supports various formats, including JPG, WEBP, PNG, BMP, TIFF, and JPEG. Select the directory for your converted images in the "Save to" option.

Step 4:Finally, click the "Convert All" button to start the batch conversion process. HitPaw Video Converter will efficiently convert your images to JPG or PNG without compromising quality.

HitPaw Video Converter's Image Converter feature saves time and effort when converting images in bulk. Whether you need to convert PNG to JPG, HEIC to JPEG, or other format conversions, this tool offers a user-friendly solution for all your image conversion needs. Try it out and simplify your image conversion tasks today.
The Bottom Line
PNG to EPS converters are valuable tools for transforming images, especially when you need vector-based files. These converters offer a simple, cost-effective way to convert PNG images to EPS format.
Whether you're a graphic designer, illustrator, or anyone looking to enhance image quality for professional projects, these free converters can save you time and effort. Meanwhile, if you also need to convert PNG to other formats like JPG, WEBP, BMP, etc. HitPaw Video Converter's Image Converter feature is an all-in-one PNG converter and editor.

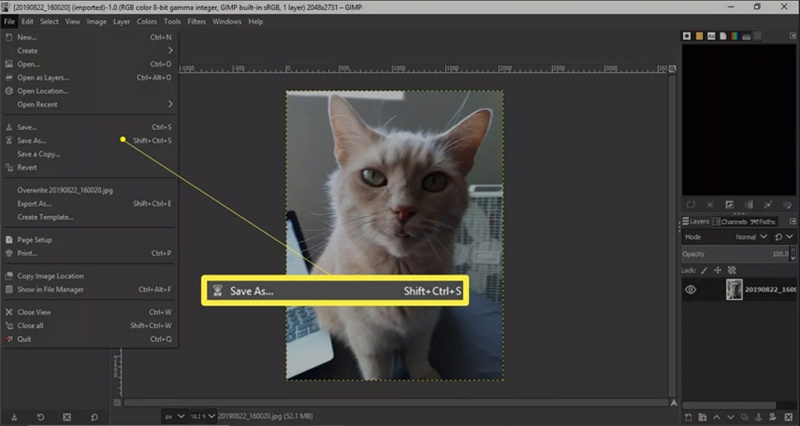









 HitPaw Photo Object Remover
HitPaw Photo Object Remover HitPaw Watermark Remover
HitPaw Watermark Remover  HitPaw VikPea (Video Enhancer)
HitPaw VikPea (Video Enhancer)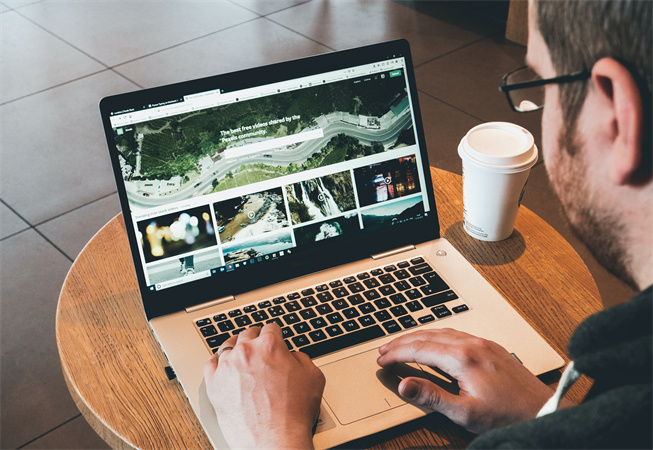
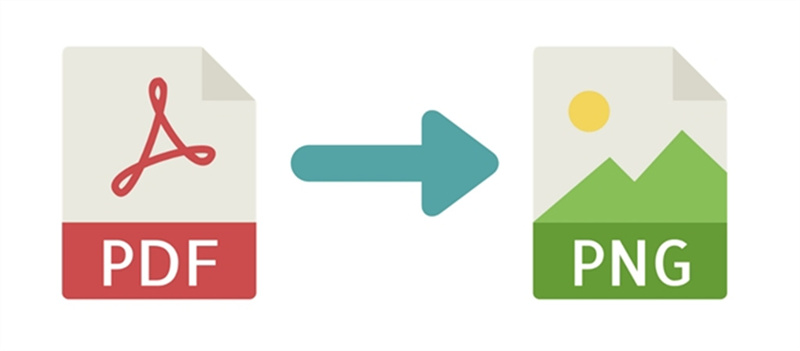
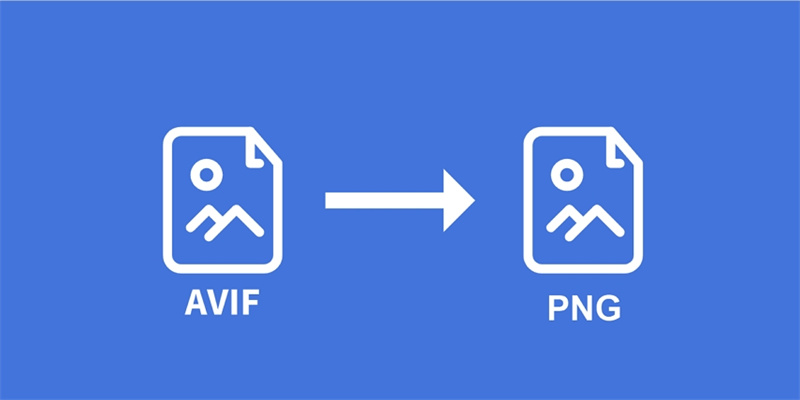

Share this article:
Select the product rating:
Joshua Hill
Editor-in-Chief
I have been working as a freelancer for more than five years. It always impresses me when I find new things and the latest knowledge. I think life is boundless but I know no bounds.
View all ArticlesLeave a Comment
Create your review for HitPaw articles