Detailed Guide: How to Convert TS to MP4 with FFmpeg
Just started learning ffmpeg and I am trying to convert (both visual/audio) a .ts file to an .mp4. I tried the following command, and the output file is just the audio (a black screen for 1.5 hours): fmpeg -i input.ts -c:v libx264 -c:a aac output.mp4; What else should I try? " -- From Reddit
TS files are not widely supported by most media players and devices. If you want to play or edit TS files on your Windows PC, you may need to convert them to MP4, a more compatible and popular format. In this article, we will show you how to convert TS to MP4 FFmpeg, and also introduce the best FFmpeg alternatives like HitPaw Univd (HitPaw Video Converter) to Convert TS to MP4 with ease.
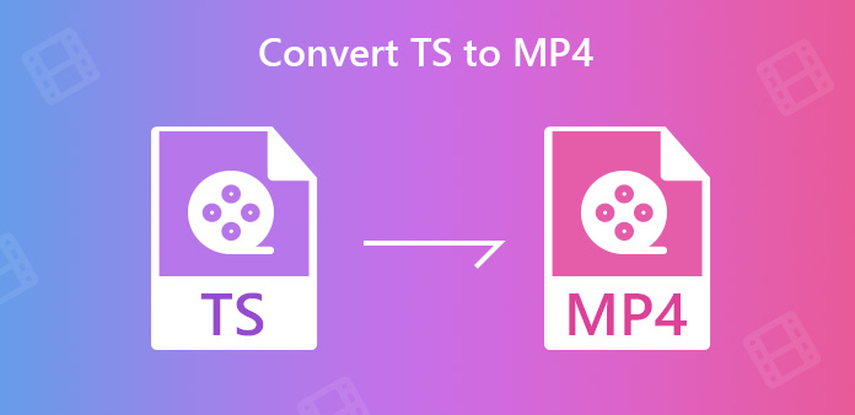
Part 1. Detailed Steps to Let FFmpeg Convert TS to MP4
FFmpeg is a free and open-source software that can encode, decode, transcode, filter, stream, and play media files. It supports a wide range of formats, including TS and MP4. To use FFmpeg to convert TS to MP4, you need to follow these steps:
Step 1: Install FFmpeg
Before you can convert any files, you need to have FFmpeg installed on your computer. Here's how to do it:
- Visit the FFmpeg official website to download the latest version of the software. Extract the downloaded ZIP file to a folder (e.g., C:\ffmpeg).

- Search for "Environment Variables" in the Start menu. Click on Edit the system environment variables > Environment Variables.

- In System Variables, find and edit the Path variable. Add the path to the bin folder of FFmpeg (e.g., C:\ffmpeg\bin).

Step 2: Access Your TS File
Once FFmpeg is installed, you need to locate the TS file you wish to convert:
- Open a command prompt window. On Windows, you can do this by typing cmd in the search bar and hitting Enter.
- Use the cd command to navigate to the directory containing your TS file. For example:
- cd C:\Users\username\Videos
Replace the path with the actual location of your TS file.
Step 3: Prepare the TS to MP4 FFmpeg Command
With your command prompt open to the correct directory, you’re ready to prepare the FFmpeg command:
- Type the following command into the command prompt:
- ffmpeg -i input.ts -c:v copy -c:a copy output.mp4
- This command tells FFmpeg to convert the input TS file to an MP4 file without re-encoding the video or audio streams.
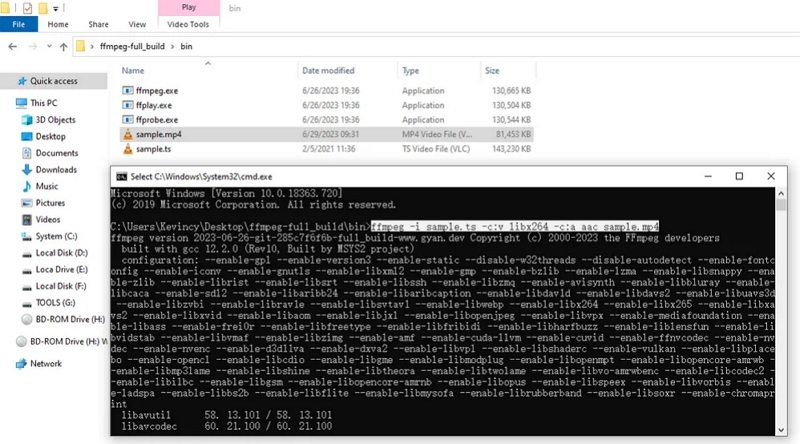
Step 4: Execute FFmpeg TS to MP4 Conversion
To start the conversion process, follow these steps:
- Replace input.ts in the command with the actual name of your TS file.
- Replace output.mp4 with your desired output file name.
- If you wish to re-encode the video or audio, replace copy with the desired codec, such as libx264 for video or aac for audio.
- Press Enter to execute the command and begin the conversion.
Step 5: Complete TS to MP4 Conversion
After pressing Enter, FFmpeg will start converting the file. The process may take a few minutes, depending on the size of the TS file and the performance of your computer. Once completed, you will find the converted MP4 file in the same directory as the original TS file.
Part 2. Easiest FFmpeg Alternative to Convert TS to MP4 without Losing Quality
Converting TS to MP4 with FFmpeg can be quite technical, as it requires familiarity with Command Prompt commands. Additionally, FFmpeg doesn't support batch conversion of TS files to MP4.
In such cases, if you find FFmpeg too complicated or inconvenient to use, you can try HitPaw Univd, a user-friendly tool that allows for batch convert TS to MP4 without compromising on quality, offering speeds up to 120x faster than traditional methods. It also has some built-in smart AI tools that can enhance your videos in a snap.
- Convert video and audio files to/from 1000+ formats, including TS, MP4, MOV, AVI, MKV, etc.
- Edit videos with basic and advanced features, such as trim, crop, rotate, flip, merge, add watermark, etc.
- Compress videos without losing quality.
- AI-based Auto Reframe to automatically change video aspect ratio to any size for popular social media platform.
- Popular video toolbox, inclucing GIF Maker, Image Converter, Background Remover, Watermark Editor, etc.
How to Convert TS to MP4 with HitPaw Univd?
Step 1.Open HitPaw Univd and either click "Add Video" to import your files.

Step 2.If desired, you can customize your video information by clicking on the file name to edit the title.

Step 3.For each file, select an output format by clicking the inverted triangle icon in the lower right corner.

Step 4.Select a target folder within the interface and initiate conversion by clicking "Convert"

Part 3. Other 7 Free Alternatives to FFmpeg TS to MP4
We have compiled a list of the top 6 online and offline platforms that offer free TS to MP4 conversion.
1. VLC Convert TS to MP4
VLC is a open-source media player that also allows users to convert media files. It can not only play and stream media files but also convert them between a wide range of formats. With its conversion feature, you can transform TS file to an MP4 file. However, its file conversion speed is slower compared to tools like HitPaw Univd.
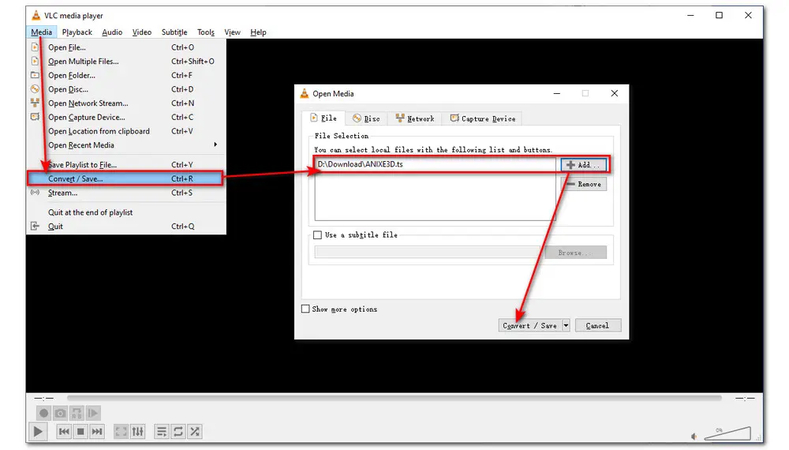
Pros
- Free and open-source.
- Works on multiple platforms (Windows, macOS, Linux).
- Supports a wide range of formats, including TS and MP4.
Cons
- Limited customization options.
- Slight quality loss during conversion.
- Slow when handling large files.
Read more about how to convert a TS video to MP4 using VLC.
2. Zamzar Online TS to MP4 Converter
This is a simple and fast online converter that can convert TS to MP4 in three steps. You just need to upload your TS file, choose MP4 as the output format, and enter your email address to receive the converted file. It also supports URL conversion, which means you can convert online videos from YouTube, Vimeo, etc. to MP4.
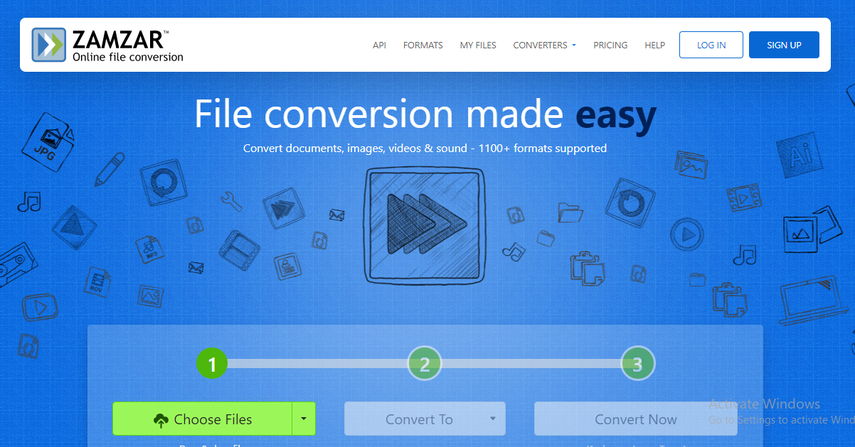
Pros
- Easy to use
- Has a high conversion speed
- Supports a wide range of formats
Cons
- Maximum file size is limited to 50 MB for free users
- You may have to wait for a while to get the download link
3. Convertio Convert TS to MP4 Online
This is a user-friendly online converter that can convert TS to MP4 without losing quality. You can also customize some parameters, such as quality, aspect ratio, codec, etc. The maximum file size is 100 MB for free users, and you can also upload files from URL, Google Drive, Dropbox, etc.
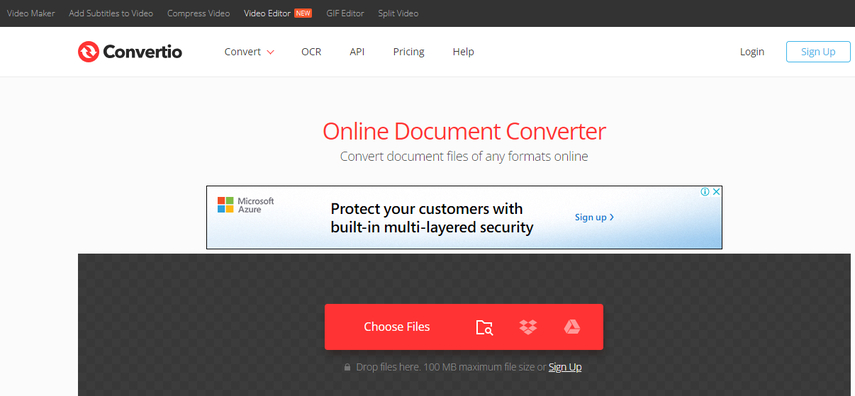
Pros
- Has a fast conversion speed
- Supports multiple sources and destinations
- Has a sleek and modern design.
Cons
- Maximum file size is limited to 100 MB for free users
- limitations, such as file number, conversion time
4. Online-Convert
This is a versatile online converter that can convert TS to MP4 and many other formats. You can also adjust some settings, such as resolution, bitrate, frame rate, etc. However, the maximum file size is limited to 100 MB for free users, and you may encounter some ads and pop-ups on the website.
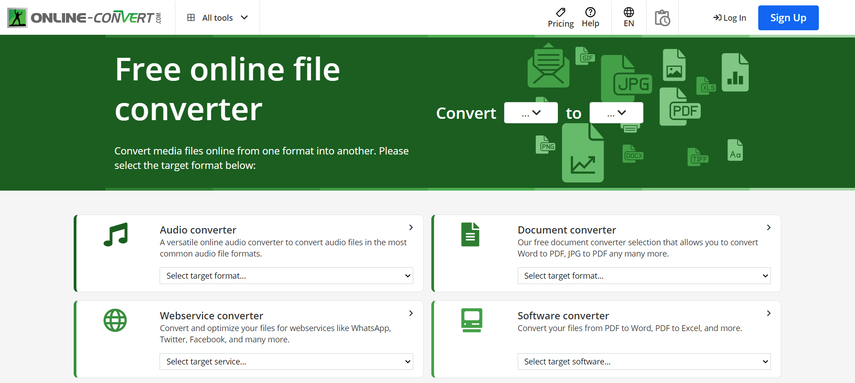
Pros
- Supports a wide range of formats
- Allows you to customize your output
- Has a simple and intuitive interface
Cons
- Maximum file size is limited to 100 MB for free users
- Pop-ups on the website
5. AnyConv Online TS to MP4 Converter
This is a simple and efficient online converter that can convert TS to MP4 in a few seconds. You just need to upload your TS file, choose MP4 as the output format, and download the converted file. The maximum file size is 50 MB for free users, and you don’t need to register or provide your email address.
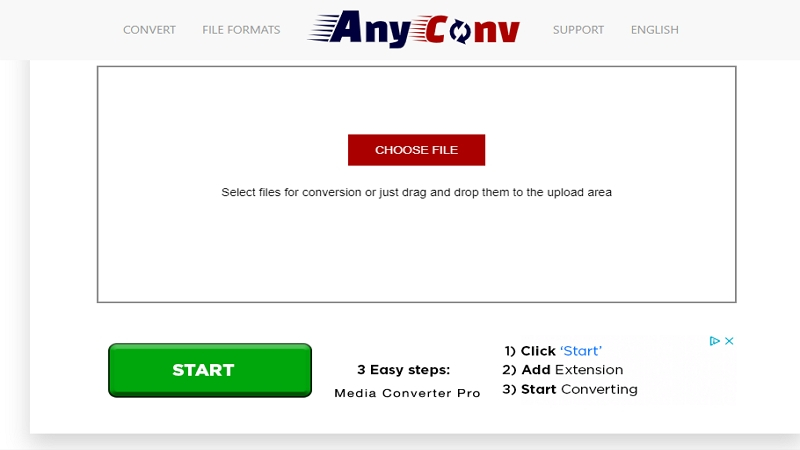
Pros
- High conversion quality
- Supports a wide range of formats
- Does not require any registration or email address
Cons
- Maximum file size is limited to 50 MB for free users
- Some ads and pop-ups on the website
6. Flixier Convert TS to MP4
This is a free and intuitive online video editor that can also convert TS to MP4 with high quality. You can also edit your videos before converting, such as trim, crop, add text, music, transitions, etc. It stands out for its user-friendly interface and rapid rendering to various platforms, including direct social media publishing.
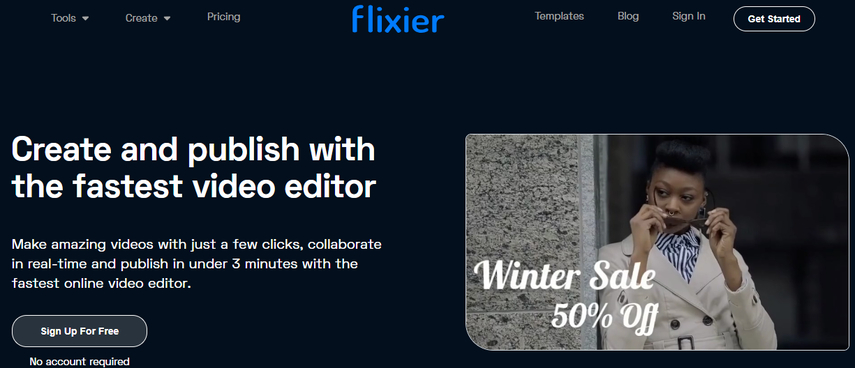
Pros
- Powerful and easy-to-use editor
- Supports cloud storage services
- Offers a lot of templates and effects
Cons
- You need to sign up for a free account
- you may encounter some watermarks and ads on the website
7. Online Video Converter
This is a free and powerful online converter that can convert TS to MP4 and many other formats. You can also adjust some settings, such as resolution, bitrate, frame rate, etc. This platform is engineered to cater to a broad spectrum of conversion needs without the necessity of installing additional software.
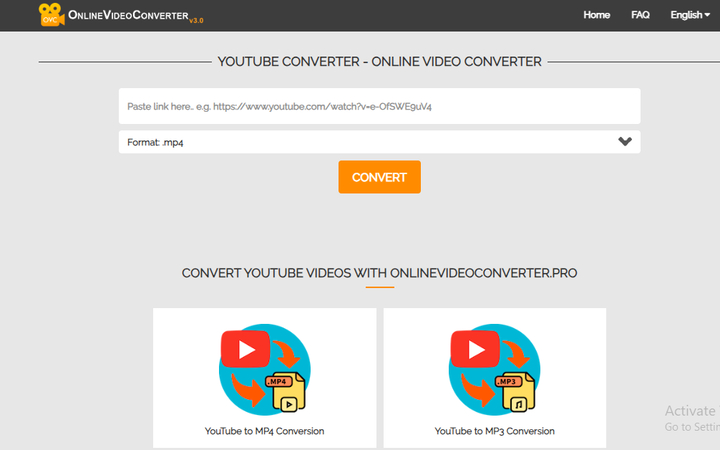
Pros
- Supports a lot of formats
- Allows you to customize your output
- Has a fast and stable conversion speed
Cons
- Maximum file size is limited to 100 MB for free users
- May encounter some ads and pop-ups on the website
FAQs on TS to MP4 with FFmpeg
Here are some of the frequently asked questions and answers about converting TS to MP4 with FFmpeg:
Q1. What is TS and MP4?
A1. TS (Transport Stream) is a video format that is used for streaming and broadcasting. It can contain multiple video and audio streams, as well as subtitles and metadata. MP4 (MPEG-4 Part 14) is a video format that is widely supported by most media players and devices. It can store video, audio, images, and subtitles in a single file.
Q2. Why do I need to convert TS to MP4?
A2. TS files are not compatible with many media players and devices, and they may have large file sizes and low quality. MP4 files are more compatible and popular, and they can have smaller file sizes and higher quality. By converting TS to MP4, you can play or edit your videos more easily and smoothly.
Q3. How can I convert TS to MP4 without FFmpeg?
A3. You can use some alternative tools to convert TS to MP4 without FFmpeg, such as HitPaw Univd, a powerful and easy-to-use video converter for Windows, or some online tools, such as Online-Convert, CloudConvert, Zamzar, etc.
Final Thought
In this article, we have shown you the detailed steps on how to use FFmpeg TS to MP4, and also introduced some of the best alternatives to FFmpeg for computer and online. You can choose the tool that suits your needs and preferences, and enjoy your videos in MP4 format. However, if you want a fast, easy, and reliable way to convert TS to MP4 in batch, we recommend you to try HitPaw Univd, a powerful and user-friendly video converter for Windows.








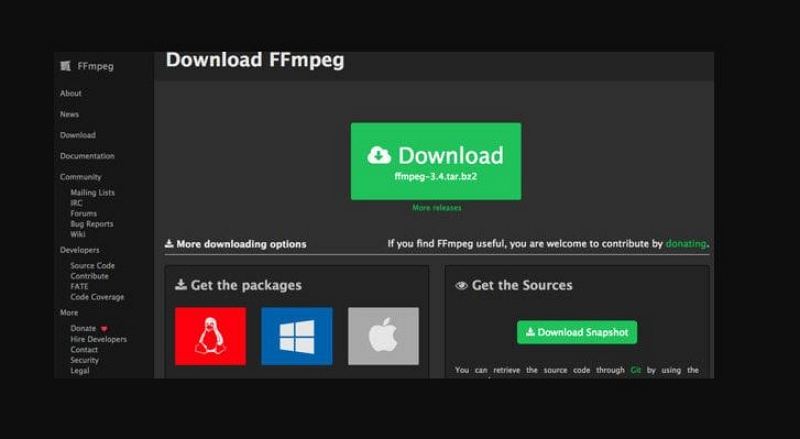
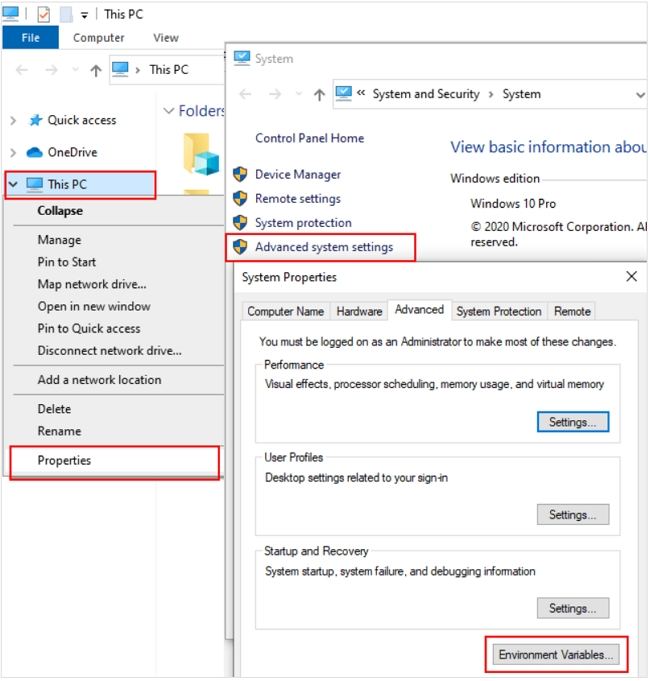
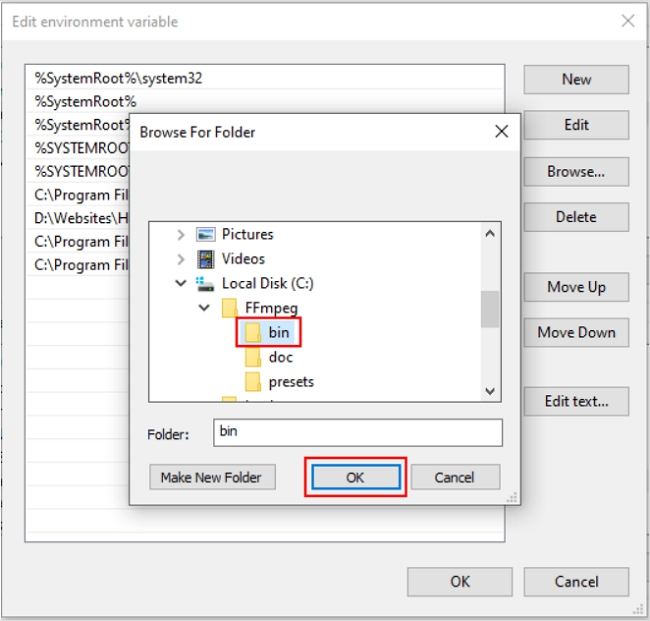





 HitPaw Edimakor
HitPaw Edimakor HitPaw VikPea (Video Enhancer)
HitPaw VikPea (Video Enhancer)


Share this article:
Select the product rating:
Daniel Walker
Editor-in-Chief
This post was written by Editor Daniel Walker whose passion lies in bridging the gap between cutting-edge technology and everyday creativity. The content he created inspires audience to embrace digital tools confidently.
View all ArticlesLeave a Comment
Create your review for HitPaw articles