How to Convert MOV to JPG on Windows, Mac and Online
How do I extract jpegs from a QuickTime MOV file? - A question from Apple Discussions
In today's visually driven world, the ability to seamlessly convert video files into high-quality still images have become increasingly crucial. Whether you're a content creator, designer, or simply someone who wants to preserve special moments, converting MOV videos to JPG format can open up a world of possibilities. This guide will walk you through multiple methods to convert MOV to JPG on Windows, Mac, and online platforms.
Part 1. Best Way Recommended to Convert MOV to JPG on Windows & Mac
When it comes to converting MOV to JPG on PC or Mac, few tools can match the efficiency and versatility of HitPaw Univd (HitPaw Video Converter). This powerful software not only excels at lossless video conversion but also offers a plethora of features designed to enhance your overall experience.
Features of HitPaw Univd
- Convert MOV to JPG, GIF, MP4, WMV, MKV, AVI, and over 1000 other formats
- Built-in player to play any video, audio, and image without additional player
- Take snapshot from a video and save as JPG
- Batch conversion support
- Explore a range of editing options, including trimming, cropping, watermarking, and adding filters, empowering you to refine your visuals before conversion.
- Includes a versatile toolbox with additional features such as GIF Maker, image converter, image compressor, video compressor, etc.
How to Convert MOV to JPG on Windows and Mac?
With HitPaw Univd, transforming your MOV videos into high-quality JPG images is a breeze. Here's a step-by-step guide to help you navigate the process:
Step 1.Launch HitPaw Univd and effortlessly import your MOV files by either dragging and dropping them into the program or using the "Add Video" option.

Step 2.Once the MOV file is imported, use the built-in video player to play the video. Locate the playback controls and navigate to the desired frame you wish to convert to JPG.
Step 3.While the video is playing, look for the snapshot button, typically located in the bottom-right corner of the video player interface. Click this button when you reach the frame you want to capture as a JPG image.
Step 4.After clicking the Snapshot button, you can specify the file name and location for saving the captured JPG image. Choose your preferred location and click "Save" to complete the conversion process.
With its user-friendly interface, you can take as many JPG files as you want from an video.
Part 2. How to Change MOV to JPG on Mac Using iMovie?
For Mac users, iMovie, the built-in video editing software, offers a convenient way to convert MOV to jpg. While not as feature-rich as dedicated conversion tools, iMovie's simplicity makes it an accessible option for those seeking a quick and straightforward solution.
Steps to Convert MOV to JPG in iMovie:
- Launch iMovie and create a new project.
- Import the desired MOV file into the project.

- Play the video and pause at the frame you wish to convert to JPG.
- Navigate to the "Share" menu and select "Save Current Frame".
- Choose the desired location and file name for your JPG image.
Pros
- Integrated into the Mac operating system, making it readily available.
- Simple and intuitive interface for basic conversions.
- No additional software installation is required.
Cons
- Limited customization options for image quality and resolution.
- Inability to batch convert multiple frames or videos simultaneously.
- Lack of advanced editing features found in dedicated conversion tools.
Part 3. How to Convert MOV to JPG on Mac Using QuickTime
QuickTime, Apple's native multimedia framework, offers a built-in feature for converting MOV files to JPG format. While not as robust as third-party tools, QuickTime provides a straightforward solution for basic conversions on Mac systems.
Steps to Convert MOV to JPG in QT
- 1.Open QuickTime and import the desired MOV file.
- 2.Navigate to the frame you wish to convert to JPG using the playback controls.
- 3.Select "File" > "Export" > "Movie to Picture".
- 4.Choose the desired compression type (JPEG) and output location.
- 5.Click "Export" to initiate the conversion process.
Pros
- Integrated into the Mac operating system, ensuring seamless compatibility.
- Offers lossless conversion for retaining original image quality.
- No additional software installation is required.
Cons
- Limited customization options for image quality and resolution.
- Inability to batch convert multiple frames or videos simultaneously.
- Outdated user interface compared to modern conversion tools.
Part 4. How to Convert MOV to JPG on Windows Using Movie Maker
While Movie Maker is no longer actively developed by Microsoft, it remains a popular choice for Windows users seeking a simple video editing solution. This built-in software also includes a handy feature for converting MOV to jpg.
Steps:
- Launch Movie Maker and import the desired MOV file.
- Navigate to the frame you wish to convert to JPG using the playback controls.
- Click the "Snapshot" button to capture the current frame as a JPG image.
- Provide a file name and choose the desired output location.
- Click "Save" to complete the conversion process.
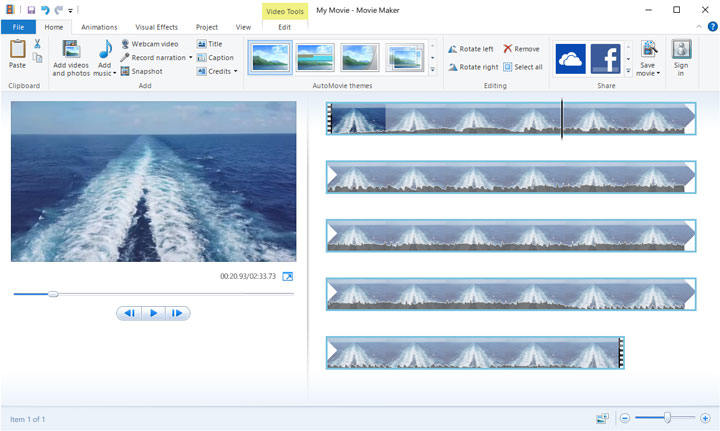
Pros
- Integrated into older versions of Windows, ensuring compatibility.
- Straightforward interface for basic conversions.
- No additional software installation is required.
Cons
- No longer actively developed or supported by Microsoft.
- Limited customization options for image quality and resolution.
- Inability to batch convert multiple frames or videos simultaneously.
- Lack of advanced editing features found in dedicated conversion tools.
Part 5. How to Change MOV to JPG on Windows & Mac Using VLC
VLC Media Player, the versatile open-source multimedia player, offers a powerful yet slightly complex solution for converting MOV to jpg. While the process may require some technical know-how, VLC provides a wealth of customization options for advanced users.
Steps:
- Launch VLC Media Player and open the desired MOV file.
- Navigate to "Tools" > "Preferences" > "Video" > "Filters".
- Enable the "Scene Video Filter" and configure the desired settings, such as image format. Write the jpg of the image format in the settings box.

- Play the MOV video, and VLC will automatically convert and save each frame as a JPG image.

- Access the converted JPG files in the specified output location.
Pros
- Highly customizable settings for advanced users.
- Support for batch conversion of multiple frames or videos.
- Cross-platform compatibility, available for both Windows and Mac.
Cons
- Steep learning curve due to the complex user interface and settings.
- Lack of a dedicated conversion feature, requiring manual configuration.
- Limited support for beginners or those unfamiliar with technical settings.
Part 6. How to Convert MOV to JPG Online
You can also convert MOV to JPG online without installation. The online tools allow you to convert MOV to JPG right from the browser on iPhone, Android, Mac and Windows.
Below are the steps to extract JPG from MOV using MConverter.
- Go to MConverter MOV to JPG conversion page.
- Upload your MOV file.
- Click CONVERT to allow the website to process the MOV file.
- Once the conversion is complete, click DOWNLOAD to save the JPG file to your local disk.
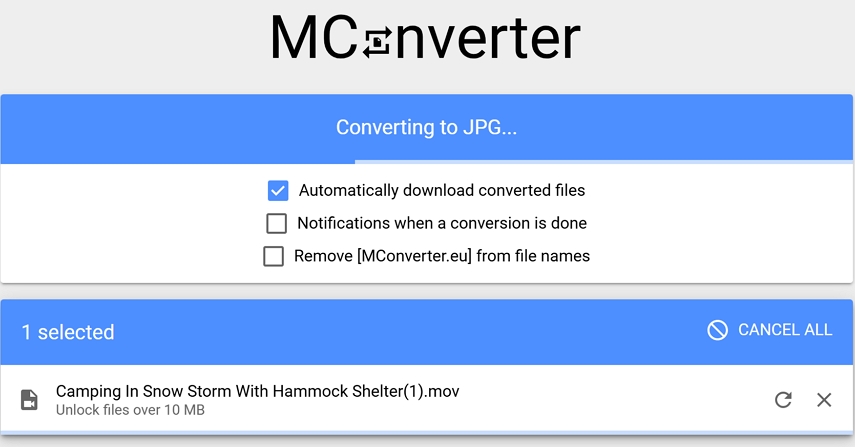
Pros
- Free to use.
- No registration or installation required.
Cons
- Cannot handle MOV files larger than 100MB.
- Contains many pop-ups and ads.
- Unable to extract specific frames as JPG.
Conclusion
In today's digital age, the ability to seamlessly convert MOV to JPG has become an invaluable skill for content creators, designers, and multimedia enthusiasts alike. Whether you're seeking to preserve cherished moments, create captivating visuals, or enhance your overall content strategy, the methods outlined in this guide provide a comprehensive toolkit for transforming your MOV videos into high-quality JPG images. HitPaw Univd is not only an MOV to JPG converter, but also a versatile converter for any videos, audio, and images.








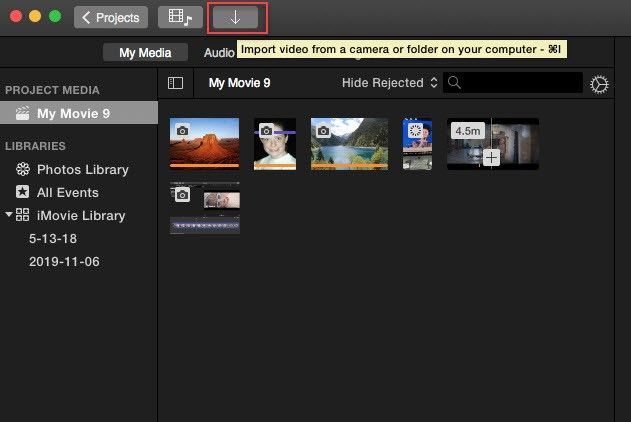
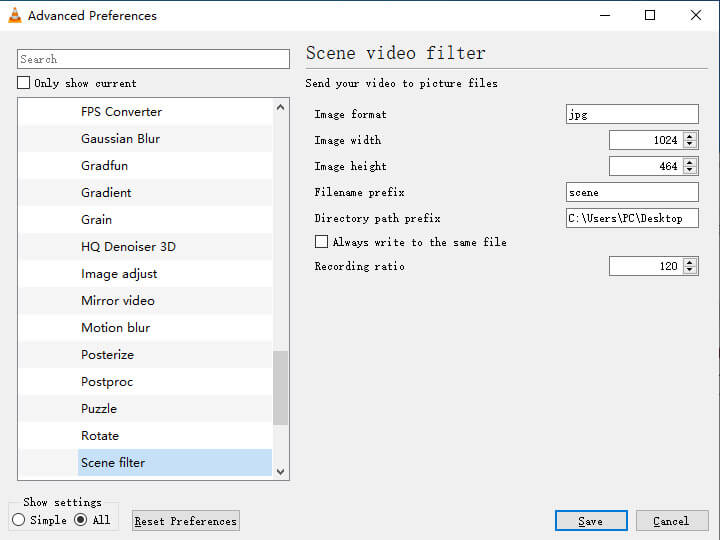
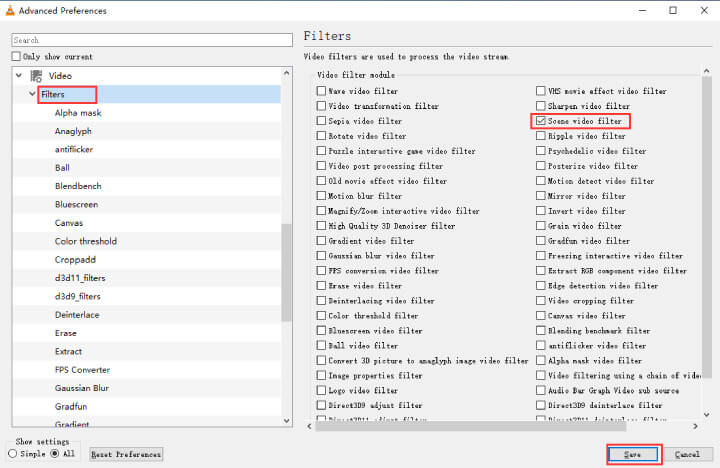

 HitPaw VikPea (Video Enhancer)
HitPaw VikPea (Video Enhancer) HitPaw Watermark Remover
HitPaw Watermark Remover 

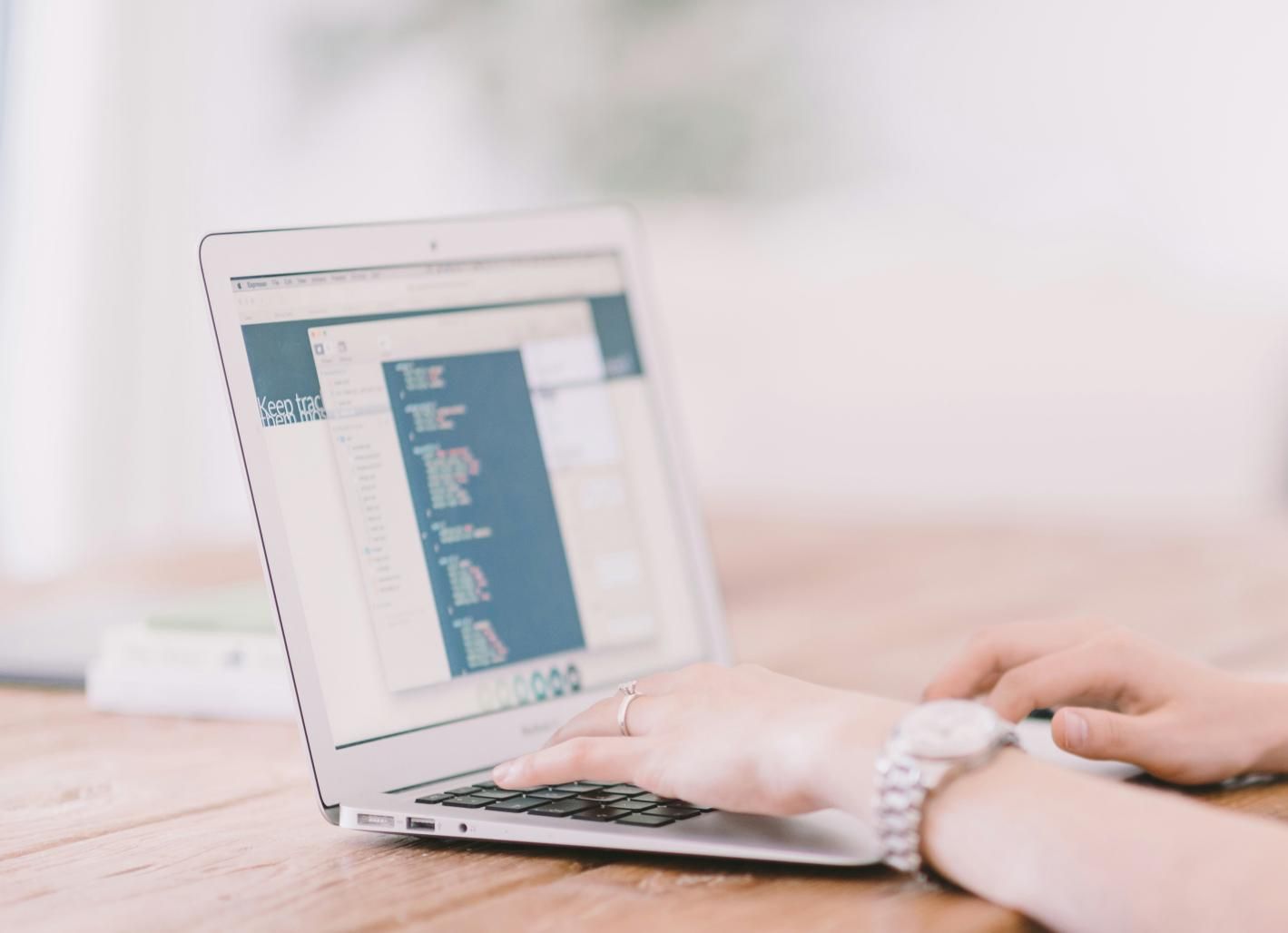
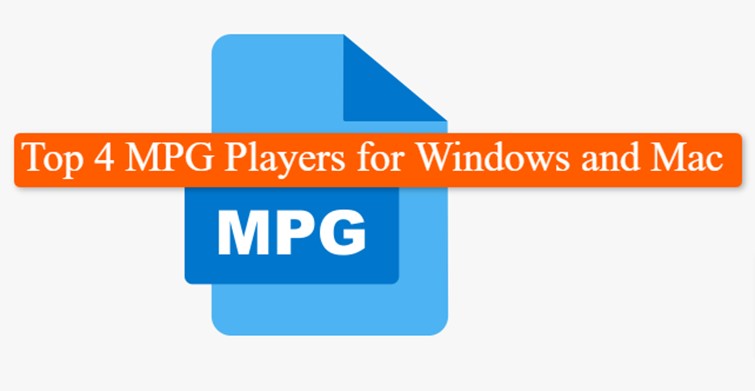


Share this article:
Select the product rating:
Daniel Walker
Editor-in-Chief
This post was written by Editor Daniel Walker whose passion lies in bridging the gap between cutting-edge technology and everyday creativity. The content he created inspires audience to embrace digital tools confidently.
View all ArticlesLeave a Comment
Create your review for HitPaw articles