Ultimate Guide to HandBrake H265: Encode HEVC Videos Efficiently
H.265 (HEVC) is a game-changer for video compression, offering superior quality at smaller file sizes. HandBrake H265 support makes this advanced codec accessible to everyone, from hobbyists to professionals. Whether you're converting H.265 to H.264 or optimizing HEVC encoding, this guide explores encoding HEVC/H.265 with HandBrake, diving deep into detailed settings, limitations, and alternative methods.
Part 1: How to Encode HEVC/H.265 with HandBrake
Encoding videos using HandBrake's H.265 capabilities is a transformative process for efficient storage and quality preservation. By converting videos into Handbrake H.265 format, you can maintain impressive visual quality while significantly reducing file sizes. This section will guide you through the fundamental steps of video transcoding, ensuring that even beginners quickly understand the process and learn how to convert H.265 to H.265 Handbrake easily.
Step 1:Launch Handbrake on your computer. Input the file you want to be transcoded by clicking the large Source button and then File (using Folder allows you to set up batch encodes).
Set a destination by browsing to your desired folder.

Step 2:Go to the presets on the right side. Scroll down to find the profile. Choose from H.265 MKV 1080p30, 720p30, 576p25, or 480p30 as per your requirement.

Step 3:Click the Start button to begin the encoding process. HandBrake will now convert your video to H265 Handbrake format.
After encoding, you can even use these same steps to Handbrake H265 to H264 if needed, ensuring versatile output formats.
Part 2: HandBrake x265 Encoding Settings for High Quality and Smallest Size
For professionals aiming to achieve the perfect balance between video quality and file size, configuring HandBrake's x265 encoding settings is essential. Whether you are an expert or a beginner, these detailed settings help you achieve the ideal outcome by modifying parameters to suit your system and objectives. This section explores optimized options for Handbrake H265 conversion and explains how you can convert H.265 to H.265 Handbrake output settings for efficient processing.
- Codec: Set the Video Codec to H.265(x265). Options include x265, x265 12-bit, and x265 10-bit; for most users, H.265(x265) is sufficient due to common 8-bit hardware.
- Framerate (FPS): Choose "Same as source" and enable "Variable Framerate (recommended)" for optimal smoothness.
- Bitrate Option: Opt for variable bitrate rather than Constant Bitrate (CBR) to balance quality and file size.
- OptimizeVideo: Set this option to "Very Fast" if speed is prioritized; if quality is paramount, slightly raise the RF setting under Constant Quality.
- Quality: Maintain a Constant Quality between 20 and 24, with 23 being a common choice for a balance between excellent quality and reduced file size.
- Recommended for Speed: Use hardware encoders like AMD VCE, Intel QSV, or NVIDIA NVENC for faster processing on less powerful computers.
- For High Quality: Utilize HandBrake x265's slower encoder presets (Fast, Medium, or Slow) for improved quality, noting that slower presets may increase processing time.
- For HDR Videos: Ensure you select a "10-bit" encoder if working with HDR content, as only select encoders like Intel QuickSync and Apple Video Toolbox support higher bit depths.
Part 3: Limitations of HandBrake for x265/HEVC Video Encoding
While HandBrake offers robust tools for HEVC encoding, several limitations can affect its overall performance and user-friendliness. It is important to recognize these constraints to avoid unexpected issues during the encoding process. The following limitations address common challenges faced by users while converting videos using Handbrake H.265 or transitioning to other formats like Handbrake H265 to H264.
- Steep learning curve for beginners.
- Slow encoding due to CPU-heavy x265 processing.
- Limited containers: Only MP4/MKV supported.
- Device incompatibility (e.g., iPhone, Apple TV 4).
- Auto-cropping errors with aspect ratios.
- Frequent encoding failures with complex files.
Part 4: Best Way to Encode X265 Videos with High Quality & Limits
For users who demand the highest quality from their video encoders without sacrificing speed, alternative software tools can provide significant advantages. One popular alternative that complements Handbrake H265 functionality is HitPaw Univd, which simplifies the conversion process while offering advanced editing capabilities. This approach is ideal for those who want to transition effortlessly to a solution that not only supports H265 to H264 Handbrake conversions but also delivers enhanced performance and versatility.
- Provides intuitive controls that simplify video conversion and editing for non-technical users.
- Delivers accelerated encoding performance with hardware-assisted acceleration to save valuable time.
- Features multiple output profile options ensuring flexibility across various container formats.
- Offers advanced customization options to tweak video quality and encoder settings precisely.
- Incorporates robust error handling to mitigate encoding failures and prevent video glitches.
- Supports seamless integration with popular editing tools to enhance post-production workflows.
Step 1:Free download HitPaw Univd and install it on your computer. Launch the software and navigate to the "Converter" tab. Click on the "Add Audio" button to import the video file.

Step 2:Click the "Convert all to" option to expand the output profile list.

Step 3:Click the edit icon in the output format settings. Change the video encoder from H.264 to H.265, select the desired video quality, and adjust additional parameters as needed.

Step 4:Once your format and parameters are configured, click the Convert button to initiate the conversion process with hardware acceleration. After conversion, access your files in the Converted tab.

Conclusion
Mastering Handbrake H.265 encoding opens up a world of opportunities for efficient, high-quality video conversion and processing. By understanding the step-by-step process, fine-tuning the x265 settings, and acknowledging the inherent limitations, you can optimize your workflow to create visually stunning videos with minimal file sizes. Whether you're looking to Handbrake H265 to H264 for compatibility reasons or simply striving for superior HEVC performance, the methods outlined in this guide ensure a seamless encoding experience, empowering content creators and video professionals alike.





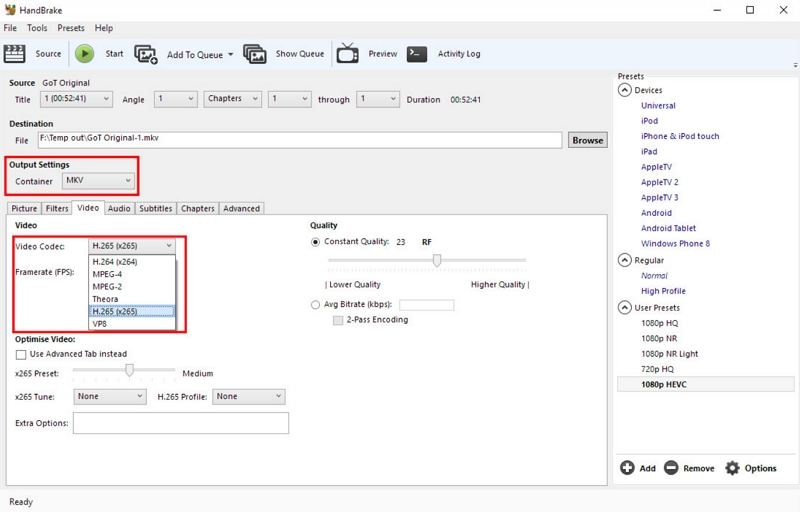









 HitPaw VoicePea
HitPaw VoicePea  HitPaw VikPea (Video Enhancer)
HitPaw VikPea (Video Enhancer) HitPaw FotorPea
HitPaw FotorPea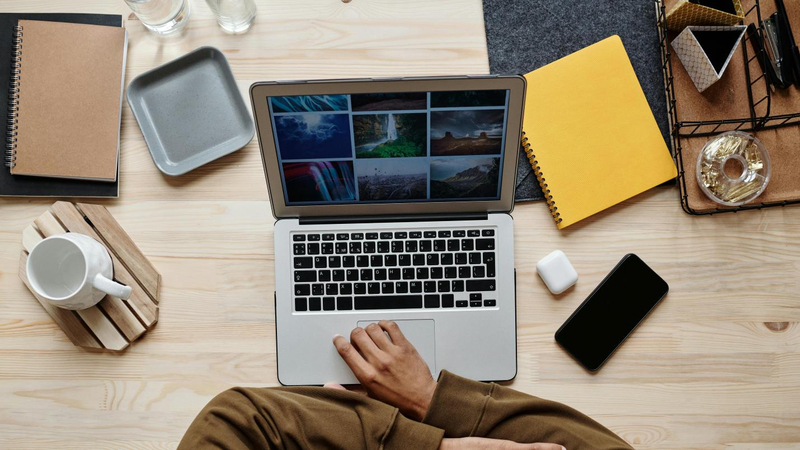



Share this article:
Select the product rating:
Daniel Walker
Editor-in-Chief
This post was written by Editor Daniel Walker whose passion lies in bridging the gap between cutting-edge technology and everyday creativity. The content he created inspires the audience to embrace digital tools confidently.
View all ArticlesLeave a Comment
Create your review for HitPaw articles